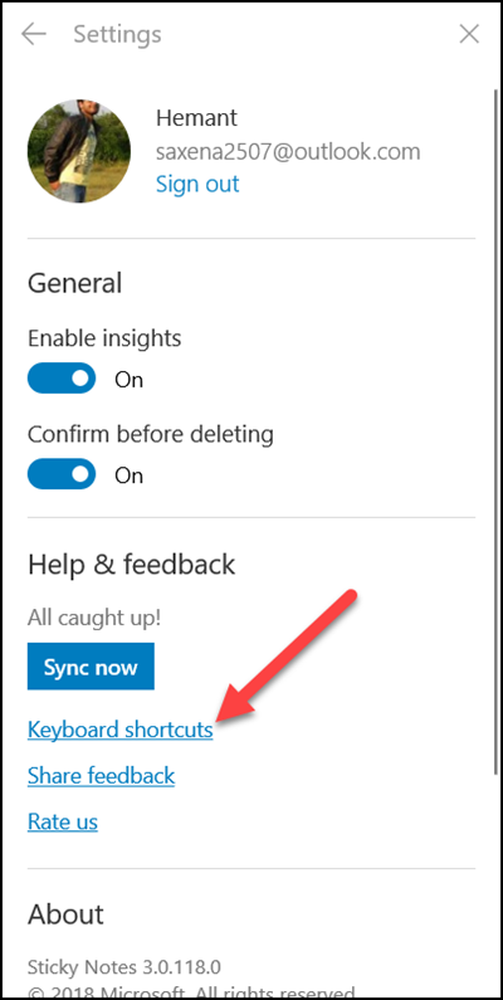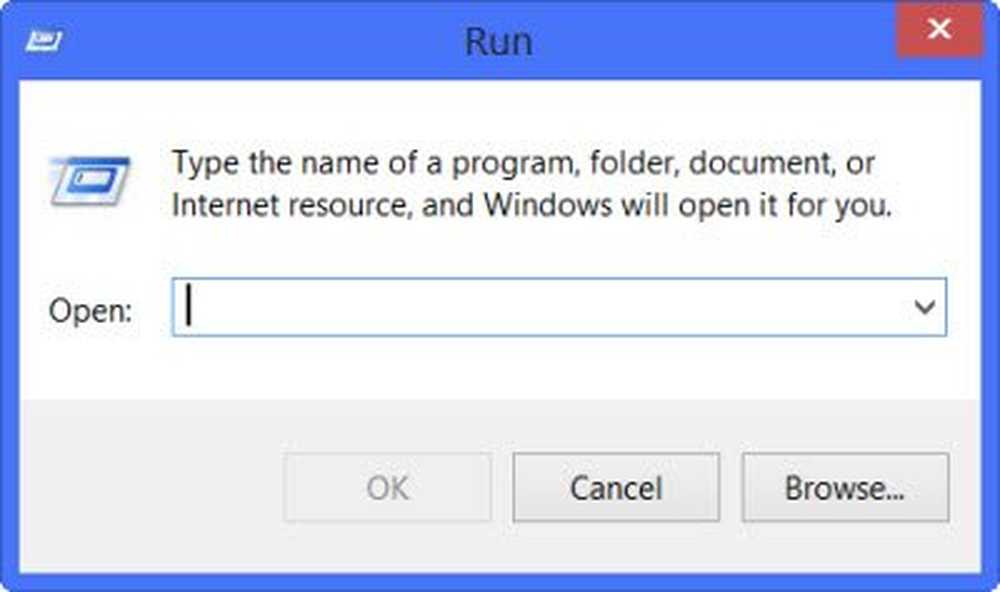Lista över nya alternativ i Windows 10 Inställningar
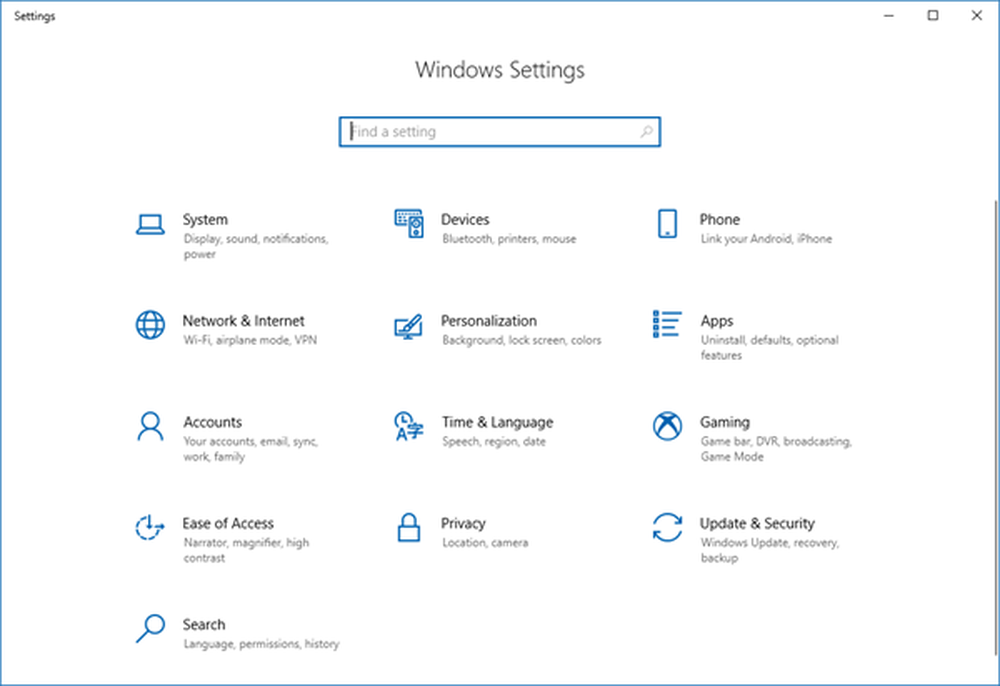
Den mest förväntade Windows 10 v1803 april 2018 uppdatering släpptes nyligen och innehöll många nya funktioner. Jag har följt uppdateringen, du kanske redan har provat några av dem. Alla Windows-uppdateringar ger ny funktionalitet, fräscha UI-mönster och mycket mer. På samma sätt har denna uppdatering inneburit många nya inställningar och vi har försökt att täcka dem alla i det här inlägget. Vi har försökt att täcka funktionerna i samma ordning som de visas i inställningsappen för Windows 10.
Nya alternativ i Windows 10 Inställningar

Här är en lista över nya alternativ i Inställningar-appen för Windows 10 april Uppdatering v1803.
Systeminställningar
Visa: Display-sidan erbjuder nu några fler funktioner. Under Avancerade skaleringsinställningar, Nu kan du aktivera en funktion som låter Windows automatiskt fixa skalning och DPI-problem på din dator. Det här är användbart när du kopplar / kopplar från bildskärmar eller projektorer flera gånger om dagen. Förutom det Avancerade visningsinställningar låter dig se alla anslutna bildskärmar och deras egenskaper. Egentligen ett användbart verktyg för flera bildskärmsanvändare.

En ytterligare funktion under Grafikinställningar kan hittas. Den här funktionen kan användas för att tilldela en GPU till en viss app. Du kan välja vilken applikation som helst och välja en GPU från hög prestanda och energisparande och tilldela den.
Ljud: Ljudsidan är helt nytt tillägg till den här uppdateringen. På den här sidan kan du styra inmatnings- och utmatningsenheten och bestämma huvudvolymen. Annars än det kan det hjälpa dig att felsöka eventuella fel med ljud. Dessutom har sidan en länk till Appvolymen och enhetens inställningar som låter dig ställa in volymen för applikationer individuellt och bestämma inmatnings- och utmatningsenheter för alla applikationer. Detta gör ljudinställningarna mer modulära och flexibla över hela systemet.
Fokus Assist: Tysta timmar har bytt namn till Fokus Assist och erbjuder nu en rik erfarenhet med fler funktioner. Du kan schemalägga när meddelandena ska blockeras, eller du kan aktivera enkla regler. Vissa regler finns blockera meddelanden när de är anslutna till en extern bildskärm, eller när du är hemma eller när du spelar ett spel. Du kan även behålla din prioritetslista så att Windows kan bestämma vilka meddelanden den ska visa i tysta timmar eller prioritetsläge.

Lagring: Lagringssidan har tweaked lite för att ge mer kontroll för att frigöra utrymme på en dator. Lagringssensor har uppdaterats och kommer nu med mer konfigurerbara alternativ. Ändra hur vi frigör utrymme sidan har också uppdaterats för att ge mer kontroll. Du kan välja en varaktighet för att behålla tillfälliga filer och nedladdningar och det finns också ett alternativ att manuellt utlösa rengöring. Ladda upp utrymme nu kan användas för att rengöra tillfälliga och skräpfiler från systemet, inklusive Cache, Upgrade Log Files och andra system skapade filer.
Göra flera saker samtidigt: Den här uppdateringen gav en helt ny definition till multitasking och det heter tidslinje. Tidslinjen är ett nytt tillägg till aktivitetsfältet som ersätter uppgiftsvyn. Något liknande i funktioner ger Timeline en snabb historia av filer och program som du öppnat nyligen. Det kommer att vara användbart när du snabbt vill öppna en fil du just stängt eller något som du öppnade för några dagar sedan. Du kan aktivera det från sidan Multitasking.

Delade upplevelser: Delade upplevelser ger en mycket efterlängtad och obligatorisk funktion som heter Närliggande delning. Det låter dig dela filer med närliggande datorer utan att koppla ihop eller konfigurera en anslutning. Det använder Bluetooth och Wi-Fi nedan för att göra det. Och kan aktiveras / inaktiveras snabbt från actionscentret.
Enhetsinställningar
Skriver: Med skrivande sida kan du nu styra det fysiska tangentbordet och aktivera textförslag och autokorrigering när du skriver. Detta var tidigare tillgängligt med endast tangentbord på skärmen. Men med den här uppdateringen kan du aktivera den för ditt fysiska tangentbord. Kom ihåg att textförslag för hårdvara-tangentbord endast är tillgängliga på engelska (USA).
Penna och bläck: Med penna och bläckinställningar kan du nu välja det teckensnitt som Windows använder för att konvertera ditt teckensnitt till handstil. Du kan välja mellan tre alternativ: Segoe UI, Segoe Print och Segoe Script.
Nätverks- och Internetinställningar
Dataanvändning: De senaste dataanvändningsfunktionerna ger dig mer kontroll över hur Windows använder data i bakgrunden. Du kan ställa in en datagräns för en nätverksadapter eller en anslutning. Den nya installationen stöder olika inställningar för olika Wi-Fi och Ethernet-anslutningar. Du kan ställa in en månads- eller en-tidsgräns för data med återställningsdatum. Eventuellt kan du även ställa in datagränsen till obegränsat antal. Och om du klickar för att öppna någon anslutning eller adapter kan du se hur mycket data som förbrukas av varje program som är installerad på din dator.

Anpassningsinställningar
typsnitt: Den helt nya typsnittssidan är i grunden ett alternativ till vilken kontrollpanel som skulle erbjuda om teckensnitt. Du kan söka och visa installerade teckensnitt, läsa metadata eller avinstallera dem. Tillägg av denna sida är ett steg till att göra kontrollpanelen föråldrad och inställningar Den primära applikationen för att hantera Windows. Från den här uppdateringen kommer teckensnitt också att hämtas från Windows Store. Du kan klicka på Få fler teckensnitt i Microsoft Store att ladda ner och installera teckensnitt.

Aktivitetsfältet: Människor i Aktivitetsfältet introducerades med den tidigare uppdateringen. Men den här uppdateringen lägger till några fler inställningar som låter dig konfigurera personer i aktivitetsfältet. Du kan välja antal kontakter som ska visas i Aktivitetsfältet och aktivera även Applikationer för mitt folk.
Apps inställningar
Exekveringsalaser: CMD-alias har funnits sedan länge men den här sidan låter dig hantera dem från användargränssnittet. Du kan se alla alias som finns och aktivera / inaktivera dem också.
Avancerade alternativ: På den avancerade alternativsidan kan du nu hantera ansökningsbehörigheter och tvinga att säga upp det om det inte svarar. Eller du kan återställa det, vilket kommer att ställa in programmet till standardstatus och ta bort all relaterad konfiguration och data.
Börja: Startsidan har lagts till som ett alternativ till Startup-fliken i Windows Aktivitetshanteraren. Det låter dig styra program som automatiskt startar med Windows och kan påverka starttiden.

Kontoinställningar
Inloggningsalternativ: Du kan nu ställa in säkerhetsfrågor som senare kan användas för att återställa bortglömda lösenord från låsskärmen. Det fungerar bara med lokala konton.
Inställningar för tid och språk
Windows Display Language: Den här funktionen låter dig välja språk som används av Windows-funktioner som Inställningar och File Explorer. Att installera ett nytt språk är också lite lättare. Du kan lägga till ett nytt språk och installera ytterligare paket från samma skärm. De fyra ikonerna representerar de funktioner som stöds av detta språk.
Enkel åtkomstinställningar
Ease of Access har blivit helt nyskapad och kategoriserar nu alternativen under Vision, Hearing and Interaction. Det gör det lättare att leta efter en viss inställning.

Markör och pekare storlek: Det här är en helt ny sida och låter dig styra alla markörrelaterade inställningar på din dator. Du kan välja markörstyp och storlek och justera markertjockleken. Dessutom kan du också aktivera visuell återkoppling för kontaktpunkter.
Färgfilter: Den här sidan innehåller nu ett färghjul som låter dig testa färgfilter innan du applicerar dem. Om du lider av färgblindhet kommer du att inse hur användbart det här hjulet är. Dessutom kan färgfilter nu aktiveras och inaktiveras med tangentbordsgenvägar.
Ögonkontroll: Framtiden är inte långt när du kommer att kunna styra din dator med dina ögon. Den senaste funktionen är fortfarande i beta och fungerar bara om du har tillräckligt med hårdvara för ögonspårning.
Det finns en hel del andra nitty-gritty tillägg till Ease of Access spridning över alla kategorier.
Sekretessinställningar
Sekretessavsnittet har delats in i två kategorier nu, Windows behörigheter och App tillåtelser vilket gör det lättare att navigera runt.
Diagnostik och feedback: Det har blivit uppdaterat för att inkludera många nya saker inklusive Diagnostics Data Viewer. Som namnet antyder kan du se råa diagnostiska data. Du kan behålla det eller radera det med hjälp av det här verktyget.

Aktivitetshistorik: Detta är den inställning som är ansvarig för att behålla tidslinjehistoriken på din dator. Du kan aktivera / inaktivera historikinsamling och synkronisera den med andra enheter från den här inställningen.
Uppdatering och säkerhetsinställningar
Avancerade alternativ: Uppdateringarna kan nu vara pausade i 7 dagar och några nya uppdateringsalternativ infördes. Under Leveransoptimering, du kan begränsa den bandbredd som används för nedladdning av uppdateringar i bakgrunden. Detta gör att du fortfarande kan använda internet medan uppdateringarna hämtas i bakgrunden. Aktivitetsmonitorn kan användas för att visa all statistik om uppdateringar som hämtas och laddas upp från det lokala nätverket och internet.
Det finns få fler ändringar som inte omfattas av det här inlägget, men kom med uppdateringen av Windows 10 v1803 april. Varje uppdatering gör Windows mer raffinerad och introducerar en mängd funktioner. Denna uppdatering har varit lite annorlunda eftersom den fokuserade på att förbättra användarupplevelse genom att erbjuda fler funktioner med enkel åtkomst och sekretesskategorier. Med varje uppdatering, inställningar app kommer ett steg närmare att bli den primära applikationen för hantering av inställningar på Windows 10.