Starta Windows 10 Inställningar Sidor direkt med dessa kommandon
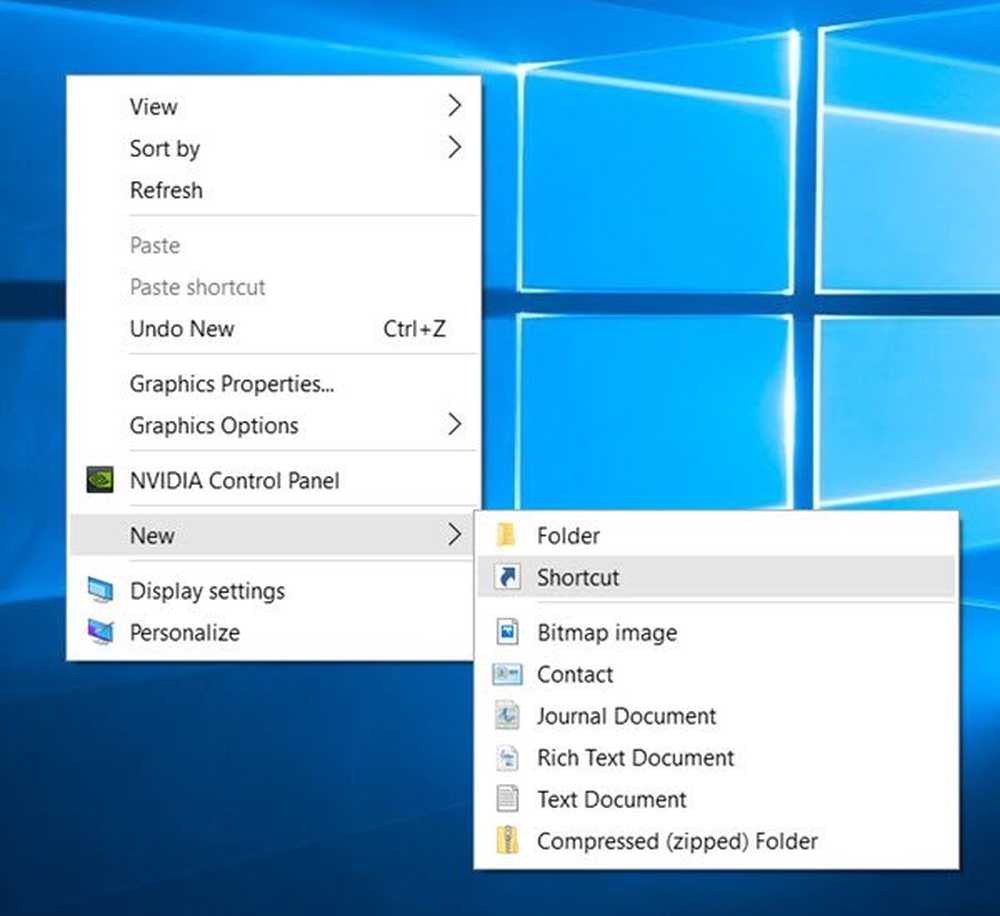
Om det finns några Windows 10 Inställningar som du har tillgång till ofta, vill du ha ett alternativ att öppna dem direkt genom att klicka på en skrivbordsgenväg eller ett högerklick-menyobjekt, eller hur? Tja i det här inlägget ser vi URI för Inställningar-appar, som öppnar sidan Inställningar direkt.
URI för specifika Windows 10-inställningar
En URI eller Uniform Resource Identifier är en sträng av tecken som används för att identifiera ett namn på en resurs. Så om du känner till URI för var och en av inställningarna kan du skapa sin skrivbordsgenväg eller redigera Windows-registret och lägga till det i snabbmenyn.
Starta Windows Inställningssidor direkt
Microsoft har listat URI: er som riktar in specifika inställningsapp i Windows 10. I tabellen visas de URI-filer som du kan använda för att visa inbyggda inställningssidor i Windows 10.
| Kategori | Inställningar sida | URI | anteckningar |
|---|---|---|---|
| konton | Få tillgång till arbete eller skolan | MS-inställningar: arbetsplats | |
| E-post- och appkonton | ms-settings: emailandaccounts | ||
| Familj och andra människor | ms-settings: otherusers | ||
| Inloggningsalternativ | ms-settings: signinoptions | ||
| Synkronisera dina inställningar | ms-settings: synk | ||
| Din info | ms-settings: yourinfo | ||
| Apps | Appar och funktioner | ms-settings: appsfeatures | |
| Apps för webbplatser | ms-settings: appsforwebsites | ||
| Standardprogram | ms-settings: defaultapps | ||
| Appar och funktioner | ms-settings: optionalfeatures | ||
| Cortana | Prata med Cortana | MS-inställningar: Cortana språk | |
| Fler detaljer | ms-settings: Cortana-moredetails | ||
| anmälningar | ms-settings: Cortana-aviseringar | ||
| enheter | USB | ms-settings: usb | |
| Ljud och tal | MS-inställningar: holografisk-audio | Endast tillgänglig om appen Mixed Reality Portal är installerad (tillgänglig i Microsoft Store) | |
| Autospela | ms-inställningar: autoplay | ||
| pekplatta | ms-settings: anordningar-pekplatta | Endast tillgänglig om hårddisken på pekplattan är närvarande | |
| Pen & Windows Ink | ms-settings: penna | ||
| Skrivare och skannrar | ms-settings: skrivare | ||
| Skriver | ms-settings: typning | ||
| Hjul | ms-settings: hjul | Endast tillgänglig om Dial är parat | |
| Standard kamera | MS-inställningar: kamera | ||
| Blåtand | ms-settings: bluetooth | ||
| Anslutna enheter | ms-settings: connecteddevices | ||
| Mus och pekplatta | ms-settings: mousetouchpad | Touchpad-inställningarna är endast tillgängliga på enheter som har en pekplatta | |
| Enkel åtkomst | Berättare | ms-settings: easeofaccess berättare | |
| Förstoringsglas | ms-settings: easeofaccess-förstoringsglas | ||
| Hög kontrast | ms-settings: easeofaccess-highcontrast | ||
| Stängte bildtexter | ms-settings: easeofaccess-closedcaptioning | ||
| Tangentbord | ms-settings: easeofaccess-tangentbord | ||
| Mus | ms-settings: easeofaccess-mus | ||
| Andra alternativ | ms-settings: easeofaccess-Övriga alternativ | ||
| Extra | Extra | ms-settings: extramaterial | Endast tillgänglig om "inställningsappar" är installerade (t ex av tredje part) |
| Gaming | Broadcasting | ms-settings: gaming-sändningar | |
| Spelfältet | ms-inställningar: gaming-gamebar | ||
| Game DVR | ms-inställningar: gaming-gamedvr | ||
| Spelläge | ms-inställningar: gaming-gamemode | ||
| TruePlay | ms-inställningar: gaming-trueplay | ||
| Xbox-nätverk | ms-inställningar: gaming-xboxnetworking | ||
| Hemsida | Landningssida för inställningar | ms-inställningar: | |
| Nätverk och internet | Ethernet | ms-settings: nätverk-ethernet | |
| VPN | ms-settings: nätverk-VPN | ||
| Ringa upp | ms-inställningar: nätverks-uppringd | ||
| Direkt tillgång | ms-settings: nätverk-Direct | Endast tillgänglig om DirectAccess är aktiverat | |
| Wi-Fi-samtal | ms-inställningar: nätverks wificalling | Endast tillgängligt om Wi-Fi-samtal är aktiverat | |
| Dataanvändning | ms-settings: datausage | ||
| Mobil och SIM | ms-settings: nätverk cellulära | ||
| Mobil hotspot | ms-inställningar: nätverks mobilehotspot | ||
| Ombud | ms-settings: nätverk-proxy | ||
| Status | ms-inställningar: nätverks status | ||
| Hantera kända nätverk | ms-settings: Nätverks wifisettings | ||
| Nätverk och trådlös | NFC | ms-settings: nfctransactions | |
| Wi-Fi | ms-inställningar: nätverks-WiFi | Endast tillgänglig om enheten har en wifi-adapter | |
| Flygplansläge | ms-inställningar: nätverksflygplansläge | Använd ms-inställningar: Närhet på Windows 8.x | |
| Anpassning | Start | ms-inställningar: personalisering-start | |
| teman | ms-settings: teman | ||
| Blick | ms-settings: personalisering-överblick | ||
| Navigeringsfält | ms-settings: personalisering-navbar | ||
| Anpassning (kategori) | ms-settings: personalisering | ||
| Bakgrund | ms-inställningar: personalisering-bakgrund | ||
| Färger | MS-inställningar: personalisering-färger | ||
| Ljud | MS-inställningar: ljud | ||
| Låsskärm | ms-settings: lockscreen | ||
| Aktivitetsfältet | ms-inställningar: Aktivitetsfältet | ||
| Integritet | Appdiagnostik | ms-settings: sekretess-appdiagnostics | |
| anmälningar | ms-settings: sekretess-aviseringar | ||
| uppgifter | MS-inställningar: integritets uppgifter | ||
| Allmän | ms-settings: sekretess-general | ||
| Tillbehörsprogram | ms-settings: sekretess-accessoryapps | ||
| Annonserings-ID | ms-settings: sekretess-advertisingid | ||
| Telefonsamtal | ms-settings: sekretess-telefonsamtal | ||
| Plats | MS-inställningar: integritet-location | ||
| Kamera | ms-settings: sekretess-webbkameran | ||
| Mikrofon | ms-settings: sekretess-mikrofon | ||
| Rörelse | ms-settings: sekretess-motion | ||
| Tal, inking och typing | ms-settings: sekretess-speechtyping | ||
| Konto information | ms-settings: sekretess-accountinfo | ||
| Kontakter | ms-settings: sekretess-kontakter | ||
| Kalender | ms-settings: sekretess-calendar | ||
| Telefon historik | ms-settings: sekretess-callhistory | ||
| E-post | MS-inställningar: integritet-e-post | ||
| Messaging | ms-settings: sekretess-meddelandehantering | ||
| radioapparater | ms-settings: sekretess-radioapparater | ||
| Bakgrundsapplikationer | ms-settings: sekretess-backgroundapps | ||
| Andra enheter | ms-settings: sekretess-customdevices | ||
| Feedback och diagnostik | ms-settings: sekretess-återkoppling | ||
| Surface Hub | konton | ms-settings: surfacehub konton | |
| Teamkonferens | ms-inställningar: surfacehub-calling | ||
| Team Enhetshantering | ms-settings: surfacehub-devicemanagenent | ||
| Session cleanup | ms-settings: surfacehub-sessioncleanup | ||
| Välkomstskärm | ms-settings: surfacehub-welcome | ||
| Systemet | Delade erfarenheter | ms-settings: crossdevice | |
| Visa | ms-settings: display | ||
| Göra flera saker samtidigt | ms-settings: multitasking | ||
| Projektion till den här datorn | MS-inställningar: projekt | ||
| Tablet-läge | ms-settings: tabletmode | ||
| Aktivitetsfältet | ms-inställningar: Aktivitetsfältet | ||
| Telefon | MS-inställningar: phone-defaultapps | ||
| Visa | ms-settings: screenrotation | ||
| Meddelanden och åtgärder | ms-settings: aviseringar | ||
| Telefon | MS-inställningar: telefon | ||
| Messaging | ms-settings: meddelandetjänster | ||
| Batterisparare | ms-settings: batterysaver | Endast tillgängligt på enheter som har ett batteri, till exempel en tablett | |
| Användning av batteriet | ms-settings: batterysaver-usagedetails | Endast tillgängligt på enheter som har ett batteri, till exempel en tablett | |
| Kraft och sömn | ms-settings: powersleep | ||
| Handla om | ms-settings: ca | ||
| Lagring | ms-settings: storagesense | ||
| Lagringssensor | ms-settings: storagepolicies | ||
| Standard Spara platser | ms-settings: savelocations | ||
| kryptering | ms-settings: deviceencryption | ||
| Offline Maps | ms-settings: kartor | ||
| Tid och språk | Datum Tid | ms-settings: dateandtime | |
| Region och språk | ms-settings: regionlanguage | ||
| Språket språk | ms-settings: tal | ||
| Pinyin tangentbord | MS-inställningar: regionlanguage-chsime-pinyin | Finns om Microsoft Pinyin-inmatningsmetodsredigeraren är installerad | |
| Wubi ingångsläge | MS-inställningar: regionlanguage-chsime-Wubi | Finns om Microsoft Wubi-inmatningsmetodsredigeraren är installerad | |
| Uppdatering och säkerhet | Windows Hello setup | ms-settings: signinoptions-launchfaceenrollment ms-settings: signinoptions-launchfingerprintenrollment | |
| Säkerhetskopiering | MS-inställningar: backup | ||
| Hitta min enhet | ms-settings: findmydevice | ||
| Windows Insider Program | ms-settings: windowsinsider | Endast närvarande om användaren är inskriven i WIP | |
| Windows uppdatering | ms-settings: Windows | ||
| Windows uppdatering | ms-inställningar: Windows-historia | ||
| Windows uppdatering | MS-inställningar: Windowsalternativ | ||
| Windows uppdatering | ms-settings: Windows-restartoptions | ||
| Windows uppdatering | ms-settings: Windows-action | ||
| Aktivering | ms-settings: aktiverings | ||
| Återhämtning | ms-settings: återställning | ||
| felsöka | ms-settings: Felsök | ||
| Windows Defender | ms-inställningar: Windows Defender | ||
| För utvecklare | ms-settings: utvecklare | ||
| Användarkonton | Windows var som helst | ms-settings: windowsanywhere | Enheten måste vara Windows Anywhere-kapabel |
| Provisioning | ms-inställningar: arbetsplats provisioning | Endast tillgänglig om företaget har installerat ett provisioning-paket | |
| Provisioning | ms-settings: provisioning | Endast tillgänglig på mobilen och om företaget har installerat ett provisioning-paket |
Som jag nämnde tidigare kan du använda den här listan för att skapa skrivbordsgenvägar.
Skapa skrivbordsgenvägar för att öppna olika inställningar i Windows 10
För att skapa en skrivbordsgenväg högerklicka på ditt Windows 10-skrivbord> Ny> Genväg.

Skriv in URI för inställningen i guiden som öppnas. Här använder jag URI för målsidan i appen Inställningar - ms-inställningar:

Klicka på Nästa för att fortsätta och ge det ett lämpligt namn.

Genvägen kommer att skapas. Högerklicka på det> Egenskaper> Webbdokument> Ändra ikon. Välj en lämplig ikon för den, klicka på OK / Ansök och Avsluta.

Nu om du klickar på genvägen öppnas målsidan för inställningsappen.

Du kan på samma sätt göra det för valfri inställning.
Lägg till kontextmenyalternativ för att öppna specifika inställningar för Windows 10
Med hjälp av dessa URI kan du lägga till objekten i din snabbmeny. För att göra detta, kör regedit för att öppna Windows-registret.
Navigera till följande nyckel:
HKEY_CLASSES_ROOT \ Directory \ Bakgrund \ shell
Högerklicka på Shell> New> Key. Namn nyckeln lämpligt. Jag har nämnt det som inställningar, eftersom det är inställningssidan för inställningar som läggs till i snabbmenyn.

Högerklicka nu på den nyskapade inställningsnyckeln> Ny> Nyckel. Namn den här nyckeln som kommando.
Slutligen dubbelklickar du på standardvärdet av kommandot i den högra panelen och ger värdet data som:
"C: \ Windows \ explorer.exe" ms-inställningar:

Klicka på OK och Avsluta. Högerklicka nu på skrivbordet och du kommer se Inställningar som ett snabbmenyalternativ.
 Om du klickar på det öppnas appen Inställningar. Du kan också skapa en skrivbordsgenväg eller ett snabbmenyalternativ för någon av inställningarna.
Om du klickar på det öppnas appen Inställningar. Du kan också skapa en skrivbordsgenväg eller ett snabbmenyalternativ för någon av inställningarna.
TIPS: Det här inlägget hjälper dig om du mottar Den här filen har inte något program associerat med det för att utföra detta åtgärd.
Kom alltid ihåg att skapa en systemåterställningsplats innan du ändrar ditt system.
Du kan också Pinna till Starta någon Windows 10-inställning som du ofta har tillgång till.



