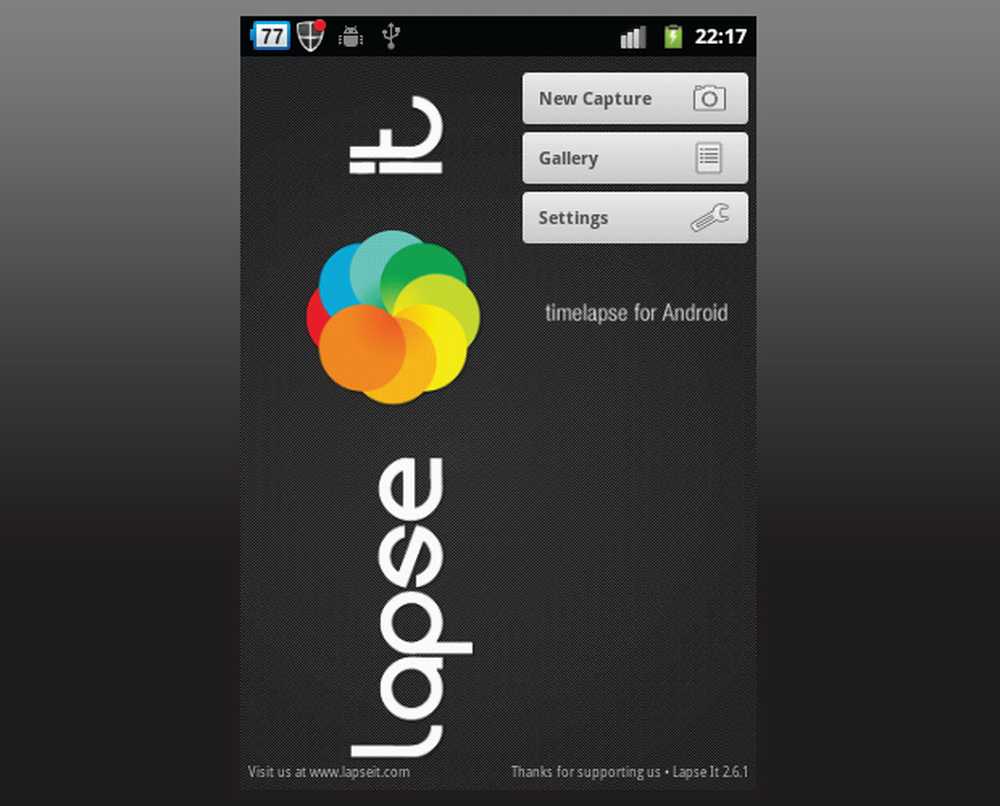Laptopkamera fungerar inte i Windows 10
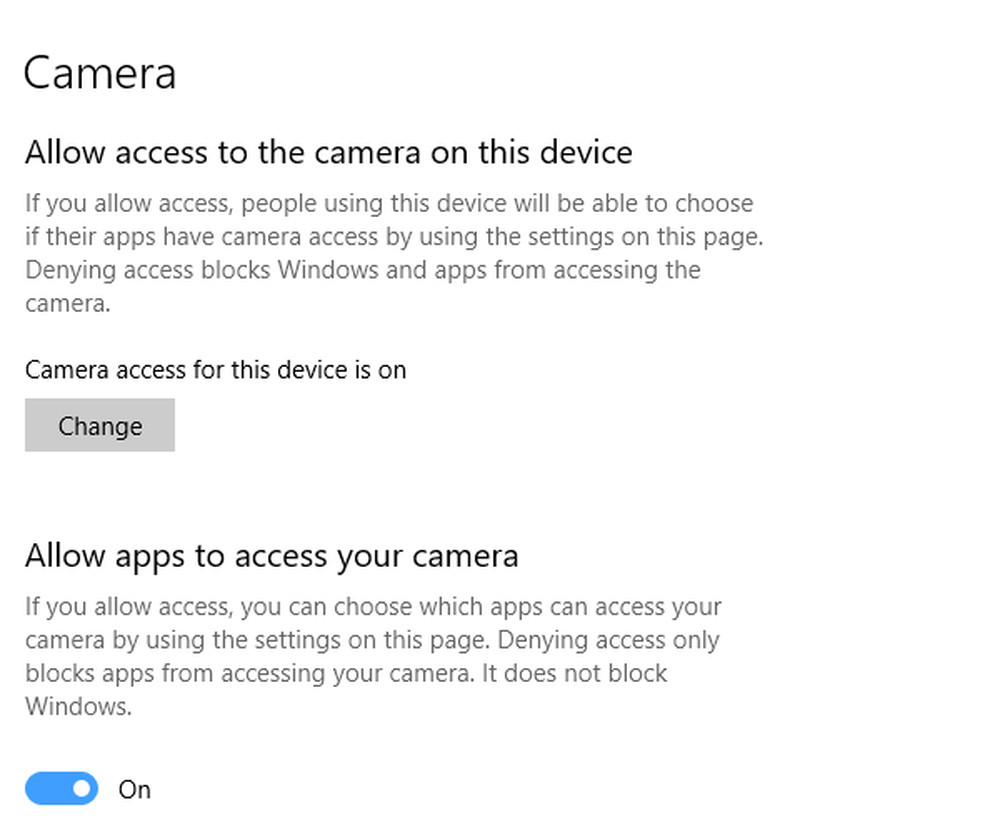
Kameran på Windows 10 fungerar vanligtvis som standard, men om din integrerade kamera eller webbkamera inte fungerar i Windows 10, hjälper den här felsökningshandboken dig att lösa problemet. För att lösa det kommer vi att titta på följande alternativ:
- Kontrollera sekretessinställningar.
- Kolla på Antivirus
- Uppdatera kameradrivrutinen.
- Installera om kameran igen.
- Kontrollera Enhetshanteraren.
Kameraet fungerar inte i Windows 10
Strax innan vi börjar ska du alltid kontrollera om kameran är ansluten till systemet. Det gäller endast när du har en extern kamera.
1] Kontrollera sekretessinställningar

Windows 10 har förbättrats och erbjuder granulär kontroll när det gäller sekretess. Saker är så att ingenting kan komma åt din kamera om du inte ger tillstånd exklusivt. Funktioner för Windows 10-funktionen har inaktiverat kameratillgänglighet och vissa av apparna har förlorat standardåtkomst till kameran.
Gå till inställningar > Integritet > Kamera.
Sätta på. Tillåt appar att komma åt din kamera.
Om alternativet är grått, klicka på knappen med alternativet Ändra. Det ändrar status för kameratillgång till på.
Växla sedan på tillåt apps för kameran.

I företags- eller företagsnätverk inaktiverar administratörer kamerans åtkomst genom politiken. Om det är fallet för din dator, fråga administratören om du vill aktivera inställningarna för dig. Posta detta; Du kan behöva ge åtkomst till enskilda appar så att de kan använda kameran.
2] Kontrollera din antivirusprogram

Några säkerhetspaket för Windows 10-dator, blockera åtkomst av kameran. Kontrollera inställningarna för programvaran som kan blockera den.
3] Leta efter en föråldrad webbkameraförare eller föråldrad webbkamera

Vanligtvis, efter en Windows-uppdatering, blir drivrutinerna oförenliga. Du kanske måste uppdatera kameradrivrutinen antingen via programvaran eller med Windows Update.
Tryck på WIN + X + M för att öppna Enhetshanteraren.
Sök efter kamerainteckning under Imaging-enheter.
Högerklicka och välj sedan att uppdatera drivrutinen.
Du kan låta Windows 10 använda uppdateringssystemet för att hitta den senaste drivrutinen. Om du redan har laddat ner det kan du manuellt välja det.
Det är möjligt att din webbkamera är mycket gammal, och det kanske inte fungerar med Windows 10 längre. Det bästa sättet att ta reda på går igenom Egenskaper för kameran i Enhetshanteraren. Om det finns en fil med namn i drivrutinsinformationsknappen stream.sys, då måste du ersätta din webbkamera med den nya webbkameran.
4] Återställ webbkamera förare
Här är ett annat vanligt scenario. En uppdaterad drivrutin kanske inte är kompatibel med din Windows 10. Det enda sättet att fixa det är att installera en äldre version. Vanligtvis, om du bara hade uppdaterat Windows, skulle du få ett Rollbackrollback-alternativ, annars behöver du ladda ner en äldre version och installera den.
Öppna webbkameraegenskaper i Enhetshanteraren och växla till drivrutinsflik.
Klicka på Rollback Driver, och välj sedan Ja.
När återställningen är klar startar du om datorn och försöker sedan öppna kameraprogrammet igen.
Om återställningsalternativet inte var tillgängligt följer du nästa steg.
5] Ta bort och lägg till webbkamera igen

Öppna Enhetshanteraren> Webbkamera> Egenskaper. Byt till fliken Driver och klicka på avinstallationsknappen.
Välj att avinstallera drivrutinsprogrammet och klicka sedan på OK.
Posta det här, välj Skanna efter maskinvaruändringar tillgänglig med Enhetshanteringsmenyn.
Det ska upptäcka kameran, och då kan du låta Windows installera drivrutinen, eller du kan själv göra det.
Om du öppnar enhetshanteraren och inte ser din kamera listade använder du Skanna efter hårdvaruändringar alternativ. Det är möjligt att det inte gick att upptäcka när du kopplade in kameran och det är därför inte i systemet.
Lenovo Användare kan behöva installera om EasyCamera förare. Du får se dess post i kontrollpanelen. Du kan ladda ner den senaste drivrutins installationsfilen från deras hemsida.
Om du har en Surface Pro eller Book, kolla in dessa felsökningstips för Surface Camera.