Skräpfiler i Windows 10 Vad kan du radera säkert?
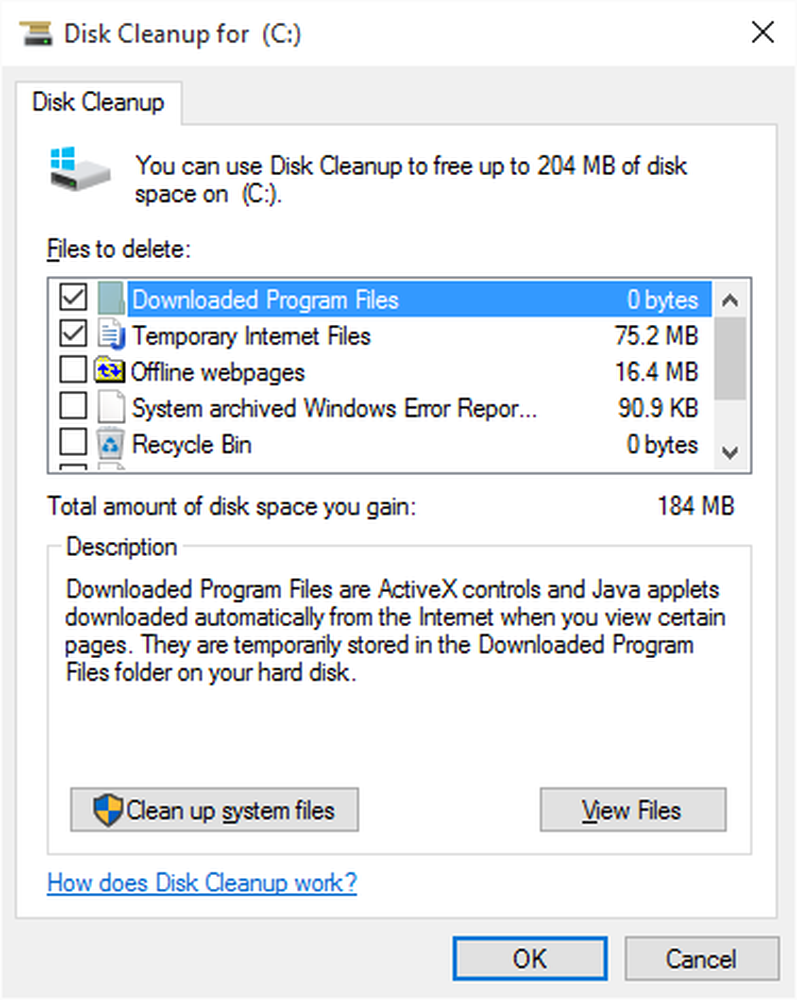
Skräpfiler är filer som finns kvar på din dator efter att en uppgift har utförts. Ibland behöver Windows eller något program skapa tillfälliga filer medan du gör en viss uppgift och glömmer sedan att ta bort de tillfälliga filerna som skapades. När tiden går, är datorn full av skräpfiler i form av tillfälliga filer, loggfiler, nedladdade filer och oönskade / onödiga registerhanteringar i Windows. Artikeln talar om att ta bort skräpfiler i Windows 10 med Diskoprydning. Det berättar också vad du kan behålla och vad du ska ta bort och varför.
Skräpfiler i Windows 10
Du hittar Diskrensningsverktyget under Start> Alla appar> Windows administrativa verktyg. Det första när du försöker frigöra utrymme är att kolla vad du kan bli av med. Diskrensningsprogrammet analyserar och låter dig välja vad du ska bli av med.
Klicka på Diskrensning för att starta programmet. Du kommer att bli frågad vilken enhet du vill städa upp. Standard är C-enhet. Se bara till att det är valt och klicka på OK. Diskrensningsprogrammet börjar sedan analysera olika mappar och typer av filer som den anser vara säkra att radera.

När analysen är klar kommer du att presenteras med ett fönster som liknar följande - det listar vad allt är flyttbart utan att orsaka problem med operativsystemet eller installerade applikationer.

Vilka Windows Skräpfiler kan du radera säkert?
Följande funktion i listan som visas i listan ovan:
- Tillfälliga Internetfiler
- Nedladdade programfiler
- Offline webbsidor
- Papperskorgen
- Tillfälliga filer
- miniatyrer
- Gammal Windows-mapp
- Etc.
Tillfälliga Internetfiler används för att påskynda uppladdning av webbplatser i de flesta fall. I andra fall är de filer utelämnade efter en session, precis som de tillfälliga filerna som skapas när du använder en app och inte raderas när appen är stängd. Normalt skapar en app tillfälliga filer när de används och webbsidor när de stängs. Ibland misslyckas det att ta bort filerna, och de visas under Tillfälliga filer. Båda är säkra att ta bort, så du bör kolla rutorna för att berätta för operativsystemet att du är redo att ta bort dem.
Nedladdade programfiler är de filer som en appinstallatör lämnar efter att ha installerat den relaterade appen. Dessa är värdelösa eftersom de inte gör något förutom att uppta utrymme på hårddisken. Du kan ta bort dem utan tvekan.
Offline webbsidor är de som lagras av dina webbläsare för att undvika förseningar när du laddar webbsidor. Du kanske vill behålla dem vid långsammare Internetanslutning. Det hjälper till att ladda webbsidor som du ofta använder. De offline webbsidorna uppdateras regelbundet - bara om webbsidan ändras. Du kan eller kanske inte bestämma att ta bort dem - baserat på din internethastighet. Om du tror att du har råd att vänta lite tills webbsidorna kan ladda, fortsätt och kryssa i rutan för att ta bort dem. Om du är i en långsam anslutning eller uppmätad ansluten rekommenderar jag att du lämnar rutan okontrollerad eftersom det kommer att vara svårt att ladda om sidorna från Internet. Om du har uppmätt anslutning kommer du att betala för vad du kan få gratis.
miniatyrer är förhandsvisningar av bildfiler. Det är ingen skada att ta bort dem. De kommer alltid att byggas om när du öppnar bildfilerna igen. Självklart kommer det att finnas en liten fördröjning när du öppnar bildmapparna i Stort ikoner eller medellånga ikoner, eftersom det kommer att försöka bygga upp miniatyrerna, men förseningen kan vara obetydlig om inte datorn är väldigt långsam och uppstramad med bilder. Jag rekommenderar att du tar bort dem om du inte kämpar med en extremt långsam dator.Gamla Windows är filer som Windows 10 håller ett tag så att du kan rulla tillbaka till en tidigare version av Windows. Det visas när du klickar på Systemfiler i användargränssnittet för diskrening. Om du uppgraderade från Windows 8.1 är mappen Windows.old viktig om du väljer att gå tillbaka från Windows 10 till Windows 8.1. Jag rekommenderar att du behåller detta - även om det upptar en betydande del av din C-enhet - över 8 GB eller så, beroende på upplagan av din tidigare Windows-installation. Om du efter en månad är säker på att du inte går tillbaka, raderar den och du får mer än 8 GB utrymme på Windows 10 C-enhet.
Papperskorgen är den plats där de borttagna filerna går. När du tar bort en fil går den till mappen med namnet papperskorgen och tar fortfarande plats på hårddisken. Öppna papperskorgen från skrivbordet för att se vad alla filer finns där. Om du behöver någon fil högerklickar du på filen och väljer återställ. Om du har kontrollerat filerna, om du är säker på att du längre behöver de filerna, markera papperskorgen för att rengöra innehållet så att hårddiskutrymme uppnås.
Windows Midlertidiga filer är igen filer som finns kvar av program, även när du stänger dem. När du till exempel öppnar ett dokument i MS Word kan du ha sett en relaterad fil med samma tillägg. Gilla, om du öppnar dokument. Doc kan du se! ~ Cument.docx som en dold fil. Sådana filer tas normalt bort av appar när du stänger dem. De återstående kan rengöras med hjälp av Disk Cleaner för att få hårddiskutrymme i Windows 10.
Felrapportering av filer är i princip loggar som innehåller information om händelser som leder till ett felaktigt Windows-relaterat appbeteende. Dessa är användbara vid felsökning av Windows. Jag rekommenderar att du håller dem (avmarkera rutan så att de inte tas bort).
Du får några andra filkategorier efter att ha klickat på Systemfiler - inklusive Old Windows Installation. Inte alla är säkra att radera. Som sagt tidigare hjälper gamla Windows-installation dig till att återgå till den tidigare versionen av Windows. Så om du inte bestämmer dig för att fortsätta med det aktuella operativsystemet måste du behålla dessa filer. Bland andra kategorier är:
Windows Defender-filer - kan raderas utan tvekan
Windows-uppgraderingsloggfiler - du behöver dem för att felsöka om uppgraderingen inte gick som planerat. Dessa loggar hjälper till att identifiera de fel som uppstod under uppgraderingen. Om du har uppgraderat kan du ta bort dem.
Enhetsdrivrutinspaket - innehåller drivrutiner som du kanske måste använda i framtiden när en enhet inte fungerar korrekt. I de flesta fall är det bara pekare som berättar för Windows var man ska leta efter filer. Råd är att behålla dem
Efter att ha gjort dina val i diskrensningsprogrammet, klicka på OK för att radera filerna. När du klickar på Rengör systemfilerna, det kommer att städa upp fler skräpfiler. Du kommer också att se en fliken Fler alternativ som låter dig ta bort gamla systemåterställningspunkter och avinstallera program.
Som standard raderar programvaran Diskoprydning endast gamla temporära filer. Om du vill att den ska radera även de senaste temporära filerna, läs Gör Gör Diskutrymme radera ALLA temporära filer. Kommandot Diskrening, som låter dig rengöra ännu fler skräpfiler !. Om du vill kan du också automatisera Diskrening.
Läs nästa: Ta bort oönskade Windows-program, appar, funktioner och mappar.


