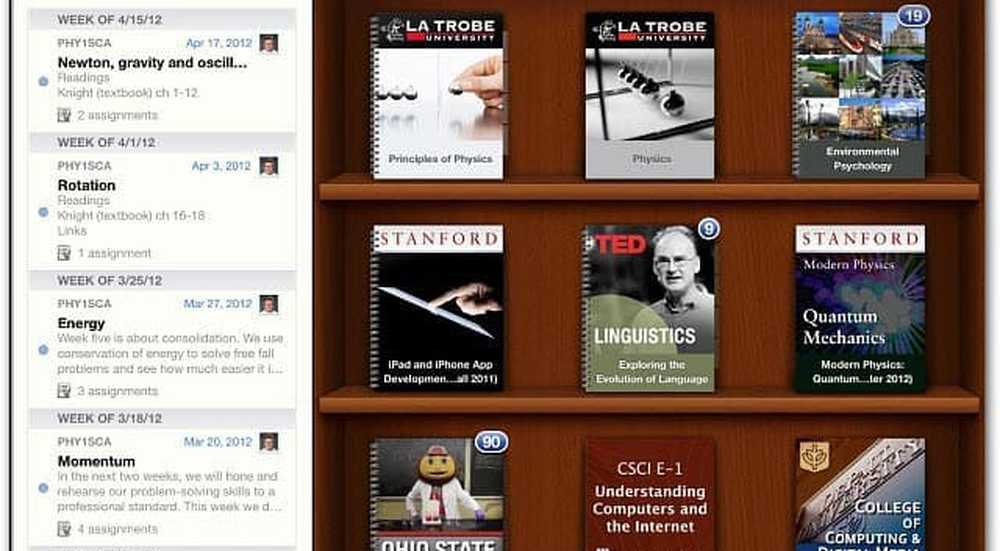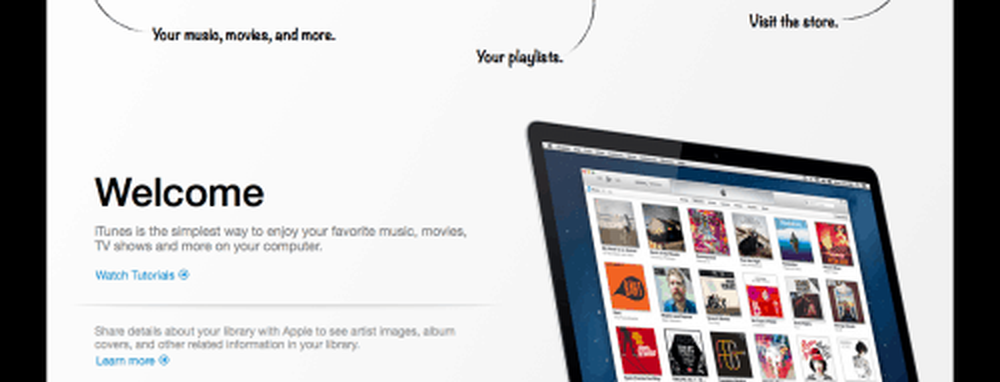iTunes fungerar inte på Windows 10
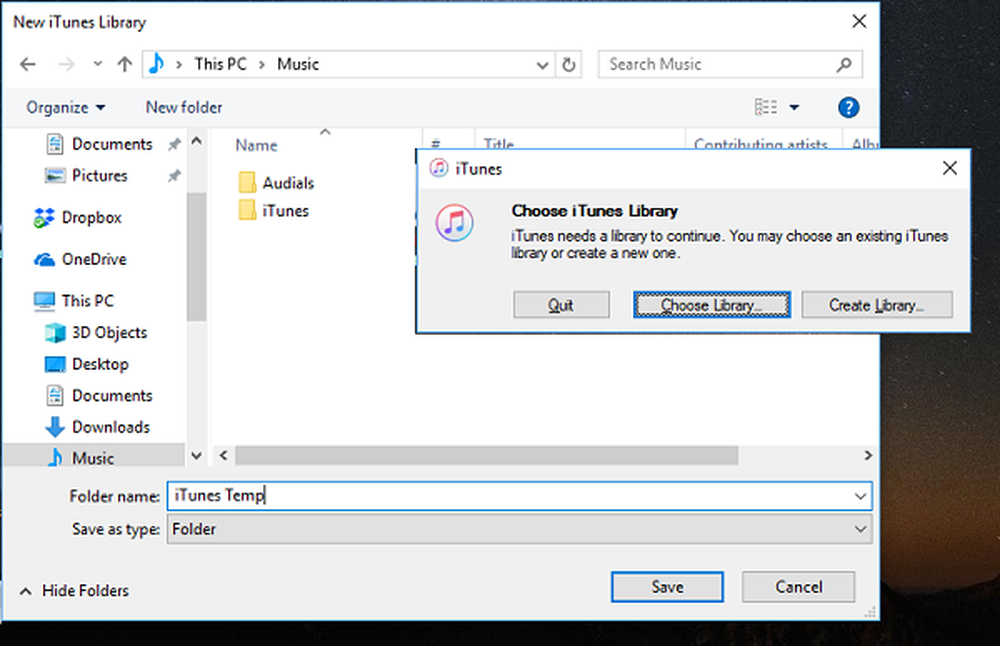
Idag pratar vi om iTunes-programvara som inte fungerar på din Windows 10-dator. iTunes är en av de mest populära källorna till musik för många, och om det av någon anledning har slutat fungera, kan vi alltid fixa det. Anledningen kan vara ett skadat musikbibliotek, nätverksdrivrutiner och listan fortsätter. I den här handboken delar vi de möjliga korrigeringar om iTunes fungerar inte på din Windows 10.
iTunes fungerar inte på Windows 10
Innan du börjar, skapa en systemåterställningsplats först och se till att du är inloggad som administratör.
Uppdatera iTunes
iTunes lanserades i Windows Store några månader tillbaka, och det är bäst att uppdatera programvaran regelbundet. Du kan antingen försöka Store, eller du kan alltid hämta iTunes från Apple direkt och uppdatera det. Många gånger är programvaran inte kompatibel med det befintliga operativsystemet, och du bör alltid hålla den uppdaterad.
Om du har installerat den direkt från Apples webbplats kan du använda Apple Software Updater att uppdatera alla Apple-produkter. Sök efter programmet och starta det. När du har uppdaterat, starta det och det ska lösa problemet, annars följ nästa fix.
Tvinga Avsluta iTunes & Starta om
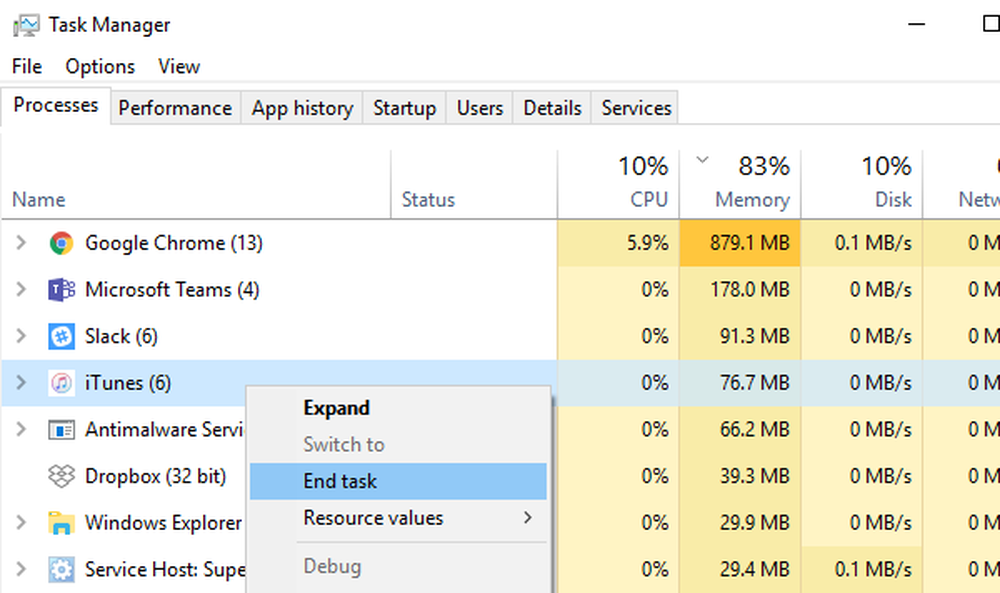
Om iTunes fryser vid start kan du döda det och starta om det igen med hjälp av Task Manager. Så snart du ser att den är frusen-
- Högerklicka på ett mellanslag i Aktivitetsfältet och öppna Aktivitetshanteraren.
- Hitta iTunes och högerklicka och välj Avsluta uppgift.
- Starta om programmet och se om det fixar det.
Reparera iTunes
Om du har installerat iTunes direkt kan du köra Reparationsläge för att korrigera korruption på programnivån. Detta gäller för alla program som erbjuder reparationsläge som inte är installerat från affären.
- Öppna Kontrollpanelen> Program och funktioner> Välj iTunes
- Leta efter alternativet "Ändra" överst på listan.
- Klicka på den, och det kommer att köra installationsprogrammet. Det kommer att erbjuda dig ett alternativ för reparation.
- Klicka, och det kommer att fixa eller reparera alla kärnfiler som krävs för att iTunes ska fungera.
När processen är klar startar du iTunes och ser om problemet är löst.
Kör iTunes med administratörsbehörighet
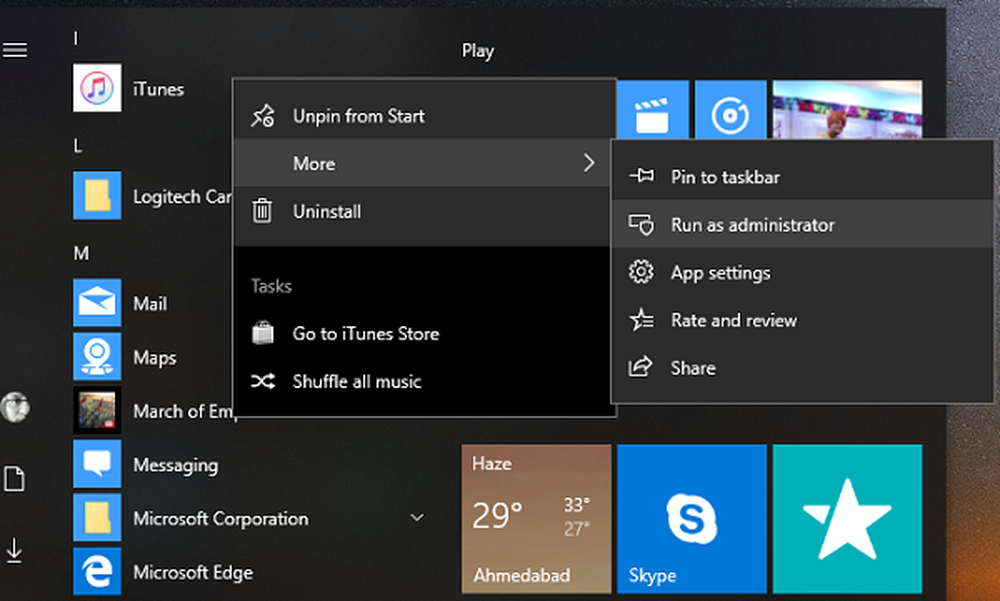
Detta brukar inte hända, men du kan försöka. Ibland behöver programvaran administratörsbehörighet för att få tillgång till filer och mappar som krävs för att den ska fungera korrekt. Ibland begränsar operativsystemet programvaran för att få åtkomst till vissa mappar som endast krävs vid installationen.
- Högerklicka på iTunes och välj "Kör som administratör"
- Du kommer att få UAC-dialogrutan, klicka på Ja.
- Kontrollera om sakerna är bra.
Om det bara fungerar med administratörsbehörigheter kan du alltid skapa en genväg och ställa in den för att starta med behörigheterna. För att göra detta, kolla vår guide om hur man kör något program med administratörsbehörighet.
Kör iTunes i kompatibilitetsläge
Det är ett bra gammalt trick som gör att du kan köra icke-Microsoft-programvara för att arbeta med tidigare versioner av Windows.
- Högerklicka på iTunes och välj Egenskaper.
- Markera rutan bredvid fliken Kompatibilitet Kör detta program i kompatibilitetsläge.
- Välj Windows 8 och klicka på Apply.
- Klicka på OK för att spara ändringarna.
Se om det fungerar nu.
Starta iTunes i Säkert läge
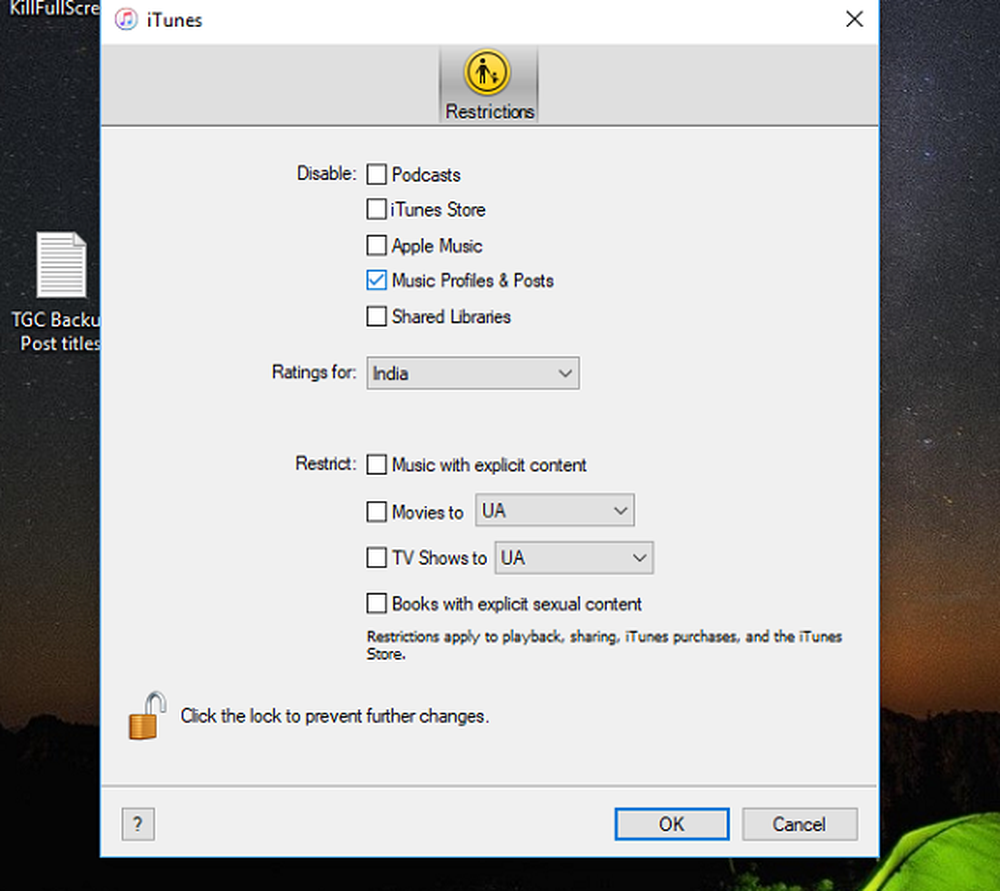
Att köra någon programvara i Säkert läge betyder att det bara kommer att använda kärnfiler och inget annat. Många gånger finns det program från tredje part som orsakar problem, eller eventuella ändrade inställningar kan göra iTunes instabil.
Så här startar du iTunes i Säkert läge:- Tryck Ctrl + Shift och klicka på iTunes-programvaran.
- Det öppnar en popup-box med några inställningar att välja, men klicka bara på åtkomst och öppna den i Säkert läge.
- Om det fungerar som förväntat kanske du vill kolla på de installerade pluginsna.
- Avsluta iTunes.
Insticksprogrammen finns i en mapp som heter Apple Computer.
Gå till C: \ Users \\ AppData \ Roaming \ Apple Computer \ iTunes \ iTunes Plug-ins.
- Flytta alla filer i plug-ins till någon annanstans.
- Kopiera nu pluginsna en efter en, och starta iTunes och se om det fungerar bra.
- Om iTunes inte fungerar efter att du kopierat ett av plugin-programmen hittar du den skyldige.
- När du väl har identifierat, kopiera resten och försök att installera den som orsakade problemet.
Återskapa och återställ iTunes-biblioteket
iTunes underhåller ett musikbibliotek, och om det är skadat eller saknas fortsätter iTunes att leta efter det. Den goda nyheten är att du enkelt kan återställa iTunes-biblioteket och återställa med gamla.
Skapa ett nytt bibliotek:
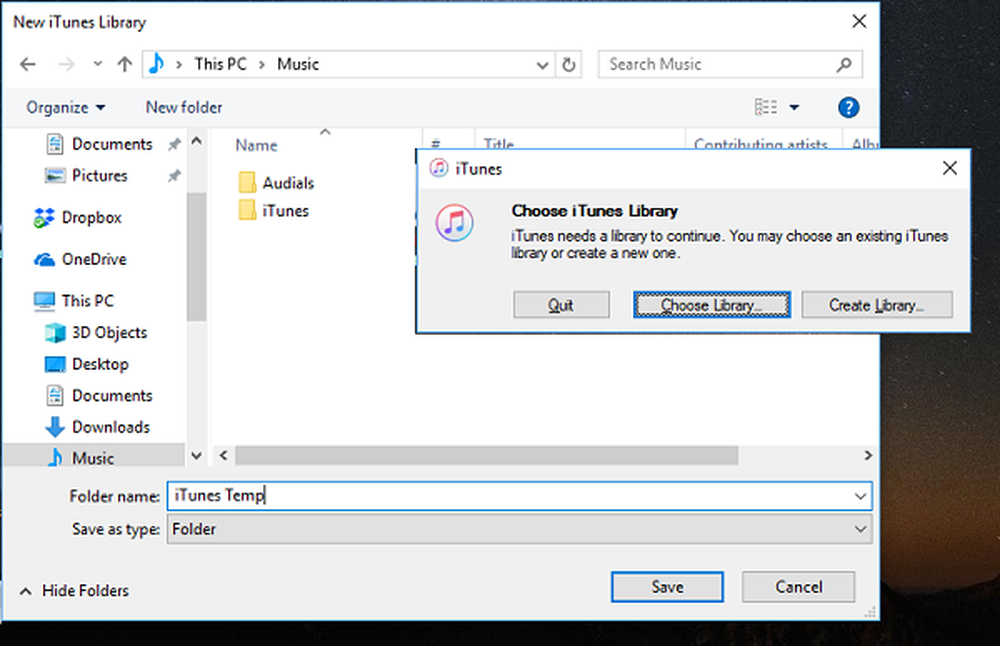
- Tryck på SHIFT-tangenten och klicka på iTunes.
- Detta uppmanar dig att antingen välja ett befintligt bibliotek eller skapa en ny.
- Klicka på Skapa bibliotek. Se till att ge det ett slumpmässigt namn för nu. Klicka på Spara.
- Starta iTunes, och se om det fungerar bra. Om ja, är biblioteket skadat
- Avsluta iTunes
Återställ den tidigare versionen av biblioteket
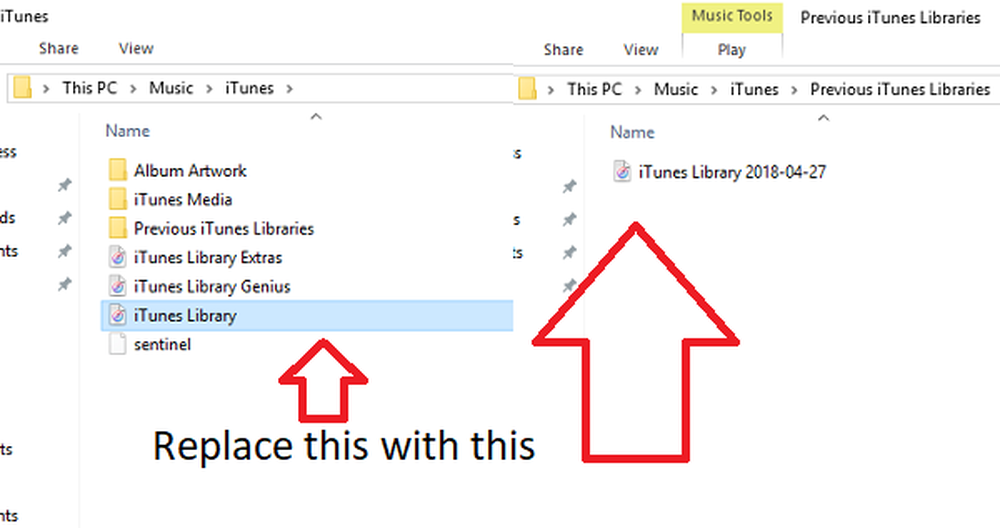
iTunes behåller säkerhetskopiering av iTunes-biblioteket och finns tillgängligt under C: \ Users \ ashis \ Music \ iTunes \ Previous iTunes Libraries. Du måste kopiera en av dessa och ersätta den befintliga och byta namn på den "iTunes-bibliotek"
Nästa steg är att byta iTunes tillbaka till standardbiblioteket. Så starta den med Shift Key ner och välj sedan Bibliotek. Den här gången väljer du den som du just ersatte.
Extra tips för att fixa iTunes
Medan de flesta kommer att lösa problemet, här är några extra tips som du kan försöka också.
Låt iTunes passera genom brandväggen
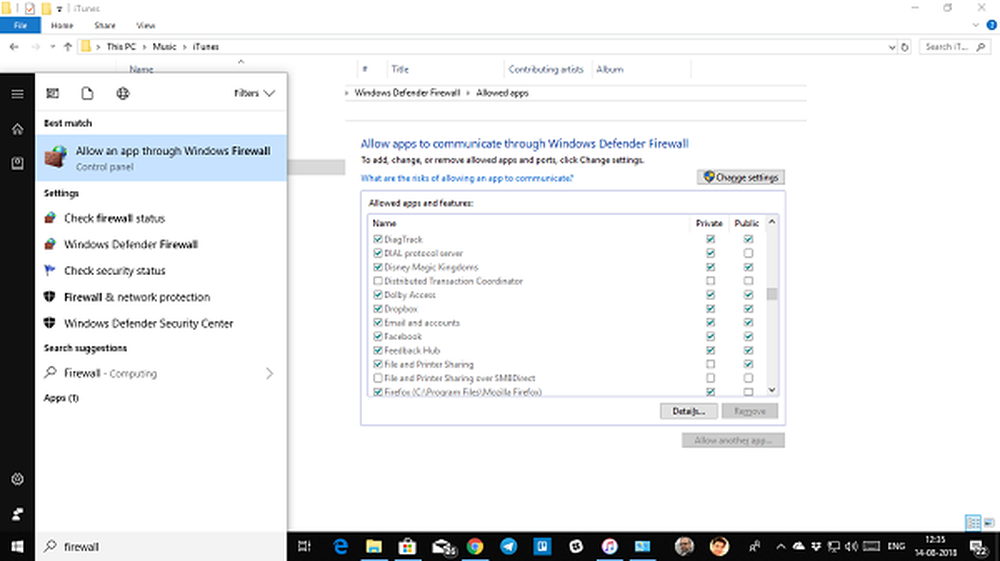
- Skriv Firewall i sökrutan och klicka på "Tillåt en app via Windows Firewall"
- I nästa fönster klickar du på ändra inställningar och lägger till iTunes i listan.
Detta kommer att se till att om problemet är på grund av tillgången till internet kommer det att lösas.
Installera om iTunes eller prova en äldre version
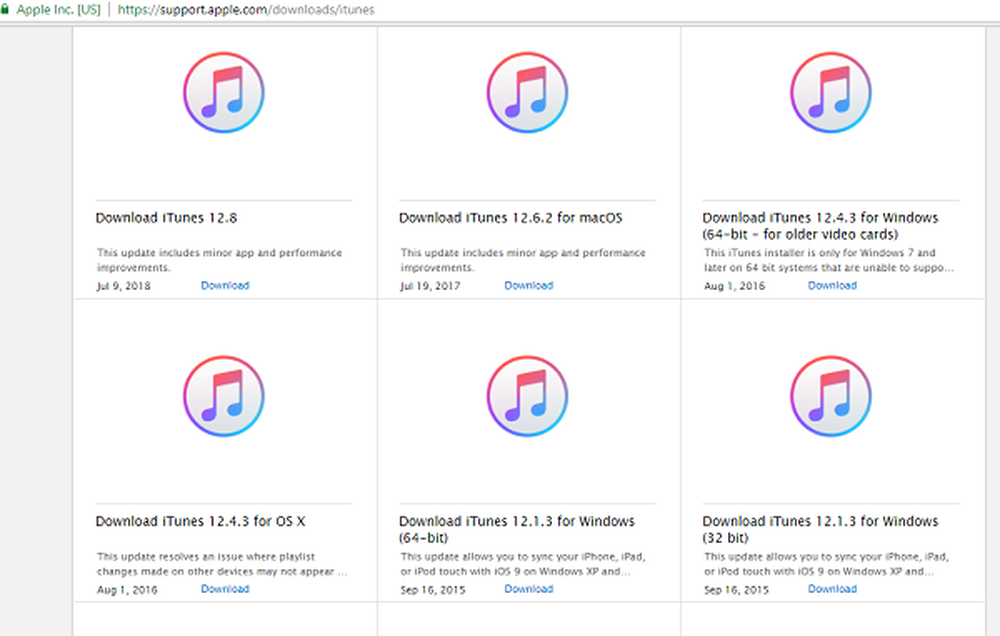
Ominstallation hjälper det mesta, men om det inte fungerar kan du försöka använda en äldre version av iTunes som är tillgänglig på Apples webbplats. Kom ihåg att ditt bibliotek är kvar intakt även när du installerar om eller försöker en äldre version. Alla äldre versioner finns listade här.
Innan du installerar äldre version, se till att avinstallera den aktuella versionen och starta om datorn en gång. Ladda ner och installera sedan. Om det fungerar bra, se till att du inte uppdaterar för minst en eller två versioner för att se om det löser problemet.
Med vänliga hälsningar!