iOS-enheten visas inte i iTunes för Windows 10
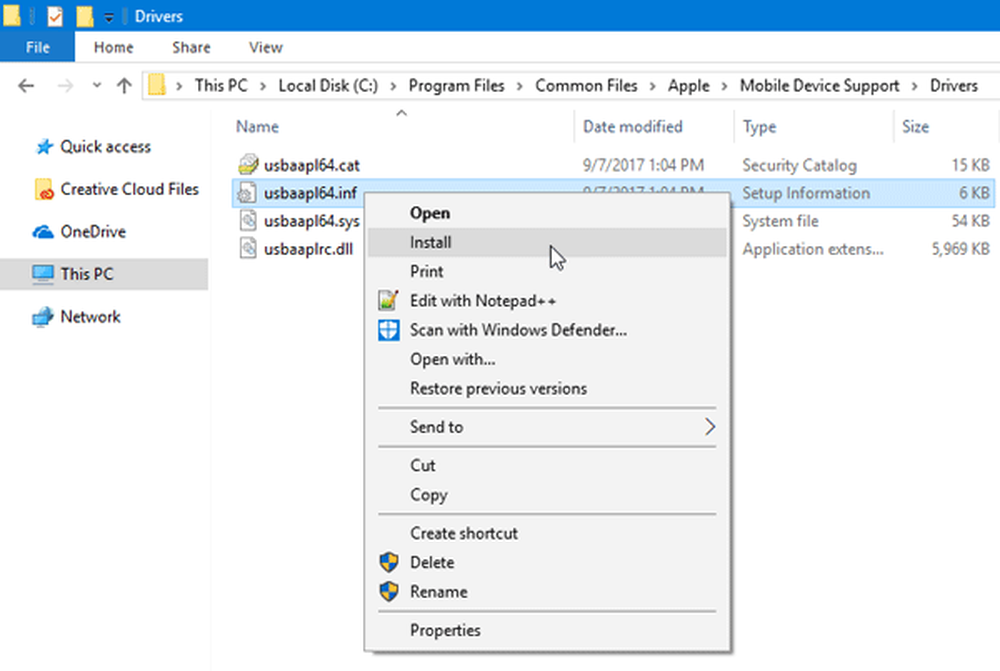
Är din iPhone eller iPad Enheten visas inte i iTunes på Windows 10/8/7? Här är några möjliga lösningar som gör att du kan lösa problemet. iTunes tillåter användare att flytta filer mellan din dator och iPhone eller iPad. Utan iTunes är det ganska svårt att överföra en fil från en PC till iPhone. När du väl ansluter din iOS-enhet visas den i iTunes så här-

Om iPhone- eller iPad-ikonen inte är där där det borde vara, kanske du inte kan överföra någon fil eller utföra någon annan uppgift.
IOS-enheten visas inte i iTunes för Windows
1] Lita på datorn
Det här är den mest grundläggande inställningen du behöver kontrollera direkt efter anslutningen av din iOS-enhet med en USB-kabel. Den här inställningen hjälper användarna att avgöra om de ska tillåta datorn att komma åt mobilens filer eller ej. Det visas också bara när du låser upp din mobil efter anslutning till datorn. Du måste låsa upp din mobil efter anslutning till en dator och kontrollera om du får en popup så här eller inte.

Om ja, glöm inte att knacka på Förtroende knapp. Om du väljer det andra alternativet visas inte din iOS-enhet i iTunes.
2] Uppdatera alltid iTunes

Liksom andra utvecklare frigör Apple ofta uppdateringar för iTunes. Om du erbjuds en uppdatering bör du uppdatera programvaran direkt. Ibland kan det hända att iTunes inte fungerar korrekt om du inte uppgraderar din programvara till den senaste versionen.
3] Starta om Apple Mobile Device Service
När du installerar iTunes på Windows-datorn, installeras en tjänst automatiskt. Mer specifikt kan du hitta tjänsten i verktyget "Tjänster" i Windows. Du kan försöka starta om den här tjänsten för att kontrollera om den fungerar eller inte. För det måste du öppna menyn Tjänster på Windows-datorn. Du kan antingen söka efter "tjänster" i motsvarande aktivitetsfält, eller du kan trycka på Win + R, skriv services.msc och tryck på Enter-knappen. Efter det ska du se en post som heter Apple Mobile Device Service. Högerklicka på den och välj Omstart.
Det ska ta några minuter att slutföra hela processen. Efter det, starta om iTunes och kontrollera om du kan hitta iPhone-knappen på iTunes eller inte.
4] Sätt om Apple Mobile Device USB-drivrutinen igen
Om ovanstående lösningar inte fungerar kan du försöka installera om Apple Mobile Device USB-drivrutinen. Den installeras automatiskt när du installerar iTunes. Men i det här fallet bör du installera det igen. Se till att iPhone eller annan iOS-enhet inte är ansluten till din dator. Navigera sedan till följande plats-
C: \ Program Files \ Common Files \ Apple \ Mobile Device Support \ Drivrutiner
I ovanstående väg är "C" din systemdrivenhet. I drivrutinsmappen hittar du en installationsinformationfil som heter usbaapl64.inf. Högerklicka på den filen och välj Installera.

Efter några ögonblick borde du hitta en popup med ett succémeddelande som heter "Operationen slutfördes framgångsrikt.”
Öppna nu iTunes och försök igen ansluta din iOS-enhet. Det ska fungera smidigt.
5] Installera om iTunes
När ingen annan lösning fungerar bör du överväga att installera om iTunes. Besök Apples webbplats, hämta och installera den korrekt. Se till att befintlig iTunes raderas helt. För det kan du använda ett program för avinstallation av programvara som CCleaner som tar bort alla rester.
Hoppas att en av dessa enkla lösningar hjälper dig.
Se det här inlägget om Windows 10 inte känner igen din iPhone.



