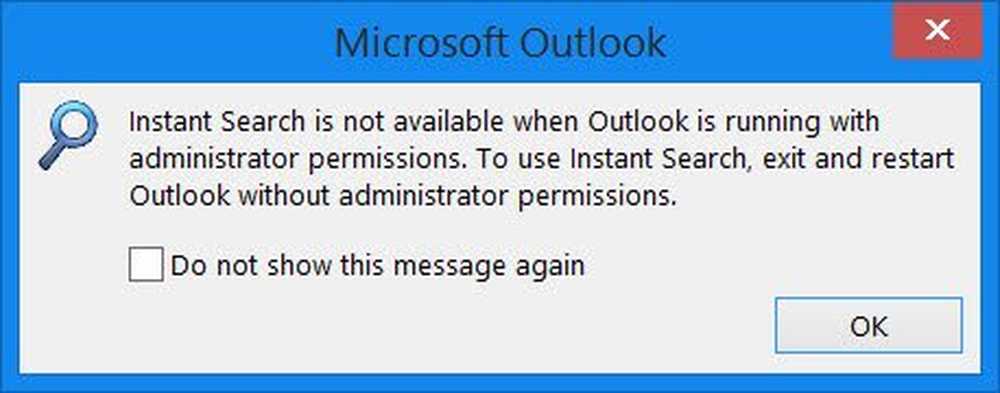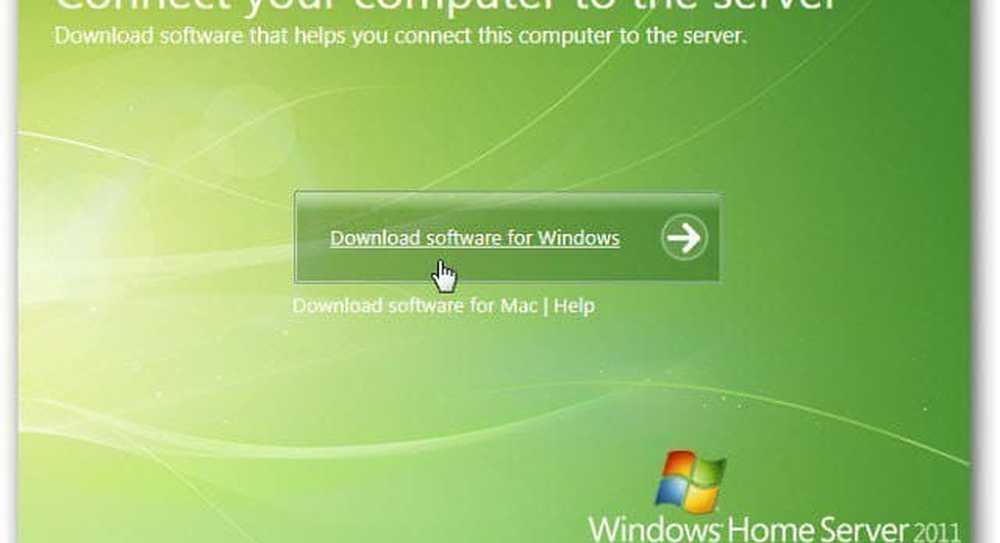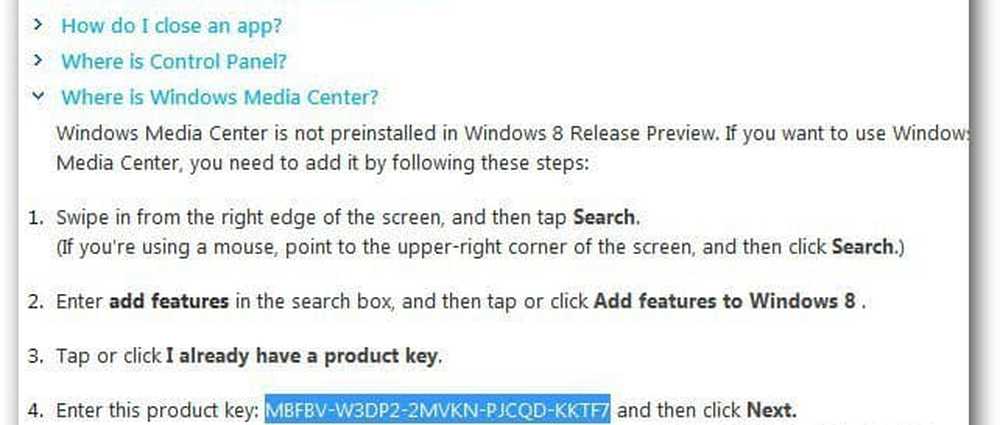Installera Windows OS på Mac OS X med VMware Fusion
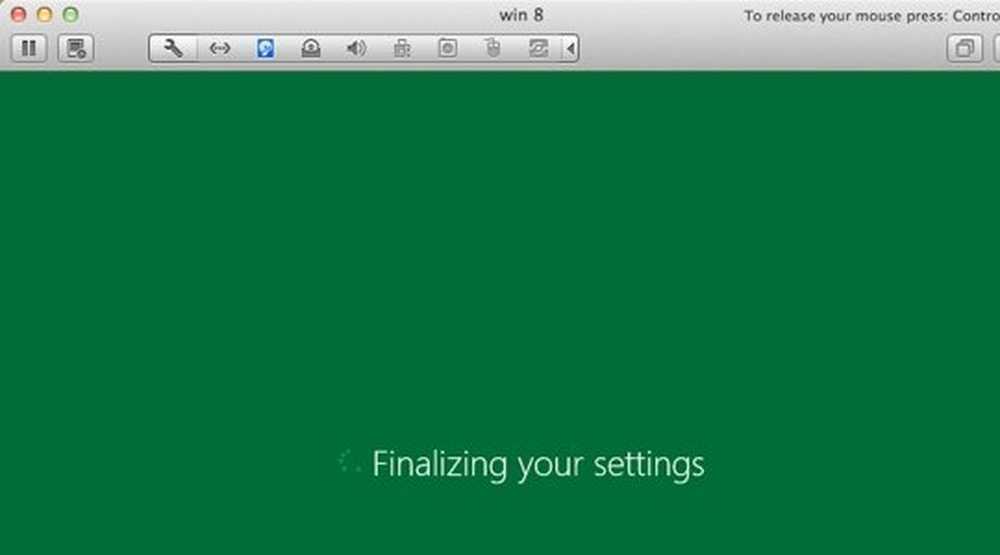
Goda nyheter för alla er Microsoft Windows-fans och fortfarande bättre nyheter för dig Mac OS X-fans som vill prova någon ny version av Windows OS! Nu den Windows OS kan installeras på Mac OS X använder sig av VMware Fusion.

Installera Windows OS med VMware
Det finns några förutsättningar för att installera Windows på Mac OS X som anges nedan:
1. Du måste ha Windows 10 eller Windows 8. ISO-fil. Den finns i 3 versioner så att du kan ladda ner enligt ditt behov.
2. Hämta en kopia av VMware Fusion 4 och installera den på din Mac. Om du inte har en, kan du få en Gratis provversion i 30 dagar här.
3. Du borde ha en Internet anslutning.
4. Bra idé att få en Microsoft-konto-ID.
Och nu är du redo att installera Windows på din Mac. Följ instruktionerna nedan för att njuta av den ultimata upplevelsen av Windows 8:
1. Kör VMware Fusion. Klicka på Ny och välj Fortsätt utan skiva. På så sätt kan du installera Windows utan att bränna .iso-filen till en skiva.
2. Klicka nu på Välj en skiva eller skivavbild alternativ och välj .iso-filen av Windows som du har laddat ner.
3. Det finns två sätt att följa för att hjälpa VMware att känna igen .iso-filen. För det första är det att du låter VMware känna igen .iso-filen själv. Det kan ta lite tid att uppnå denna uppgift. Det andra och det snabbaste sättet är att välj operativsystemet som Microsoft Windows, och versionen som Windows 7 som systemkraven för Windows 7 och Windows 8/10 är desamma.
4. Efter detta, Anpassa inställningarna för Windows enligt ditt behov i nästa fönster. Klicka på Slutför och gör dig redo för installationsprocessen.
5. I nästa steg väljer du Språk, Tid och Valutaformat och Tangentbord eller Inmatningsmetod du skulle vilja ha.
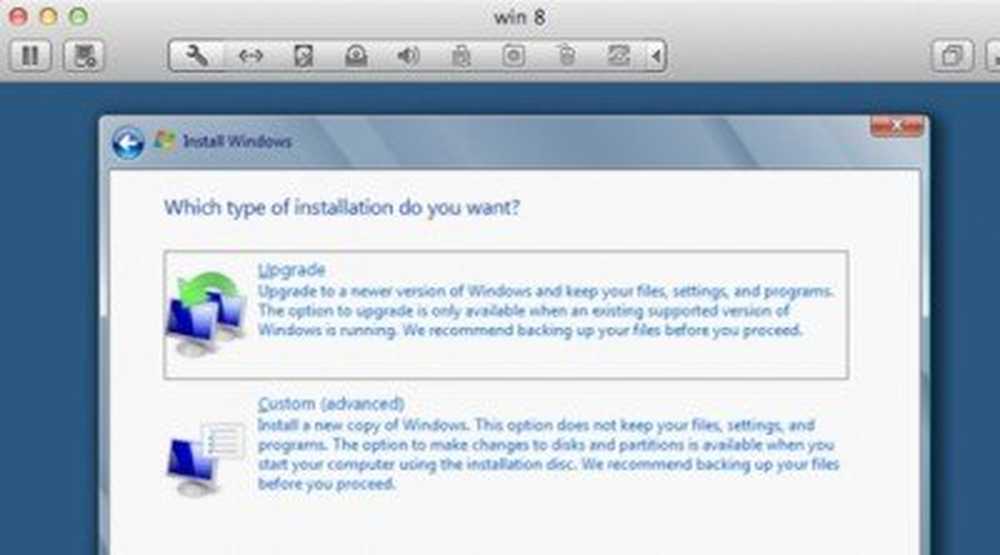
7. Allt du behöver göra är att vänta i 8-10 minuter så att Windows kunde kontrollera dina filer och kan uppdatera alla om det behövs.
8. nu anpassa dina inställningar. Ange namn på din dator, välj och anpassa inställningar och logga in med ditt Windows Live ID. 
9. När du har följt dessa steg korrekt och korrekt kommer Windows att slutför dina inställningar, och på nolltid kommer du att ha Windows 8 på din Mac OS X.
Och Voilà! Nu kan du hämta Windows på din Mac OS X.
Njut av skönheten i Windows OS på din Mac!
I det här inlägget visas hur du installerar Windows på Mac med hjälp av Boot Camp Assistant.
Dessa länkar kan också intressera dig:- Så här installerar du Windows OS på VirtualBox
- Så här startar du upp Windows 8 och Windows 7 på en dator.