Felaktigt BOOT DEVICE-fel i Windows 10
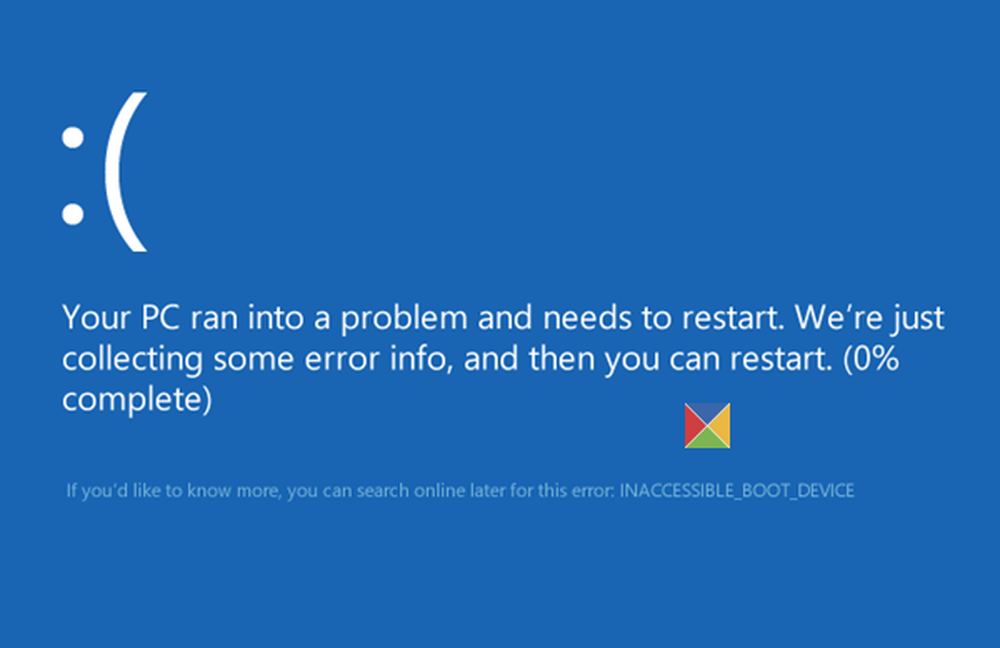
Om du får INACCESSIBLE_BOOT_DEVICE fel efter att du har uppgraderat till Windows 10, eller efter att du använde Återställning i Windows 10, tyder dessa inlägg på ett sätt att övervinna problemet.
Felkontrollen OAKSAMLAR BOOTAVICE indikerar vanligtvis att Windows-operativsystemet har förlorat åtkomst till systempartitionen vid start. Om detta händer stängs systemet vanligtvis ner efter att ha visat en blå skärm eller stoppfel för att skydda sig mot sannolik dataskador eller förlust.
Oacceptabel båtutrustning

Det kan finnas flera orsaker till Inaccessible_Boot_Device Stop-fel.
- Saknar, skadade eller felaktiga filterdrivrutiner som är relaterade till lagringsstapeln
- Filsystemet korruption
- Ändringar i lagringsstyrningsläge eller inställningar i BIOS
- Använda en annan lagringsenhet över standarddrivrutinen från Windows
- Flytta hårddisken till en annan dator som har en separat kontroller
- Ett felaktigt moderkort eller lagringsenhet, eller felaktig hårdvara
- Fel på TrustedInstaller-tjänsten att begå nyinstallerade uppdateringar på grund av korruption av komponentbaserad butik
- Korrupta filer i Boot-partitionen
Här är några förslag som du kan försöka lösa problemet. Se vad som gäller i ditt fall:
1] Om du tror att en startanordning kan vara fel kan du behöva ändra startalternativen.
2] Ta bort eventuellt nyligen tillagd hårdvara.
3] Kontrollera om hårddisken är kompatibel med Windows 10. Om inte, kan du behöva uppdatera till den senaste firmwareversionen. Se om du behöver uppdatera BIOS.
4] Om du nyligen lagt till en drivrutin startar du om datorn, anger Advanced Boot Options-menyn, välj Senast känd bra konfiguration alternativ. Du kan starta Windows 10 i Säkert läge och försök en systemåterställning eller en återuppringning.
5] Om du tror att orsaken kan vara korruption på hårddisken, kör Chkdsk / f / r på systempartitionen. Om du inte kan starta upp i Windows använder du Recovery Console och kör Chkdsk / r eller kör Chkdsk från reparationskonsolen.
6] Om du bara uppgraderat till Windows 10 och då ser du det här felet och hämtar sedan och använder Media Creation Tool, använder en annan dator och sparar den till en USB-enhet. Använd den för att utföra en ren installation, genom att klicka på installationsfilen eller starta från USB. Om du uppmanas till en produktnyckel klickar du på Hoppa över det här steget. Windows 10 aktiverar sig när du loggar in med ditt Microsoft-konto.
Avancerad felsökning för Stop-fel 7B eller Inaccessible_Boot_Device
1] Kontrollera att startdisken är ansluten och tillgänglig.
Starta i Advanced Recovery, och öppna sedan Kommandotolken. Här kommer vi ta reda på om startdisken är ansluten och tillgänglig.
Microsoft rekommenderar att du kör diskpart, och kör sedan lista disken kommando. Detta kommando kommer att avslöja listan över fysiska enheter som är anslutna till datorn. Om de är anslutna, ska du få detaljer precis som bilden nedan:

Notera:
- UEFI-gränssnittet kommer att ha en asterisk () i ** GPT* kolumn.
- BIOS-gränssnittet kommer inte att ha en asterisk i dyn kolumn.
Om lista disken Kommando listar OS-skivorna korrekt, kör lista vol kommando i diskpart. Det ska generera en utgång som liknar nästa bild.

Bilden ovan visar volym 1 som startdisken. Om det inte finns någon liknande notering kan du antingen reparera boot-partitionen själv eller ansluta till OEM-servicen.
2] Verifiera integriteten för startkonfigurationsdatabasen
Boot Configuration Database, en ersättning för Boot.ini-filen, innehåller startkonfigurationsparametrar och styr hur operativsystemet startas. Om det finns korruption eller felkonfiguration, måste vi fixa det. Innan det, låt oss diagnostisera om det finns ett problem.
Starta i Advanced Recovery, och öppna sedan Kommandotolken. Typ bcdedit och tryck på Enter. Du borde ge resultat enligt bilden nedan. UEFI och BIOS har sina små skillnader.

I resultaten märker du om identifieraren är inställd på standard, och den anordning & sökväg, peka på rätt partition. Det kan bara se till att filen "winload" laddas korrekt. Om detta inte är vad du ser, måste vi fixa BCD.
BIOS-gränssnittet har ingen sökvägen, men enheten. Men UEFI-gränssnittet visar en fullständig sökväg i enhetspartitionsparametern.
a] Ställ in standardenhetspartitionen
- Ta backup av BCD med kommandot bcdedit / export C: \ temp \ bcdbackup. För att återställa i ett senare skede kan du ersätta / exportera med / importera.
- Om enheten under default är fel eller saknar kör du bcedit kommandot med inställt alternativ bcdedit / set default enhetspartition = C:
b] Återskapa BCD helt
Om du får ett felmeddelande som säger Uppstartskonfigurationsdatabutiken kunde inte öppnas. Systemet kunde inte hitta den angivna filen, kör sedan bootrec / rebuildbcd på kommandotolken.
c] Verifiera platsen för winload och bootmgr
Bootmgr (Windows Boot Manager) och Winload (Windows OS Loader) ingår i startfaser. PreBoot laddar Boot Manager, som i sin tur laddar Winload. Om filerna inte befinner sig på rätt ställe kommer startprocessen att sitta fast. Här är platserna för filerna-
- bootmgr:% SystemDrive% \ bootmgr
- winload:% SystemRoot% \ system32 \ winload.exe
Innan du går vidare, se till att säkerhetskopiera allt innehåll under SYSTEMET partition till en annan plats. Det kommer att bli användbart om något går fel. Använd kommandotolken för att navigera till systemdriften och skapa en mapp där du kan säkerhetskopiera allt.
Navigera till dessa kataloger, och ta bort filer med Attrib -s -h -r kommando. Om de inte är på plats, låt oss bygga om det.
Bcdboot: \ windows / s: / f ALL
Där "OSDrive" är där Windows är tillgängligt, och systemstationen är där bootmgr finns.
Starta om och se om detta har hjälpt.
Om inget fungerar kan du behöva finsätta ditt tidigare operativsystem, det vill säga. Windows 8.1 eller Windows 7 operativsystem, aktivera det, uppgradera till Windows 10, aktivera det och rengör sedan Windows 10 med ISO.
TIPS: Det här inlägget hjälper dig om du får 0x7B INACCESSIBLE_BOOT_DEVICE Blue Screen efter Windows Update.



