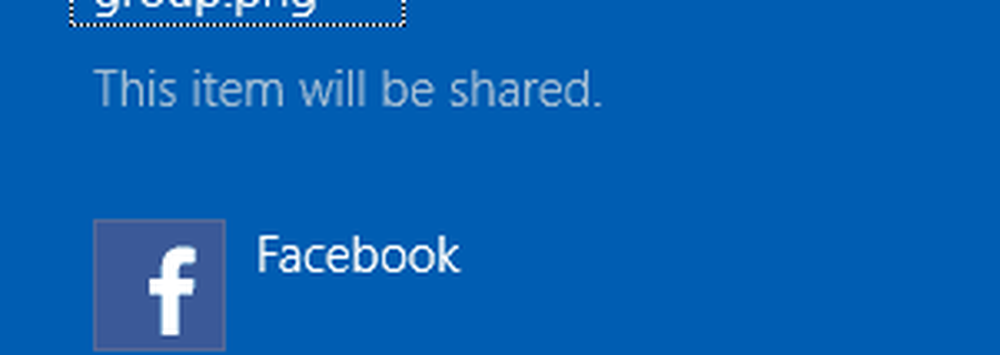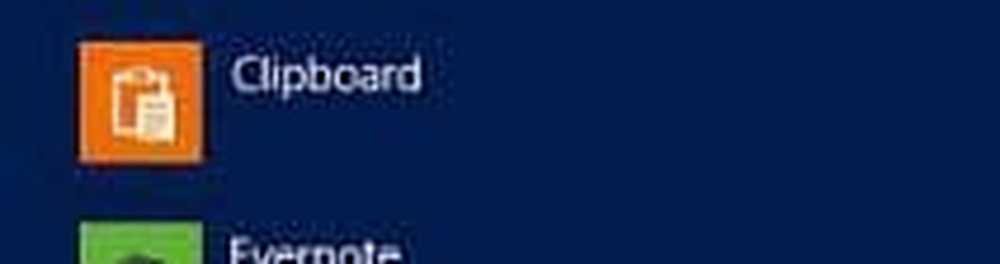Så här använder du Timeline-funktionen i Windows 10
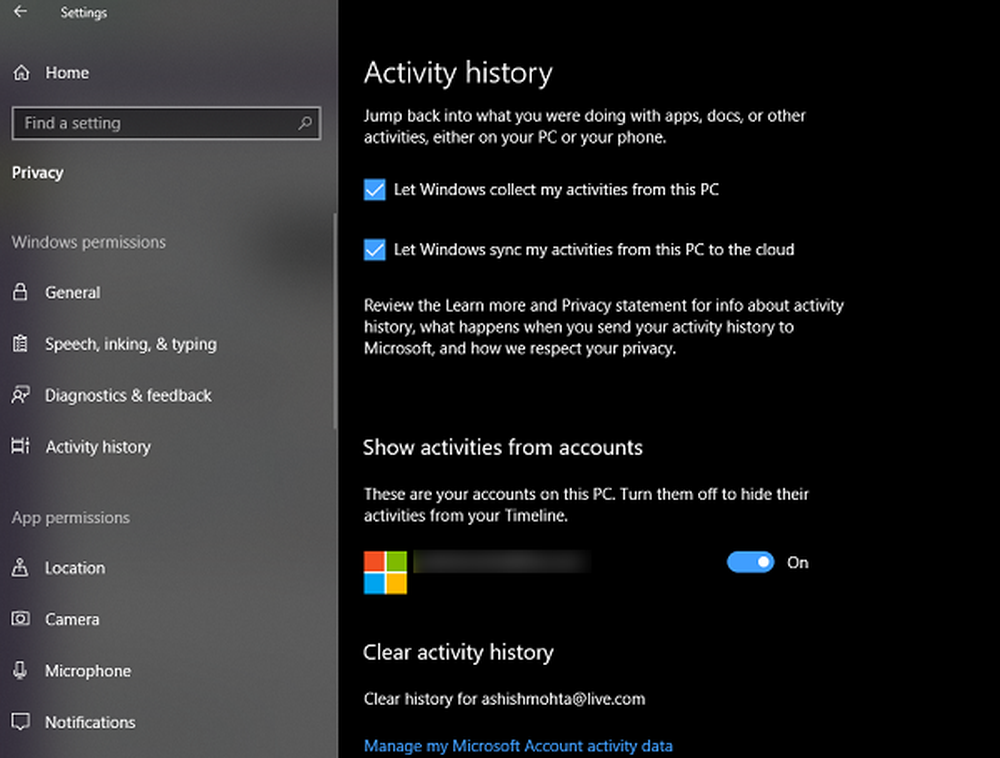
De tidslinje är den mest intressanta och väntade funktionen i Windows 10 som följde med Windows 10 v1803. När den här funktionen är aktiverad kommer den att hålla reda på vad du hade gjort på din Windows 10, de filer du åtkomst, webbläsare, mappar, appar och så vidare. Tänk dig att det här har din webbläsars historia som håller ett spår där du hade varit, och du kan hoppa tillbaka direkt till den specifika appen eller filen därifrån..
Windows 10 Tidslinje funktionen
När du har uppgraderat din uppdatering av Windows 10 till Spring Creators kommer du att se en ny ikon bredvid sökrutan i Cortana. Det kommer att se ut som ett par små rektanglar staplade ovanpå varandra. Klicka på det.
Om du får se en tom skärm med Multi-Desktop-åtkomst på toppen, bli inte förvånad. Tidslinjen blir effektiv med tiden när du använder din dator under en tid.
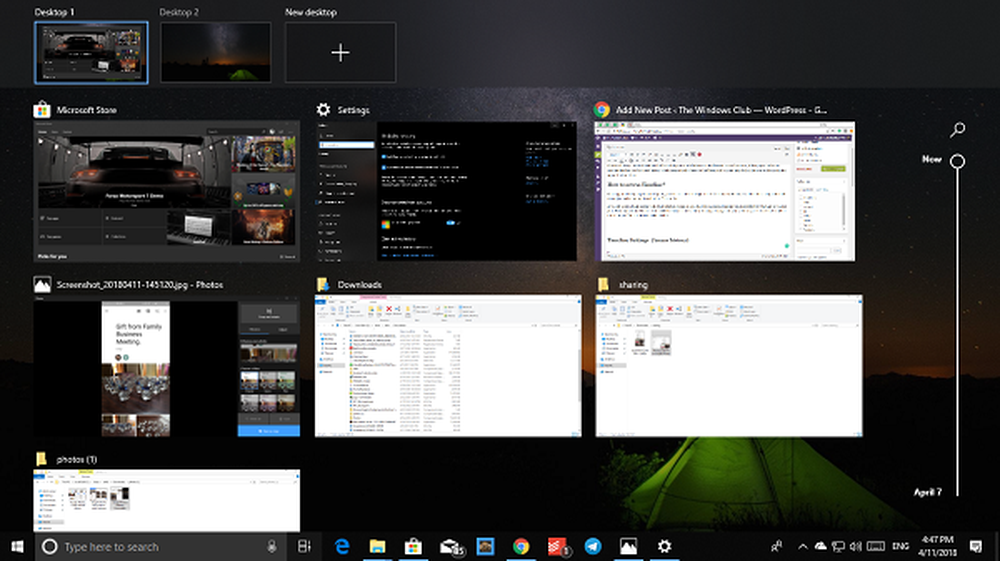
Den bästa tiden att checka tillbaka på tiden kommer att vara efter en dag av användning, och du kommer bli förvånad över att se hur mycket det spårar för dig.
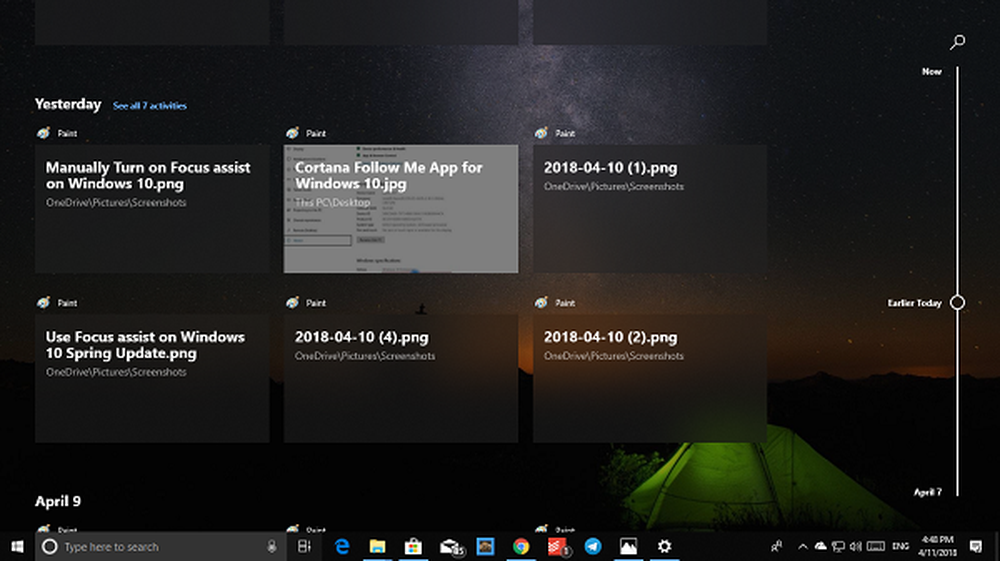
Nu, om du gissar att det är nästan som Task View som var tillgängligt i Windows 10 Creators Update, fick du det rätt. Åtkomsthistorik, uppgiftsvy, tidslinjefunktioner har alla nu kombinerats till en.
Tidslinjeinställningar (Access history)
Tidslinjen går ett steg framåt. Om du har flera datorer, och dina filer är kvar i molnet, kan du komma åt dem från vilken dator som helst med ditt konto. Tidslinjen kan synkronisera aktiviteter mellan datorer genom att synkronisera till moln och göra den tillgänglig på en annan dator. Personligen är det min favoritfunktion som jag nu verkligen kan hämta från var jag hade lämnat mitt arbete.
Gå till Inställningar> Sekretess> Aktivitetshistorik. Här kan du välja att inaktivera tidslinjesynkroniseringsaktiviteter till molnet, och du får bara se dem på samma dator, och ingen annanstans. Microsoft begränsar också aktivitetshistorikets loggning till fyra dagar i stället för 30 dagar när du väljer att stänga av synkronisering av moln.
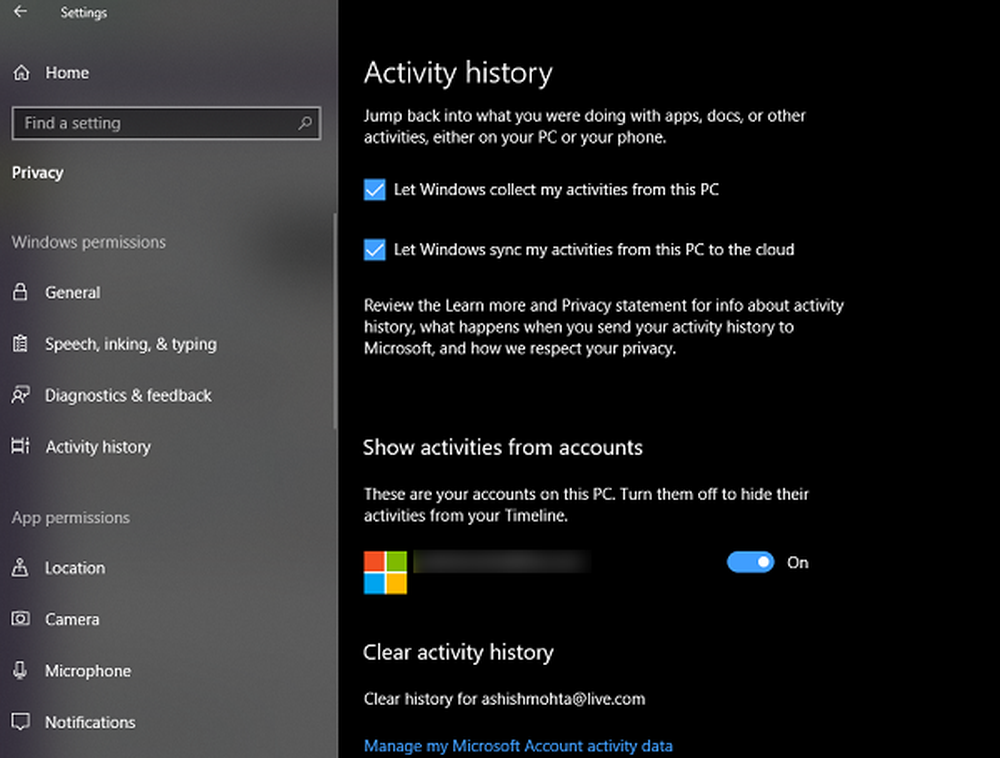
Om du har flera konton på datorn kan du välja att stänga av tidslinjen för dessa konton.
Så här tar du bort objekt från tidslinjen
Tidslinjen tillåter dig att ta bort vad du inte vill att den ska komma ihåg. När det är en tidslinje, för appar, svänger du bara musen över det övre högra hörnet av den noteringen, och du bör se ett alternativ att stänga. Intressant att notera att medan du kan stänga programmen kan du inte ta bort dem.

För filer måste du högerklicka och välja att ta bort. Om du vill ta bort en viss fillista, särskilt från en dag, kan du välja alternativet "Rensa från Tidigare idag" eller "Rensa från igår" eller "Rensa från 9 april".
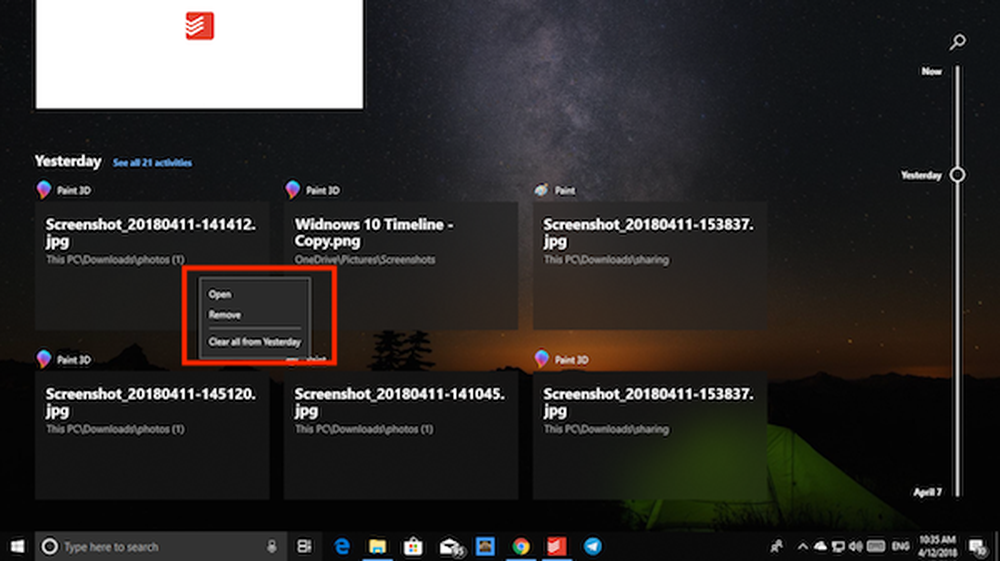
När du har mer än 6 aktiviteter på en tidslinje får du en länk på tidslinjen som kommer att märkas som "Se alla 21 aktiviteter". Klicka på det, och det kommer att expandera till en detaljerad tidslinje som visar aktiviteter från varje timme. Du kan också välja att bara visa topp aktiviteter att gå tillbaka.
TIPS: Det här inlägget visar dig hur du döljer förslag i tidslinjen.
Inaktivera Windows 10-tidslinjefunktionen
Om du vill inaktivera tidslinjen öppnar du Inställningar> Sekretess> Aktivitetshistorik. Avmarkera här Låt Windows samla mina aktiviteter från den här datorn.
Tidslinje och flera / virtuella stationära datorer
Microsoft har implementerat tidslinjen på ett sådant sätt att varje skrivbord får sin egen tidslinje. Det enda som är gemensamt mellan alla tidslinjer är att de delar filer mellan dem. Det spelar ingen roll på vilket skrivbord du öppnat filen, det kommer att visas på alla tidslinjer. Apparna är dock begränsade till enskilda skrivbord.
När du högerklickar på någon av programmen, när du är på tidslinjen får du följande alternativ:
- Snap apps höger och vänster.
- Flytta Apps till ett annat skrivbord.
- Visa det här fönstret på alla skrivbord
- Visa fönster från den här appen på alla skrivbord.
Medan de två första är raka, behöver de två sista en bit förklaring. När du väljer att Visa det här fönstret på alla skrivbord, Appen blir tillgänglig på alla skrivbord. Det här är som att knacka på appar som ska vara tillgängliga på alla skrivbord, och det växlar inte skrivbordet automatiskt.
Om du väljer Visa fönster från den här appen på alla skrivbord, då kommer andra instanser av appen också att bli tillgängliga på app-skrivbord. Låt oss ta Edge som ett exempel här. Om du har flera instanser av Edge öppna på ett skrivbord och har "Visa det här fönstret på alla skrivbord", då kommer dessa instanser inte att finnas där, men så fort du aktiverar Visa-fönstren från den här appen på alla desktopsalternativ kommer alla de också att bli tillgängliga.
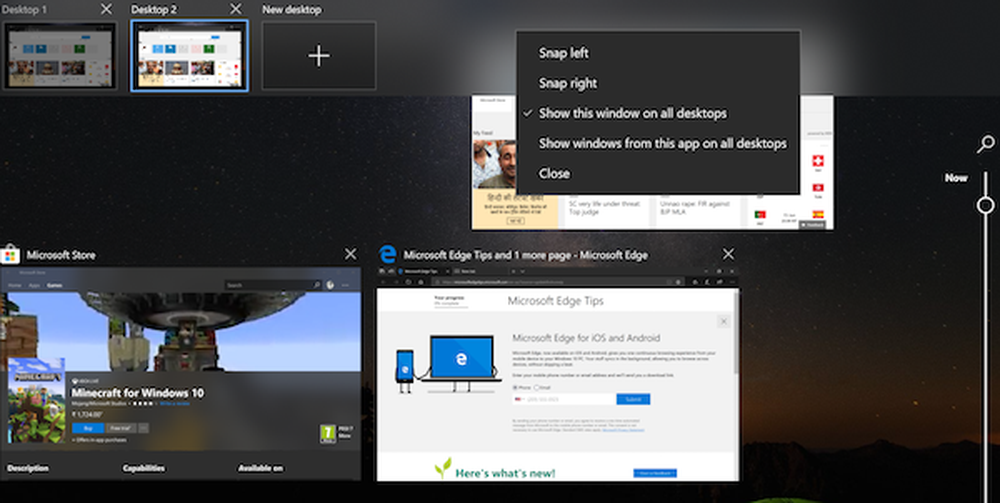
På Desktop 2 har jag två instanser av Edge. På skrivbordet 1 har jag en. Efter att jag aktiverat det andra alternativet blir alla instanser av Edge tillgängliga på Desktop One också.
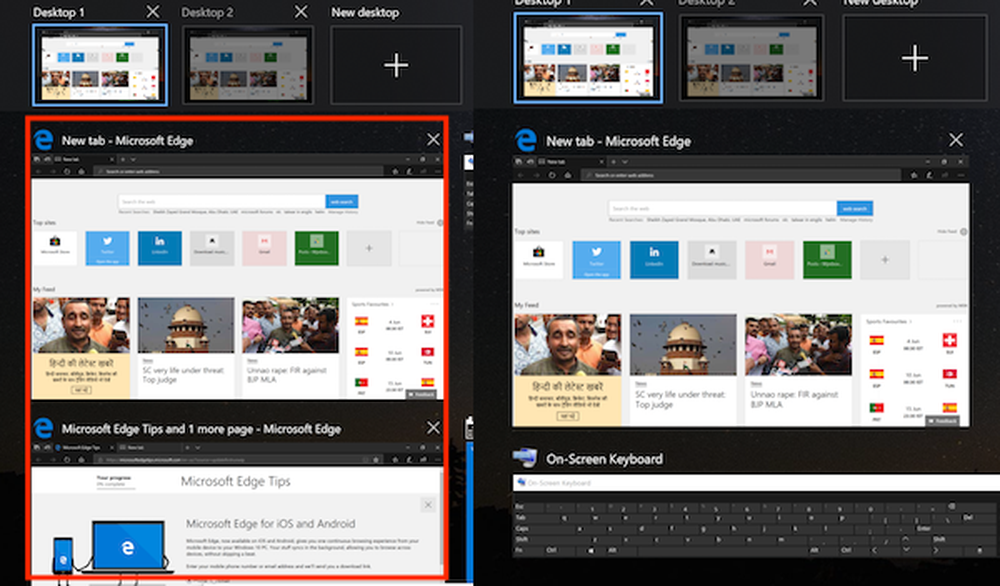
Om allt detta låter bekant för dig, så har du rätt. Virtuella skrivbordsfunktioner är en del av tidslinjen nu.
Begränsningar av tidslinjefunktionen
Tidslinjen fungerar bättre med Microsoft-produkter eller appar från butiken. Om du använder Firefox eller Chrome som standardwebbläsare, kan det hända att tidslinjen inte spårar det korrekt. Det kommer att vara detsamma med PDF-läsare eller en annan kategori av programvara. Windows Store-appar, spåras dock korrekt.
Hoppas du gillar att använda den här nya funktionen.
Det här inlägget kan hjälpa dig om tidslinjefunktionen inte fungerar i Windows 10.