Så här använder du lagringsutrymmen i Windows 10

Windows Home Server Drive Extender-tekniken har nu upphört, men konceptet har bevarats och förbättrats i den nya Windows-funktionen som heter Lagringsutrymmen. Med lagringsutrymmen kan fysiska diskar grupperas i Pools, och dessa pooler skäras sedan upp i Spaces, som formateras med ett vanligt filsystem och används dagligen precis som vanliga diskar. Dessa skivor kan anslutas antingen via USB, SATA eller SAS. Den här funktionen ger säkerhet för RAID och möjliggör utökat utrymme för att lagra filer - allt till en lägre kostnad.
Funktionen ger två grundläggande tjänster:
- Data redundans:Se till att det finns minst två kopior av data, som alla lever på en annan disk, vilket hjälper till att förhindra oavsiktlig dataförlust vid fel på hårddisken. Du kan till exempel spara filer på två eller flera enheter så att filen fortfarande är säker även om enheten inte fungerar.
- Ensam pool av förvaring: Hjälper dig att kombinera olika fysiska enheter tillsammans till en logisk enhet. Kortfattat organiserar man fysiska diskar i lagringspooler, som enkelt kan expanderas genom att helt enkelt lägga till skivor men hanteras som en enda enhet.
Ställ in lagringsutrymmen i Windows 10/8
För att skapa en pool och ett speglat utrymme, gå till "Kontrollpanelen". Tryck på Win + X för att hämta upp energitjänstmenyn och välj sedan 'Kontrollpanel'. Klicka sedan på "System och säkerhet" och sedan "Lagringsutrymmen".
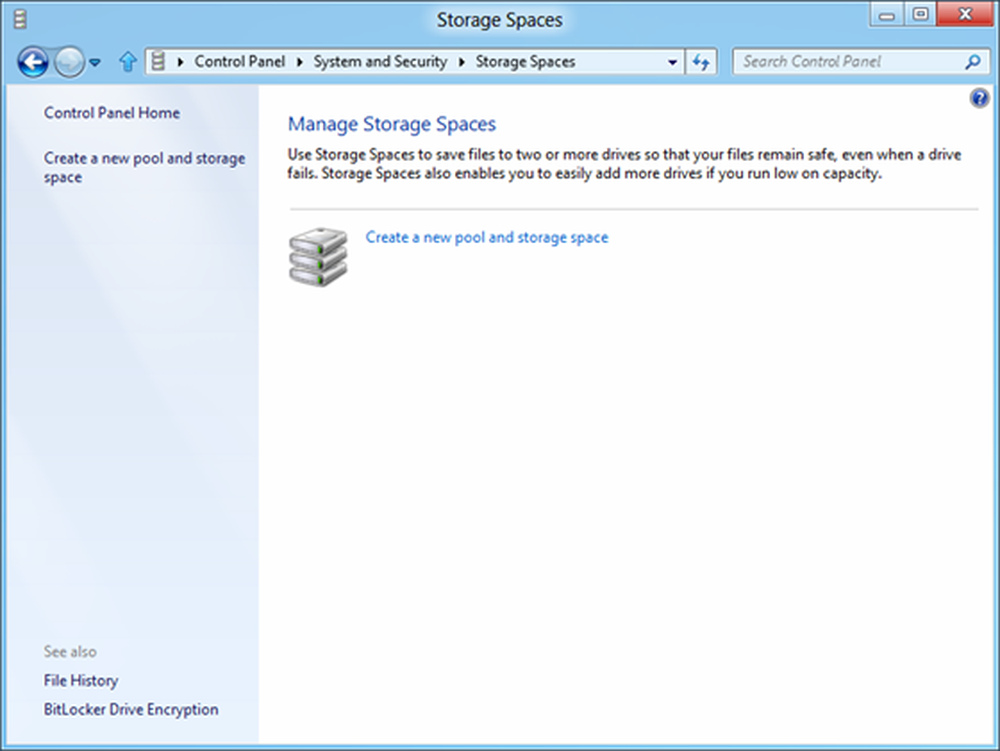
När ett fönster visas, välj alternativet "Skapa ett nytt pool och lagringsutrymme". Välj sedan enheterna för att skapa en lagringspool. Kom ihåg att om de valda enheterna innehåller filer kommer du att förlora dem alla och kommer inte att kunna återställa dem från papperskorgen.
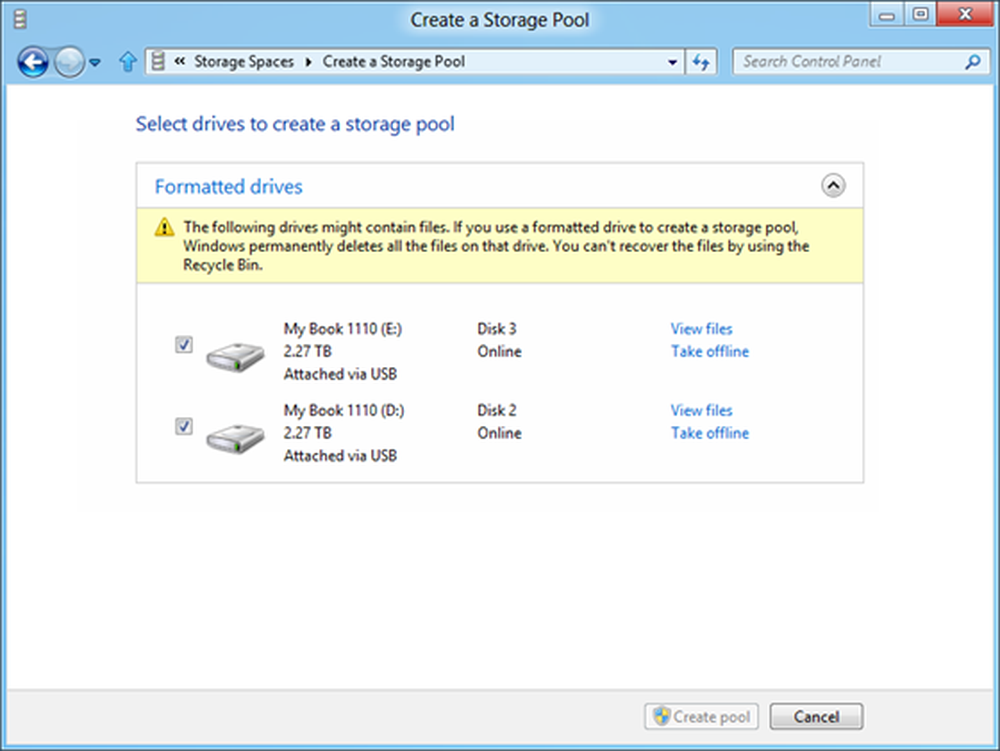
Välj sedan ett namn, layout och storlek för lagringsutrymmet.
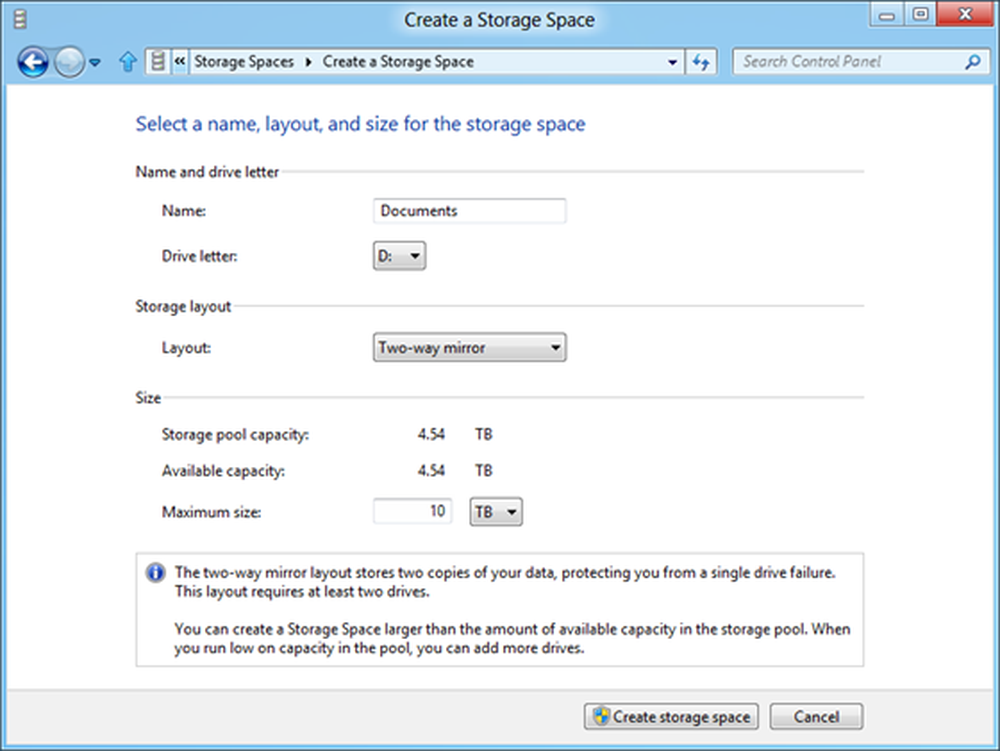
Om du vill lägga till fler diskar till den aktuella poolen väljer du bara de enheter som ska läggas till och trycker på alternativet Lägg till enheter.
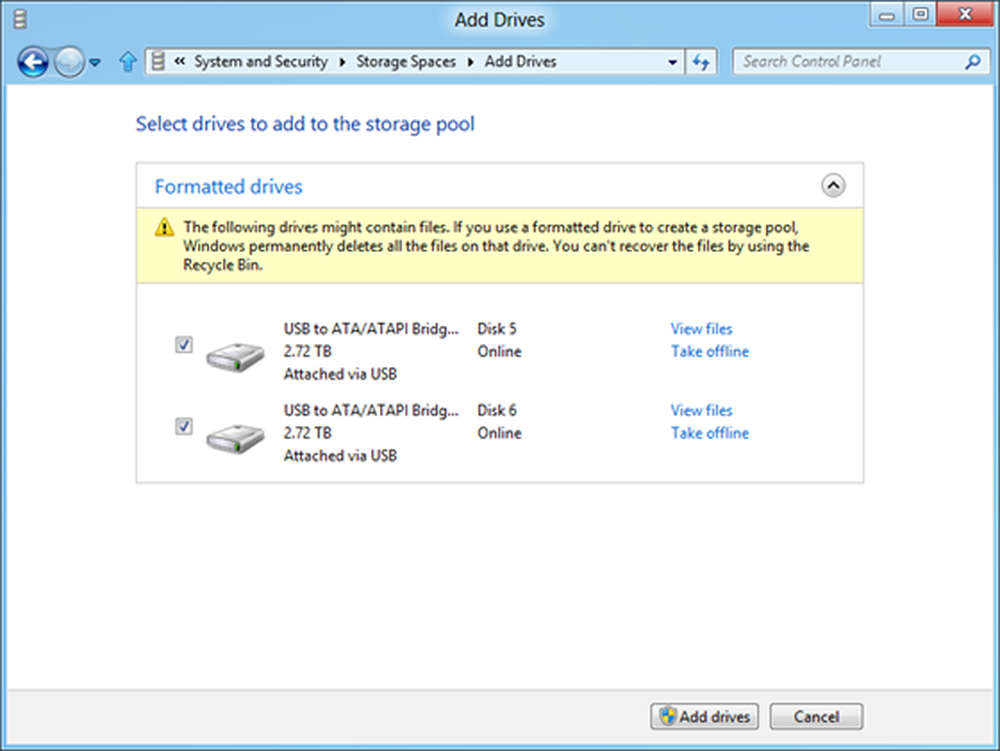
Kort efter det kommer du att följa processen med att skapa en pool pågår. Här kan du byta namn på poolen om du vill.

För att skapa ytterligare paritetsutrymme klickar du på "Skapa ett bristutrymme och väljer sedan" Paritet "från layoutalternativen.
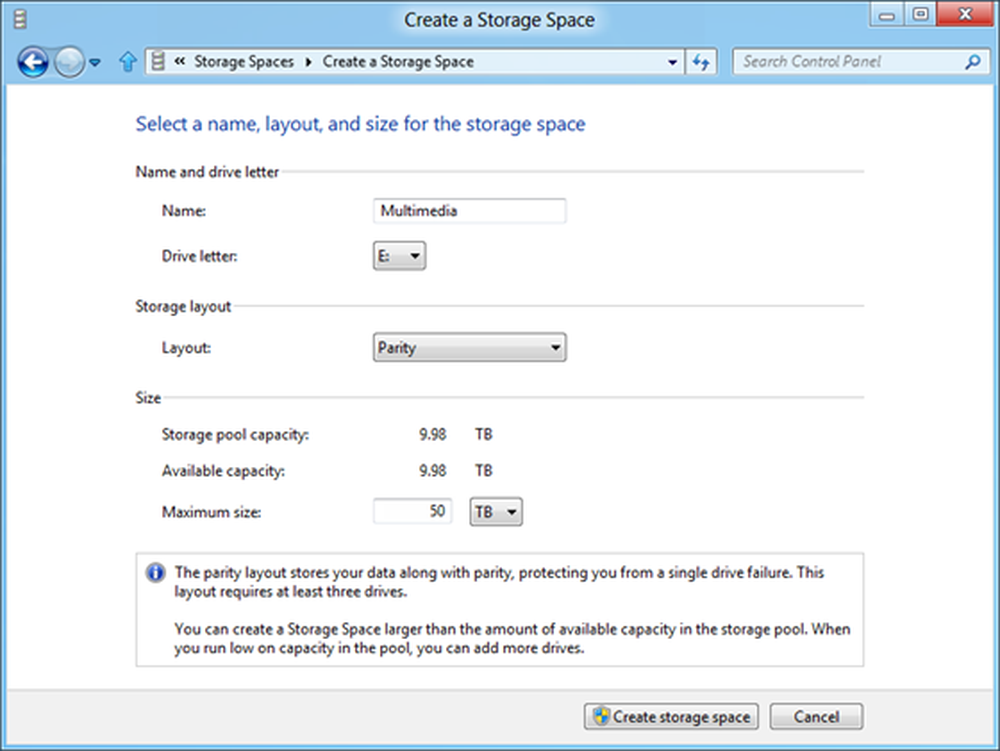
När du skapar en lagringsbassäng, kan du se en anmälan som följer om du saknar kapacitet:
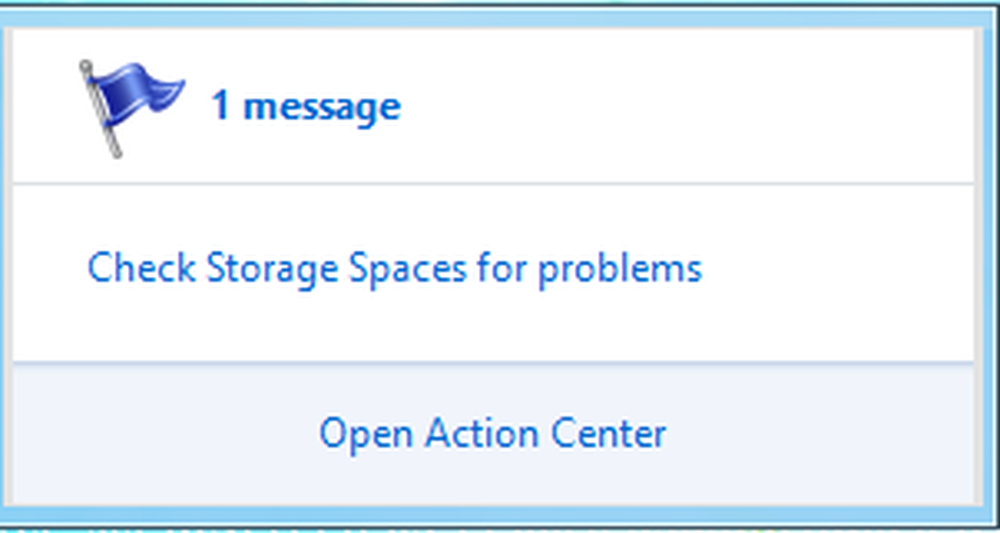
Om så är fallet, klicka på meddelandet för att få lite information och försök att åtgärda det.
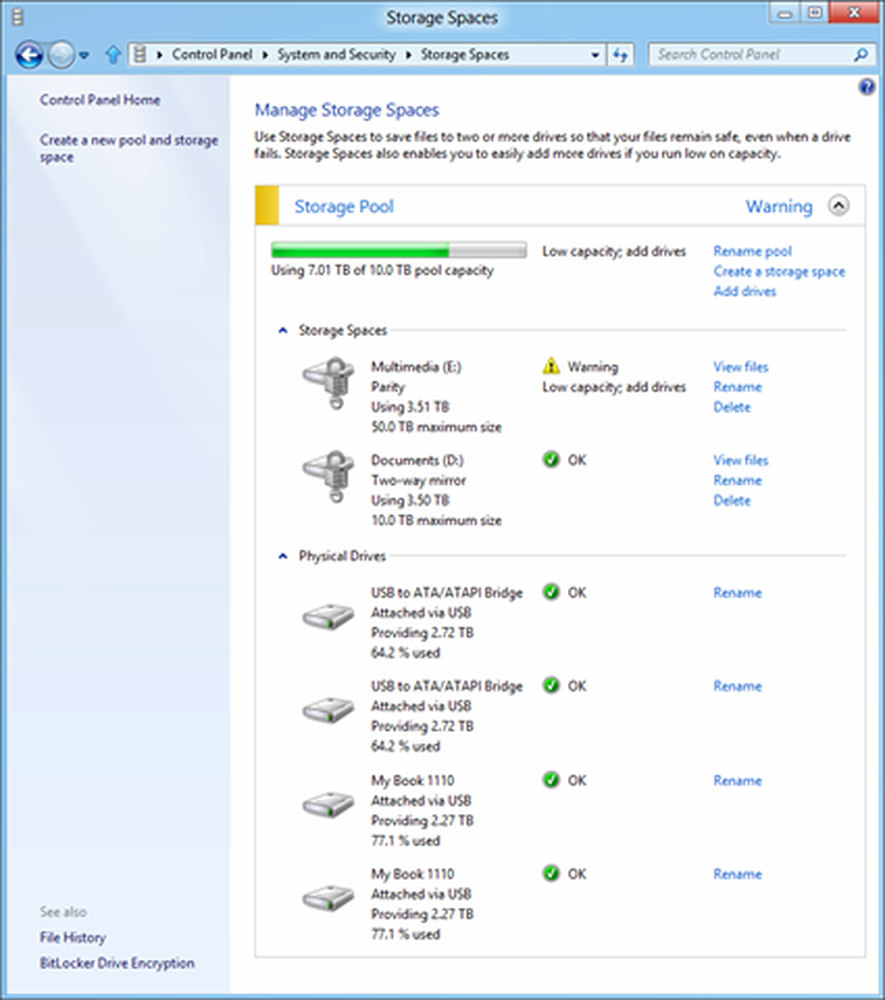
Det är allt du behöver göra för att skapa lagringsutrymmen och börja använda det som någon annan skiva!
Bildkrediter: Microsoft. För att veta mer om detta ämne, besök MSDN-blogg.När du lägger till nya enheter i en befintlig pool är det en bra idé att optimera köranvändningen. Detta kommer att flytta några av dina data till den nyligen tillagda enheten för att göra den bästa användningen av poolens kapacitet. Det kommer att hända som standard när du lägger till en ny enhet i en uppgraderad pool i Windows 10-Du får se en kryssruta för Optimera för att sprida befintlig data över alla enheter som valts när du lägger till enheten. Men om du avmarkerade den kryssrutan eller lade till enheter innan du uppgraderar en pool måste du manuellt optimera köranvändningen. För att göra det, skriv in lagringsutrymmen i sökrutan på aktivitetsfältet, välj Lagringsutrymmen från listan med sökresultat och välj sedan Optimera köranvändning.




