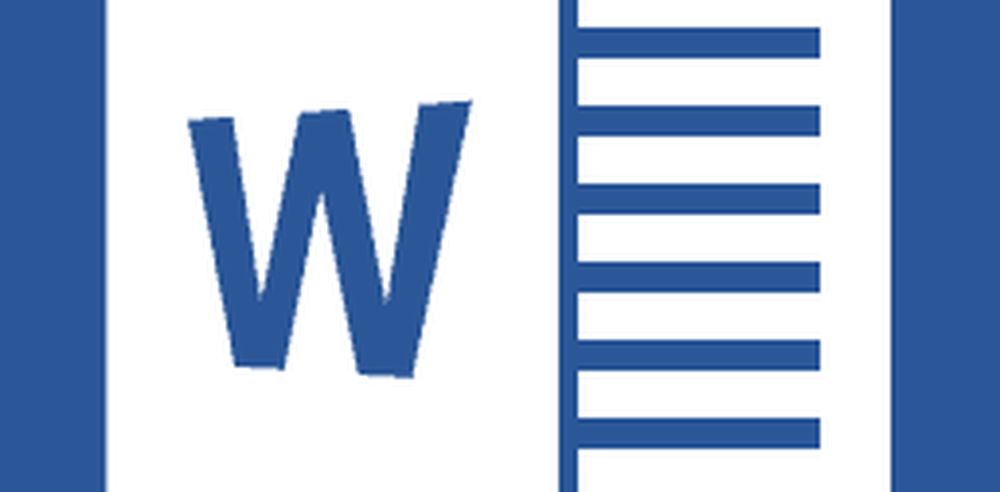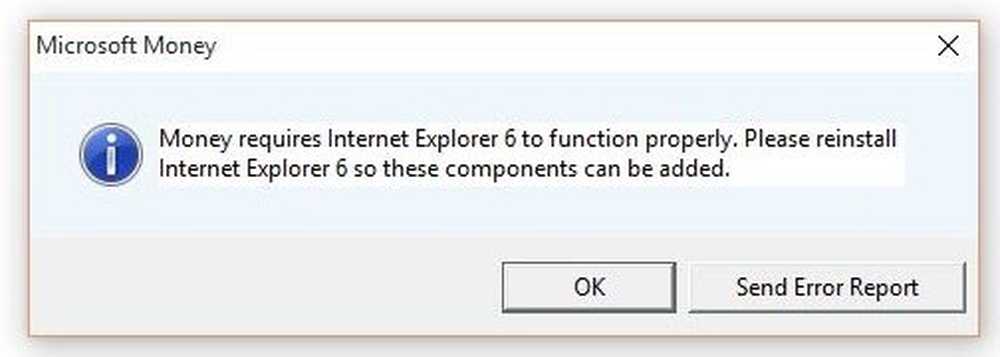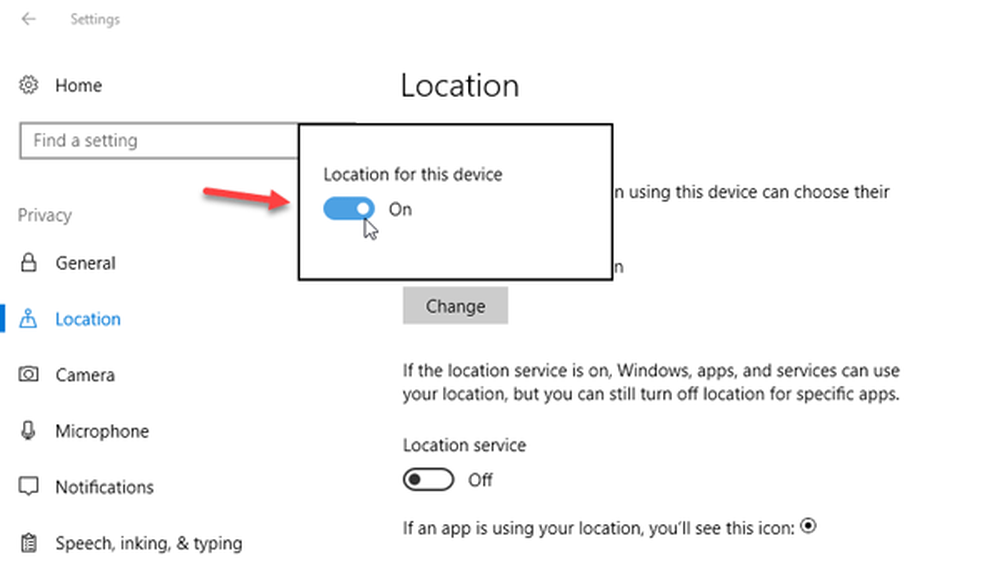Så här använder du Mac-formaterad HFS + Drive på Windows

Filhantering spelar den viktigaste rollen i ett datorsystem. Den styr hur data lagras, organiseras och hämtas från ett lagringsmedium. Med andra ord, det skiljer helt enkelt data på enheten och märker dem med filnamn och andra attribut tillsammans med indexering. Utan filhanteringssystemet skulle data uppbyggas i en stor ram utan att spåra början och slutet av informationen. Alla datorsystem som Windows, Mac och elektroniska enheter som ATM, använder smartphones av filsystem som kan variera beroende på system.
Läser Mac formaterad HFS + enhet på Windows
Microsoft Windows användningar FETT, NTFS, och exFAT filsystem för interna enheter. Mac OS X använder sig av det filsystem som utvecklats av Apple Inc som heter HFS +. De Mac-formaterade enheterna kan inte läsas av fönstret eftersom HFS + -filsystemet inte standardiseras av Windows-systemet. Tvärtom, de enheter som är formaterade med Windows FAT32-filsystemet känns igen av de flesta enheter, inklusive Mac OS. Det är därför i de flesta fall USB-enheterna och externa hårddiskar formateras med Windows FAT32-filsystem på grund av den högsta kompatibiliteten som erbjuds av dem. Om du vill komma åt Macs HFS + -drivrutiner i Windows kan du dock behöva göra några tweaks för att kunna läsa de Mac-formaterade enheterna. Man kan antingen installera Apple HFS + Drivers eller använda HFS Explorer för att få en läsåtkomst till enheten som är helt fri. I den här artikeln förklarar vi några sätt att läsa HFS + -driven på Windows.
Använd HFS Explorer
HFS Explorer är ett program som kan läsa Mac-formaterad disk samt läsa filsystemen som HFS, HFS + och HFSX. Det är också värt att notera att du kommer att behöva Java runtime miljö för att kunna använda HFS Explorer. När installationen är klar söker HFS-explorer automatiskt och lokaliserar HFS + -filsystemet och ger tillgång till dessa filer. Följande steg hjälper dig att använda HFS Explorer för Windows 10.
Hämta och installera HFS Explorer här. Nu börjar du och skriver HFS Explorer.
Klicka på HFS Explorer app. Detta visar ett snabbt fönster för att installera Java runtime-miljön. Klicka Ok för att installera.

Starta om systemet nu.
När installationen är klar anslut du din Mac-formaterad enhet till Windows PCGå nu till Start och typ HFS Explorer.
Öppna HFS Explorer app.
Gå till Fil och klicka på Ladda filsystemet från enheten för att öppna den Mac-formaterade enheten.
Detta öppnar automatiskt HFS + filsystemet.
När filerna är placerade och öppnade kan användarna extrahera filerna från HFS Explorer till systemstationen.
Installera Apple HFS + drivrutiner
Ett annat sätt att komma åt HFS + -filerna i Windows 10 är att ha Apple HFS + Drivers installerade. Men innan bearbetning försäkra dig om att du tar bort Paragon och Mac Drive från systemet. Följande steg kommer att förklara i detalj hur du installerar Apple HFS + Drives
Hämta Windows-drivrutinspaketet här. Extrahera den nedladdade zip-filen.
Kopiera AppleHFS.sys och AppleMNT.sys filer.

Klistra in filerna i följande sökväg C: \ Windows \ system32 \ drivers.
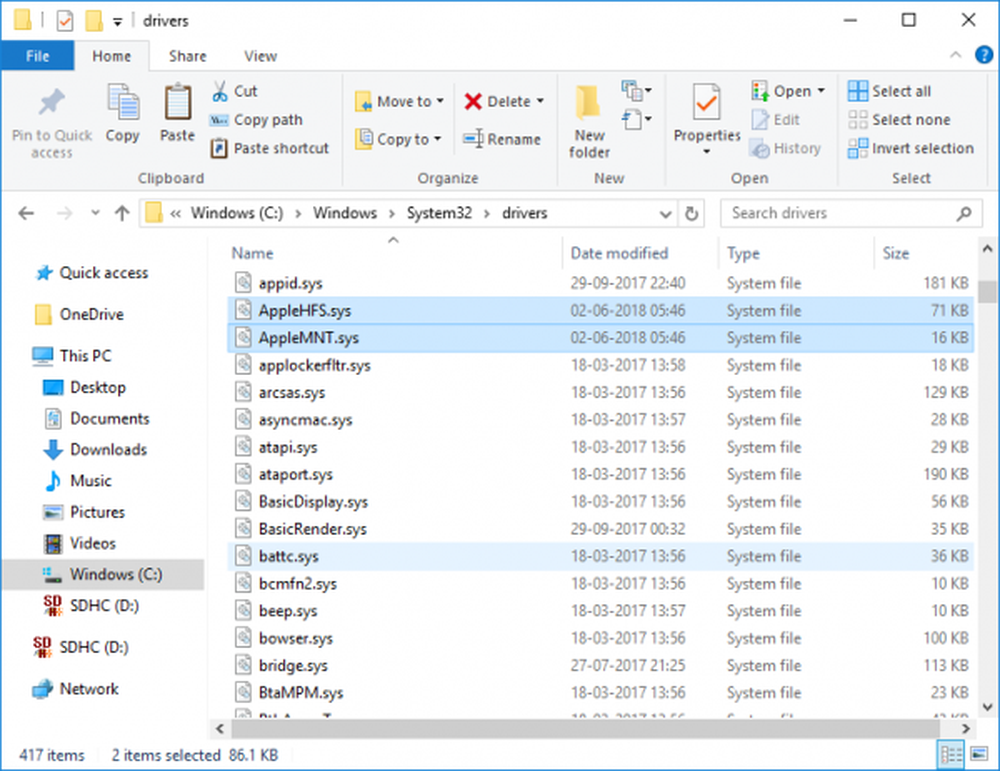
Nästa steg är att slå samman Add_AppleHFS.reg-filen med Windows-registret. För att göra detta Navigera till hämtad mapp och öppna .reg-filen som heter Add_AppleHFS.reg.
Klicka på snabbfönstret ja och då ok.
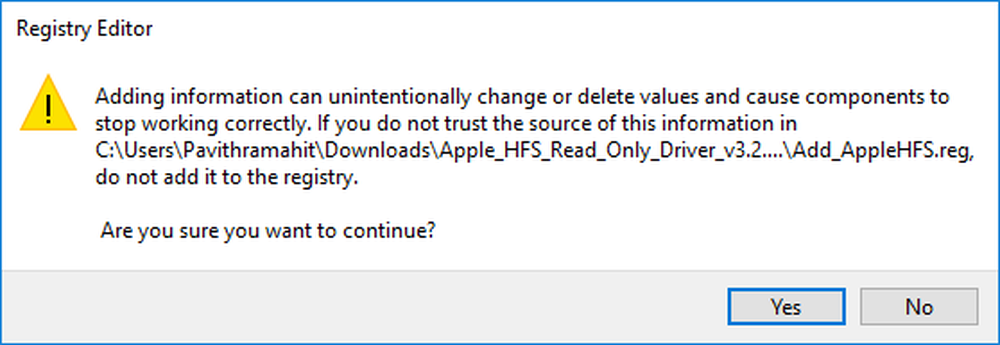
Omstart systemet.
När installationen är klar anslut du din Mac-formaterad enhet till Windows PC.
Gå till Den här datorn och leta reda på den Mac-formaterade enheten.
Denna metod ger åtkomst till att visa alla HFS + -filer. Det är också värt att nämna att ovanstående lösningar ger användarna endast tillgång till läsning. Ovanstående metoder kan inte användas för att redigera eller ta bort de Mac-formaterade drivfilerna.
Det är allt.