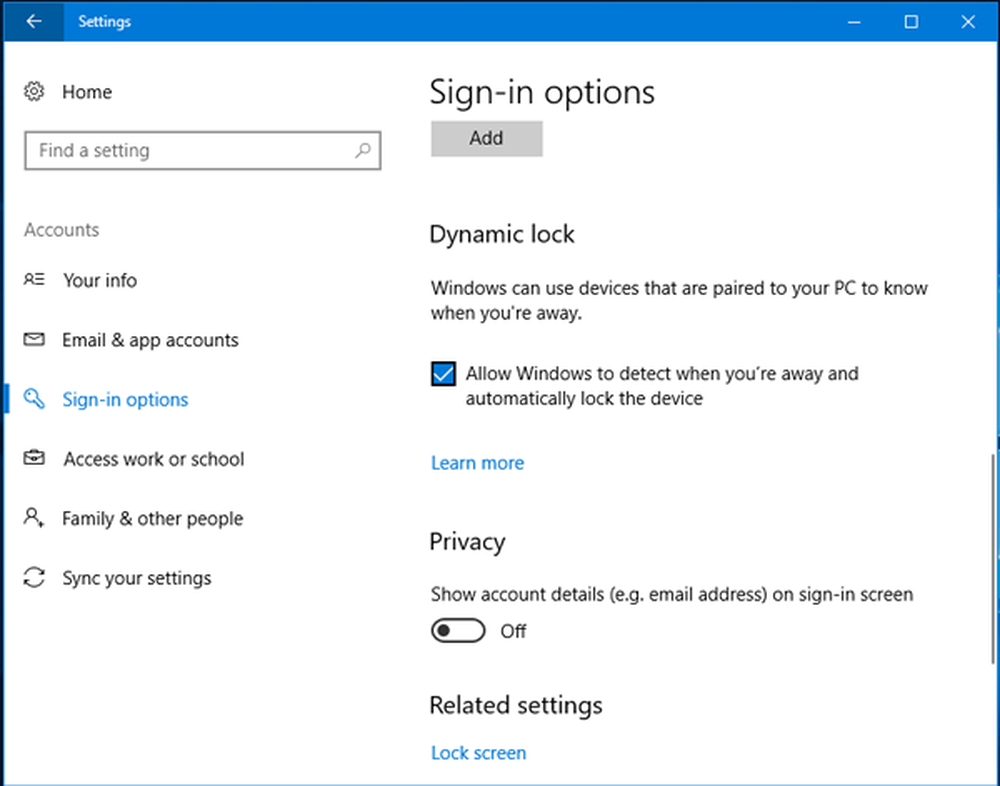Så här använder du en dubbel skärm med VMware virtuell maskin
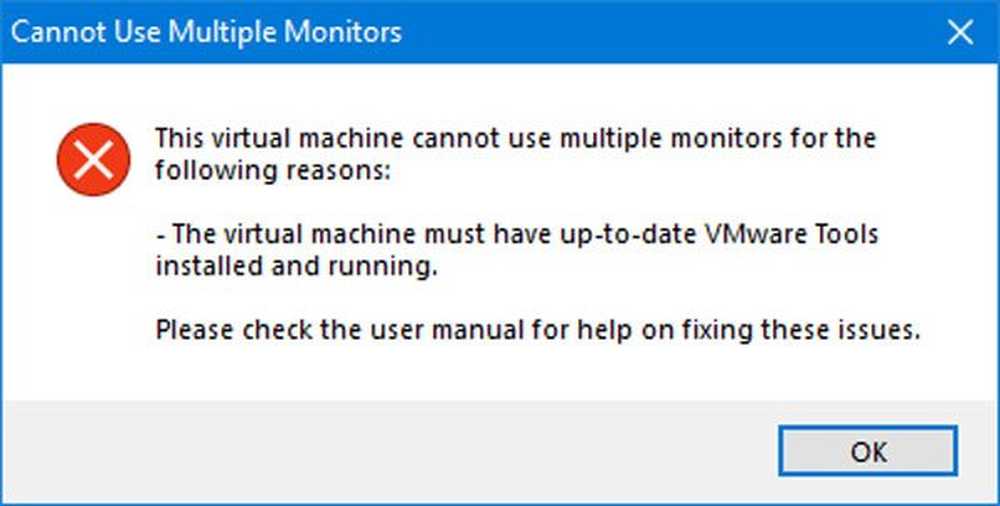
VMware tillåter dig inte att använda en enda bildskärm för alla operativsystem. Du kan dock kringgå denna standardinställning och använda dubbla bildskärmar med virtuell VMware-maskin. Oavsett vilket operativsystem du har installerat i den virtuella maskinen, om du har mer än en bildskärm, kan du använda dem alla. Som standard upptäcker VMware bara en bildskärm - den kommer inte att känna igen den andra eller den tredje bildskärmen. Ibland behöver vi dock använda mer än en bildskärm för att göra ett visst jobb. Om du behöver en andra bildskärm för din virtuella maskin, så här gör du det. Observera att denna handledning är för VMware Workstation.
Använd dual monitor med VMware virtuell maskin
Innan du gör någonting, se till att din virtuella maskin är avstängd. Följ sedan dessa steg.
Öppna VMware-appen och gå till Redigera > Inställningar. Växla sedan till Visa sektion. Här hittar du två alternativ, dvs., Autofit-fönstret och Autofit gäst. Du måste göra kryssrutan i båda kryssrutorna.
För din information, det andra alternativet hjälper den virtuella maskinens display använda samma upplösning som programmet (VMware). Med andra ord, om du ändrar storlek på VMware-appfönstret, ändras skärmens upplösning på din virtuella maskin i enlighet därmed.
Därefter väljer du Autofit gäst alternativet, vilket är synligt under Fullskärm märka. Det här alternativet är också nödvändigt att ändra upplösningen på din virtuella maskin. Observera att om du väljer det här alternativet måste du installera VMware Tools.

Klicka sedan på OK för att spara din ändring.
Klicka nu på Redigera virtuella maskininställningar alternativ. Alternativt kan du högerklicka på det virtuella maskinnamnet och välja inställningar. Därefter, gå till Visa sektion.
Som standard bör den ställas in på Använd värdinställningen för bildskärmar. Du måste välja Ange av bildskärmar alternativ. Därefter måste du välja hur många monitorer du har, eller vill du ha. Om du till exempel har två bildskärmar kan du välja 2. Därför måste du ange skärmens upplösning.
Det ska vara en enda bildskärms upplösning. Efter att ha gjort alla dessa, spara dina ändringar.
Därefter startar du din virtuella maskin> Se > Cycle Multiple Monitors.
Nu kan du hitta din virtuella maskin på alla skärmar du har eller valt tidigare.
När det här är klart kan du öppna panelen Windows 10 Inställningar> System> Visa och hantera dina bildskärmar som vanlig Windows 10-installation.
Kan inte använda flera övervakningsfel i VMware Workstation
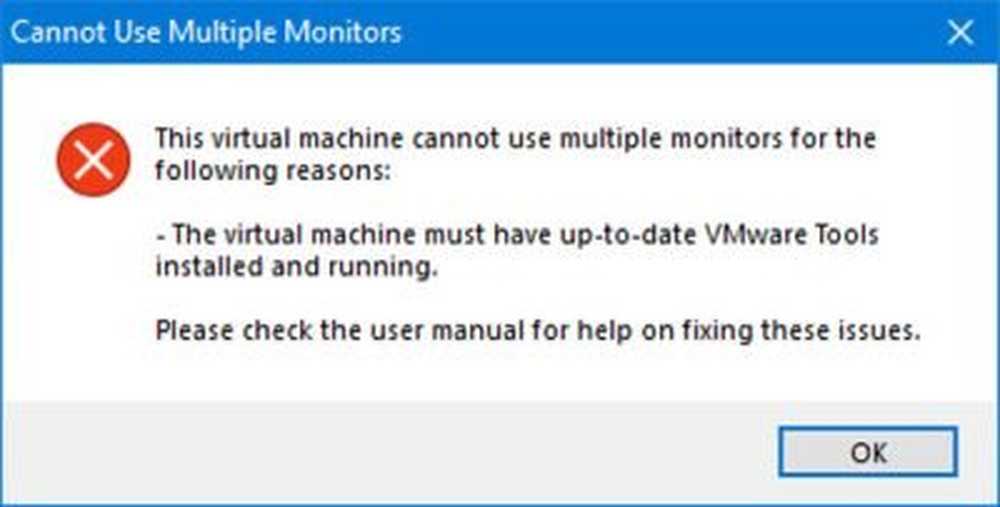
När du har klickat på knappen Cykel flera skärmar kan du få ett felmeddelande-
Den här virtuella maskinen kan inte använda flera bildskärmar av följande skäl:
Den virtuella maskinen måste ha uppdaterade VMware-verktyg installerade och körda.
Kontrollera användarhandboken för att få hjälp med att lösa dessa problem.
Om du har ett sådant felmeddelande måste du installera VMware Tools, vilket är ett verktygspaket som du kan installera för Windows-operativsystemet.
Hoppas det här hjälper!