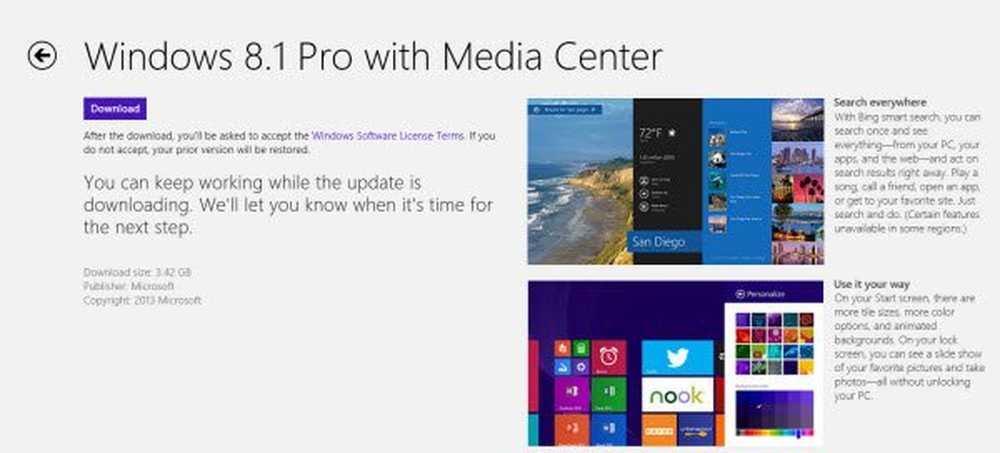Hur uppgraderar du din Windows 10 till den nyare Build
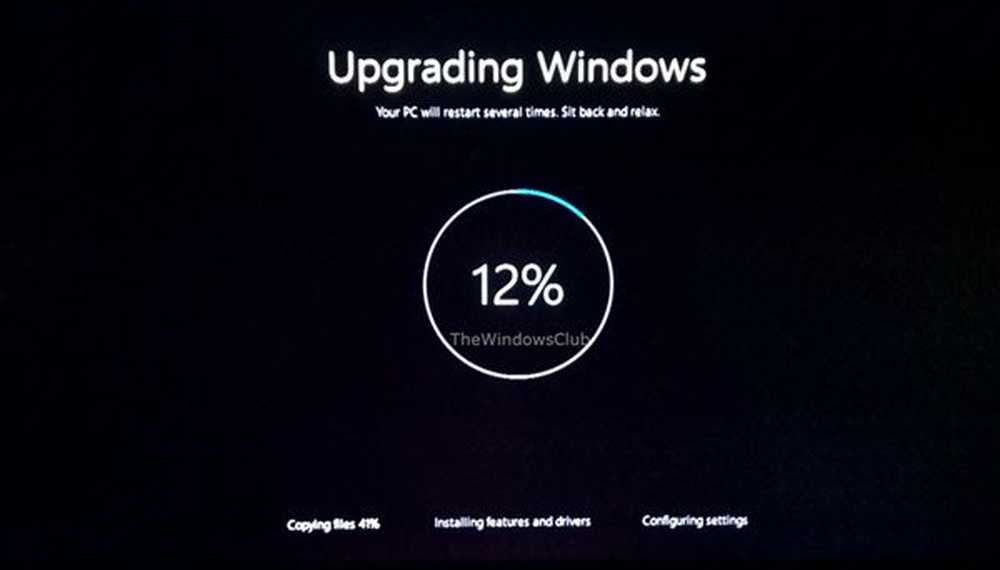
Windows 10 är inställd för att hämta Windows-uppdateringar eller uppgraderingar automatiskt för hemanvändare och starta om datorn när du inte använder den, om du inte har schemalagda omstartstider. Även om denna process förväntas gå smidigt utan någon störning av användaren kan det finnas tillfällen då detta inte kan hända och du kanske måste utföra uppgraderingsprocessen manuellt. Det här problemet kan inträffa om du är inloggad med ditt lokala konto. Så för att få de senaste uppgraderingarna hela tiden, se till att du är inloggad på din Windows 10 med ditt Microsoft-konto.
I det här inlägget visas hur du kan uppgradera din Windows 10-version till nästa tillgängliga nya Build manuellt med hjälp av Window Update. De nya uppgraderingarna kommer med nya funktioner - förutom att de innehåller vanliga säkerhets- och buggfixar, så är det absolut nödvändigt att du stannar med den senaste versionen av Windows 10-byggnaden hela tiden.
Uppgradera Windows 10
Öppna appen Inställningar och klicka på Öppna uppdatering och säkerhet nästa. Under Windows Update klickar du på Sök efter uppdateringar knapp. Windows 10 kommer att kontrollera om nya uppdateringar, uppgraderingar eller byggnader är tillgängliga.

Om det finns några uppdateringar eller en ny byggnad, startar Windows 10 nedladdningen av byggnaden eller uppdateringarna.

Om du upptäcker att Windows Update är fast, hämtar du uppdateringar. det här inlägget kommer att kunna hjälpa dig att lösa problemet.
När uppdateringarna har hämtats startar installationen.
Om Windows Update hämtar men inte installerar eller fastnar under installationen, se det här inlägget.
När den nya byggnaden har installerats startar Windows om när du inte använder datorn eller kommer att starta om på den schemalagda tiden som du bestämmer. Eftersom du uppgraderar Windows 10 till en nyare version eller bygga, rekommenderar jag att du omstart omedelbart.

Vid omstart startar fönster 10 och slutför uppgraderingsprocessen. Det kommer att kopiera filer, installera de nya funktionerna och drivrutinerna och konfigurera inställningarna.

Din dator kan starta om automatiskt en gång under installationsprocessen. Luta dig tillbaka och njut av en kopp kaffe!
När processen är klar kommer du att se din inloggningsskärm, vilket visar att uppgraderingen av Windows 10 har slutförts.