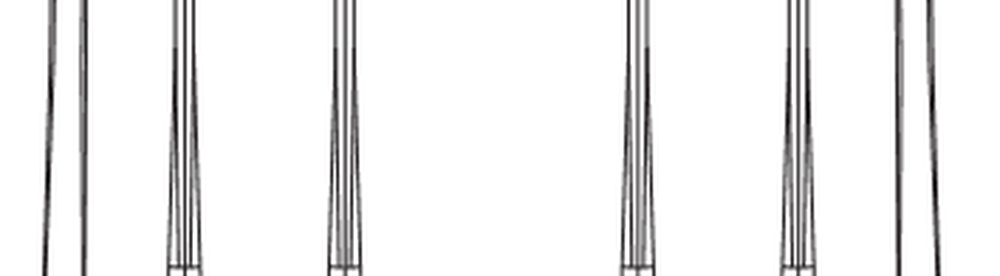Så här uppdaterar du säkerhetsnyckel för WiFi-nätverk i Windows 8/10
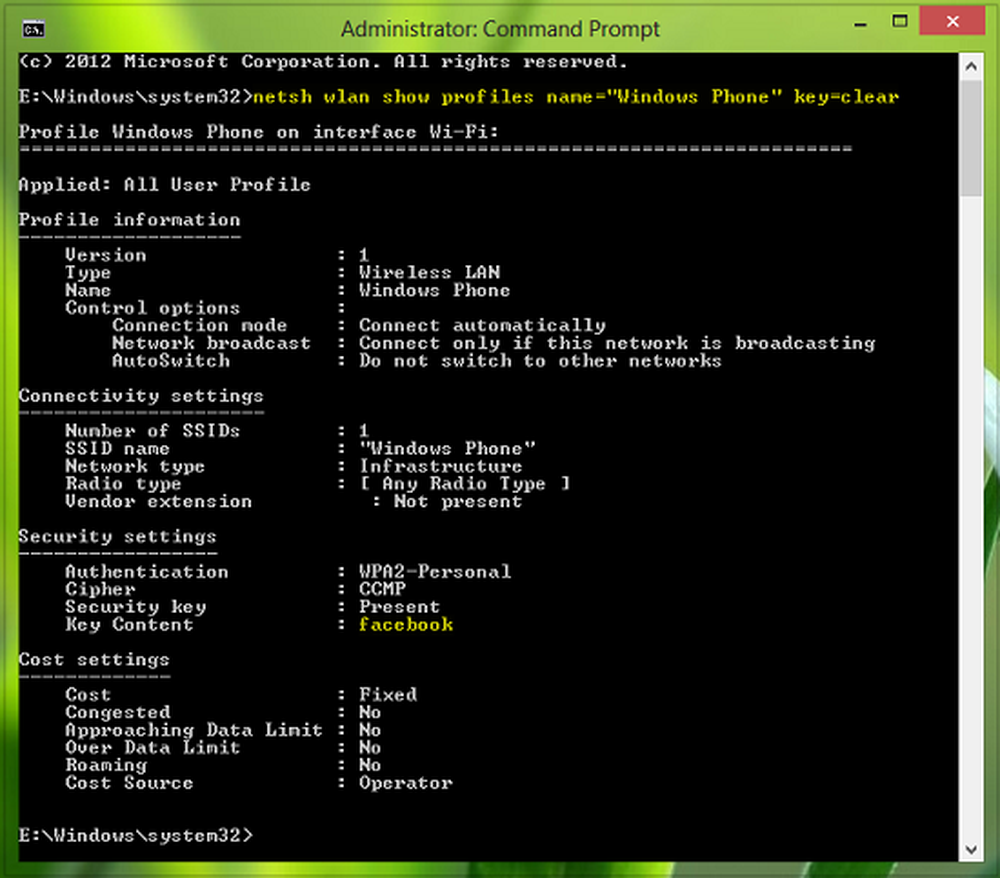
Trådlös teknik hjälper oss att ansluta våra Windows system till en specifik WiFi nätverk, så att vi enkelt kan komma åt Internet utan att ansluta någon kabel till systemet. I vår vardag kom vi över många WiFi nätverk. Närhelst du kom inom ramen för tidigare ansluten WiFi nätverk, oavsett om det är säkert eller inte, kopplas du automatiskt. I vissa fall kan du behöva uppdatera WiFi Nätverkssäkerhetskoden, så att du kan ansluta till nätverket.
I den här artikeln visar jag hur du uppdaterar säkerhetslösenordet eller nyckeln för ett specifikt WiFi-nätverk. I grund och botten kan du uppdatera WiFi nätverksnyckel manuellt eller genom att använda Command Prompt. Båda sätten nämns här för din bekvämlighet. De Command Prompt sätt har nämnt av MVP Leo Lorenzo Luis på den här artikeln.
Uppdatera säkerhetsnyckel manuellt för WiFi-nätverket manuellt
1. Tryck Windows-tangent + R, typ ncpa.cpl i Springa dialogrutan och träffa Stiga på att öppna Nätverkskopplingar.

2. I Nätverkskopplingar fönster, högerklicka över Wi-Fi och välj Status.

3. I WiFi Status visas nedan, klicka Trådlösa egenskaper.

4. I Egenskaper för trådlöst nätverk fönster, för Nätverkssäkerhetsnyckel avsnittet, ändra lösenordet och skriv in det nya lösenordet. Klick ok. Du kan nu stänga Nätverkskopplingar fönster.

Uppdatera säkerhetsnyckel för specifikt WiFi-nätverk med hjälp av kommandotolk
1. Öppna Command Prompt; genom att trycka Windows-tangent + R och typ cmd.exe och träffa Stiga på. Utför följande kommando:
netsh wlan visar profiler

2. Om du vill kan du använda följande kommando för att visa egenskaperna för det specifika trådlösa nätverket där du uppdaterar säkerhetsnyckeln:
netsh wlan visa profiler namn = "profilnamn”

Ersättning WiFi nätverk för vilket du uppdaterar lösenordet med profilnamn.
3. Utför nu följande kommando för att rensa den befintliga säkerhetsnyckeln för det specifika trådlösa nätverket:
netsh wlan visa profiler namn = "profilnamn"Nyckel = klar
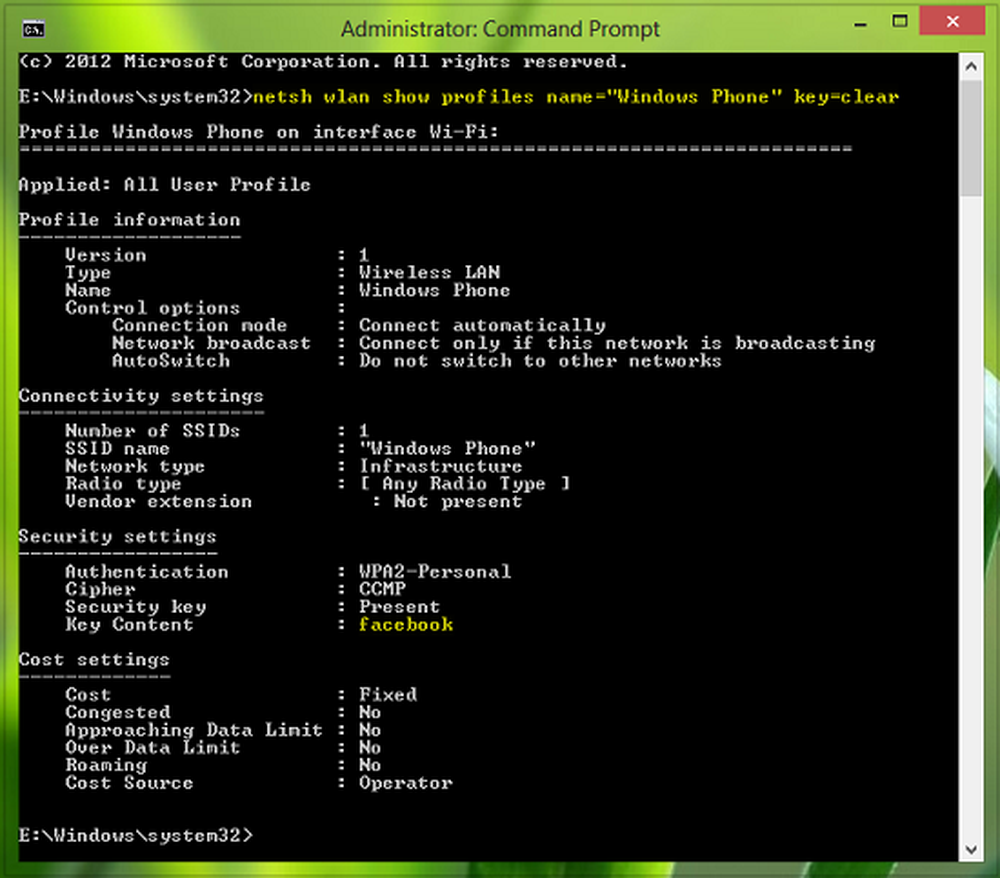
Nu när du nästa gång kommer du att ansluta till samma WiFi nätverk kommer det att fråga dig den nya nyckeln. Ange så den nya säkerhetsnyckeln och efter verifiering kommer du att vara ansluten.

Lita på att du hittar artikeln till hjälp!
Läsa: Typer av trådlösa nätverkssäkerhetsnycklar och hur man säkrar dem i Windows.