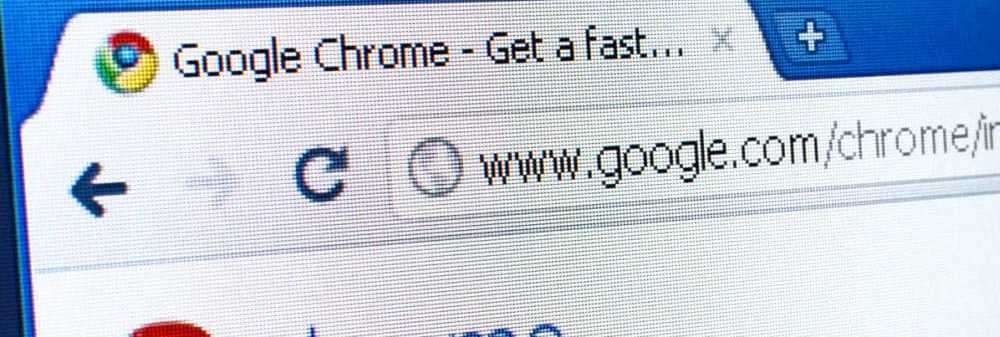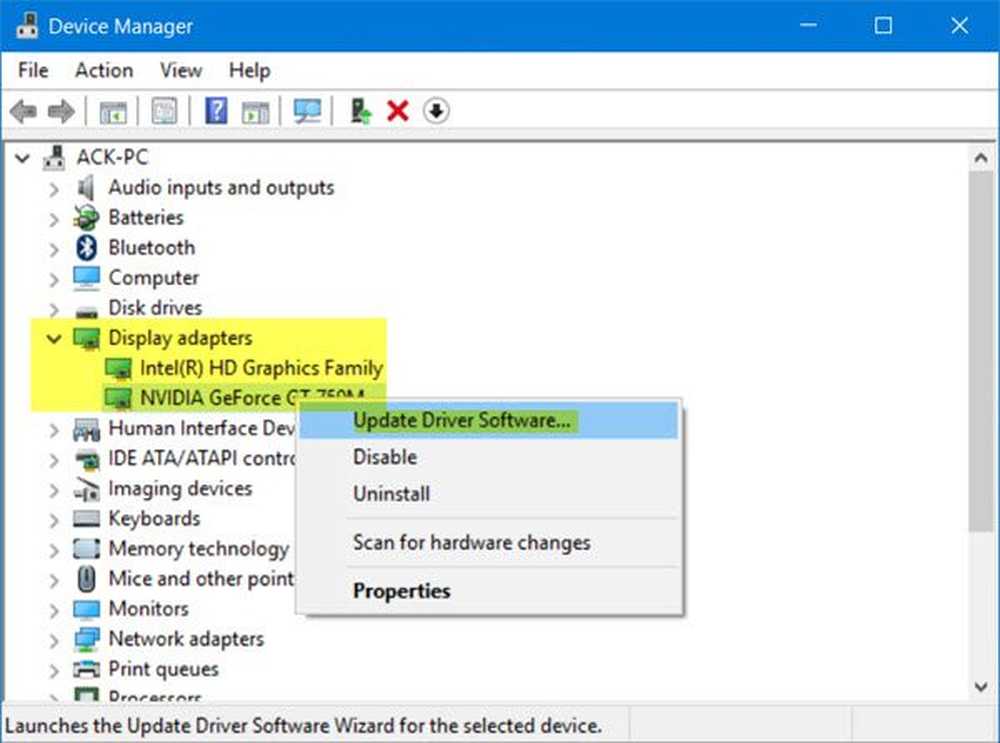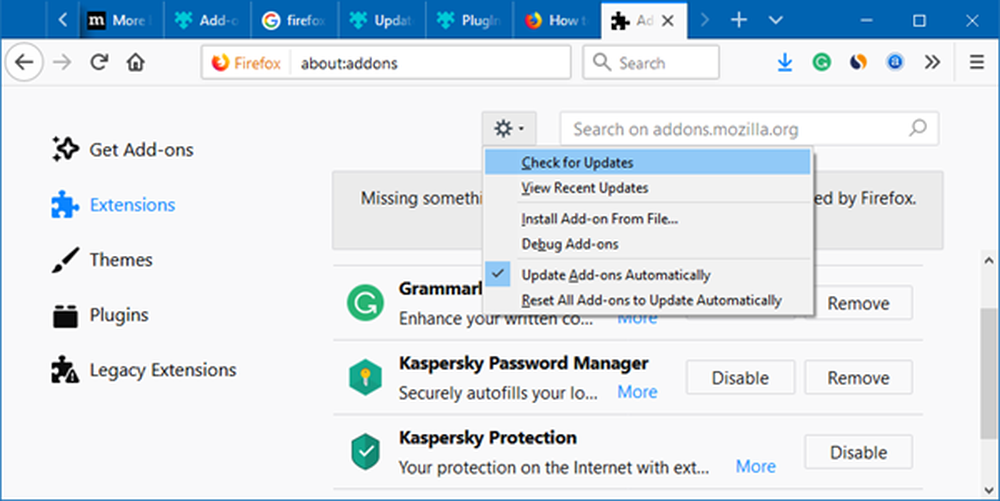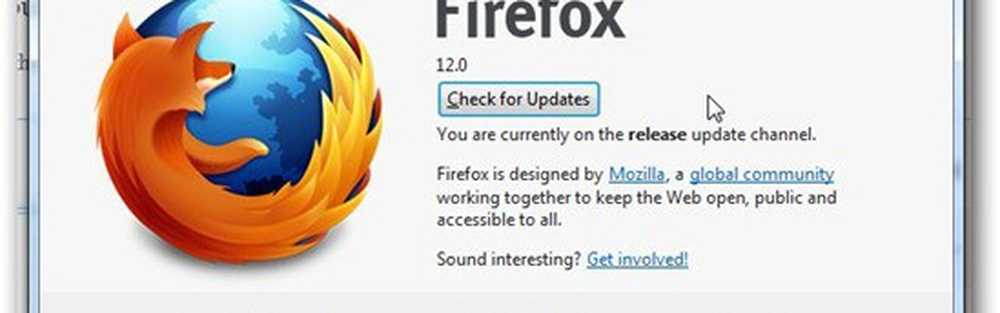Så här uppdaterar du filer på en FTP-server på Windows 10
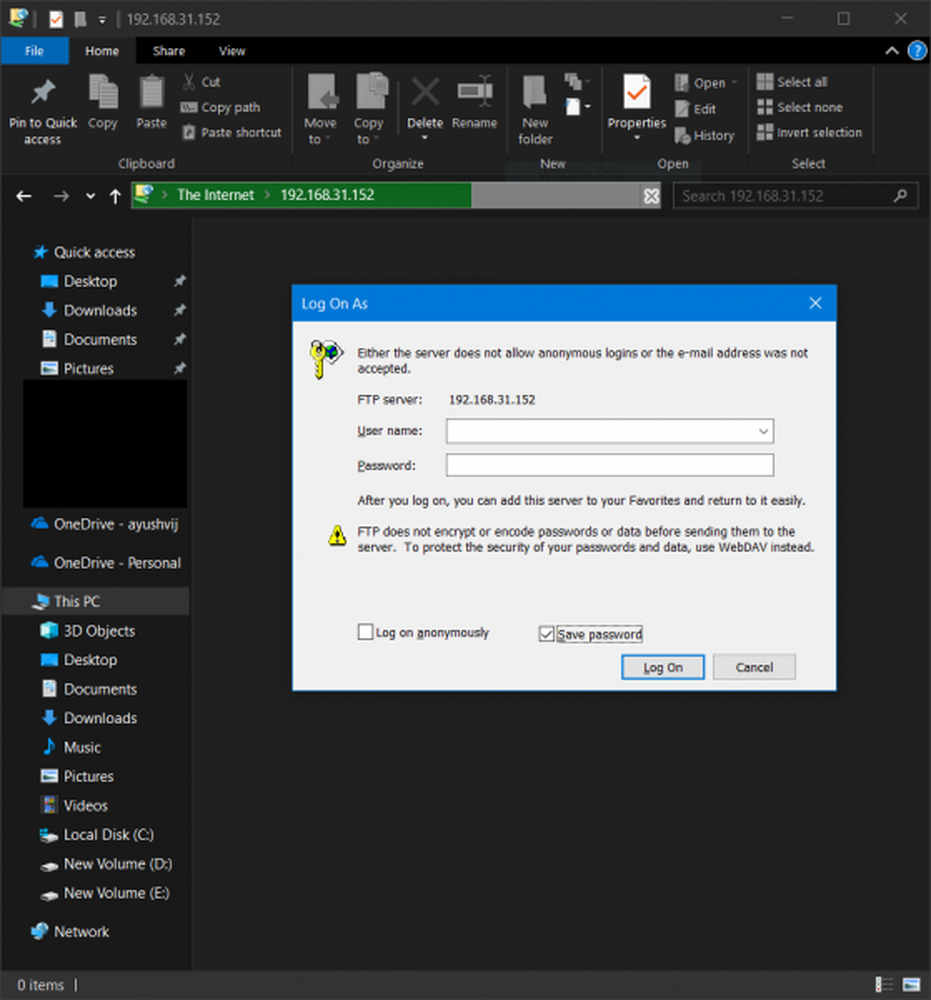
Hittills har vi tittat på hur man konfigurerar en FTP-server och hur man konfigurerar den för att få tillgång till ett externt nätverk via Internet. Men för att få ut mesta möjliga av det, måste inte bara läsning men också skrivande faciliteter vara tillgängliga. Det finns många sätt att göra det. Men den inbyggda filutforskaren på Windows 10 har en funktion som gör att du kan komma åt någon FTP-server. Alternativt kan du använda andra verktyg som FileZilla för att utföra samma operation. Vi kommer att prata om båda scenarierna i den här artikeln.
Uppdatering av filer på en FTP-server på Windows 10
I den här uppgiften kommer vi inte att ändra några större inställningar på din dator. Allt du behöver göra är att börja med att öppna File Explorer. Skriv sedan in IP-adressen i formatet som:
ftp://192.168.xxx.xxx
Du kommer att få en pop up och frågar efter dina uppgifter.

I enlighet med konfigurationerna görs och tillämpas av dig när du konfigurerar FTP-servern kan du använda det önskade användarnamnet och lösenordet för att komma åt den här FTP-servern.
När du klickar på Logga in Efter att du har angett ditt användarnamn och lösenord öppnar det ett nytt fönster med en framgångsrik autentisering och öppnar de värdfilerna.

Du kan använda dessa filer som alla andra filer på din dator. Om du använder dessa filer på distans via Internet kan det dock vara en försenad läsning, uppdatering eller skrivning av filerna.
Detta beror direkt på Internetanslutningshastigheten och pingningen för den anslutning du har.
Alternativt kan du använda FTP-webbsändningsverktyg från tredje part som FileZilla. Det är en fri programvara som används för att komma åt servrar med FTP- och FTPS-protokoll. Det används mest av utvecklare och personer som hanterar olika servrar för att vara värd för filer och andra typer av data. Men du kan använda den för att komma åt våra personliga FTP-servrar också.
Använda FileZilla för att hantera filer på en FTP-server
Först och främst måste du hämta den senaste versionen av FileZilla Client från deras officiella hemsida här.Installera det ordentligt, och du kommer till den här skärmen när du kör den först,

Klicka på Öppna Site Manager knappen under menyfältet. Det öppnar webbplatschefen.

Välj knappen märkt som Ny webbplats. Det kommer att fungera som du för att namnge den nya anslutningen är navigeringspanelen på vänster sida. Namn anslutningen.
På höger sida anger du alla detaljer som Protokoll, värdadress, portnummer, kryptering, loggningstyp och mer.
Om du väljer inloggningstypen för att vara Vanligt, du skulle behöva ange en Användarnamn och ett lösenord för din Hosted Server.
När du är klar klickar du på ok för att spara anslutningen och initiera en anslutning till den.
När anslutningen har upprättats, hittar du uppgiftsstatusen i en sektion på toppen. Under den nedre vänstra delen kan du bläddra i egna filer.

Och på höger sida hittar du de filer som finns på din server.
Du kan dra och släppa dessa filer från en sida till den andra för att initiera en överföring mellan filerna. Om du använder den här FTP-servern för att lagra dina filer som uppdateras av flera personer vid någon tidpunkt om dagen eller en månad kan du bara köra filen från servern lokalt.
Efter att ha gjort de nödvändiga ändringarna, spara bara filen. När du återställer FileZilla-klientfönstret på din dator får du en snabb uppdatering av filen på servern.
Således kan FileZilla hjälpa dig att hantera dina FTP-serverfiler.
Därefter talar vi om att skapa flera FTP-konton för åtkomst till en enda FTP-server.