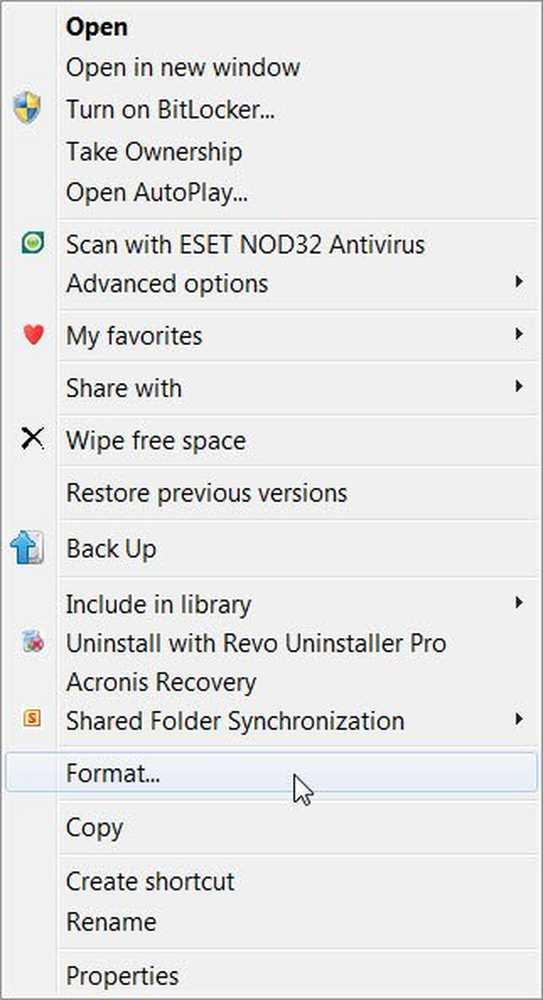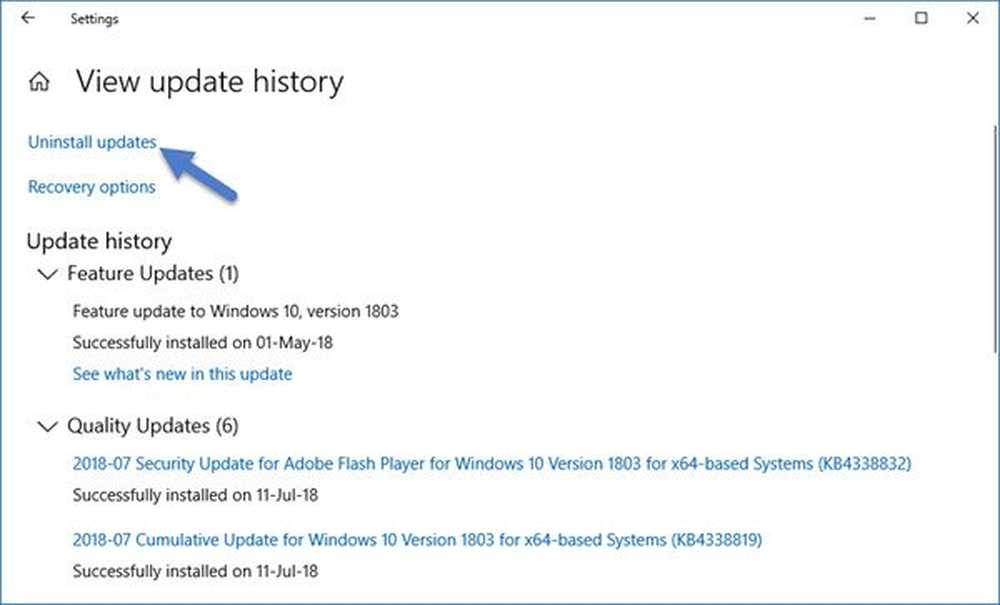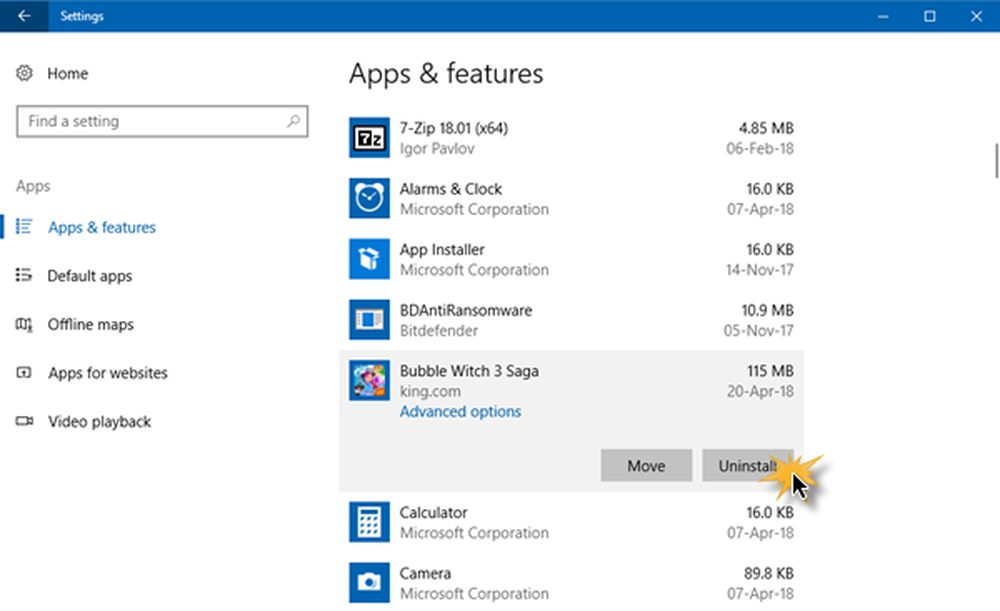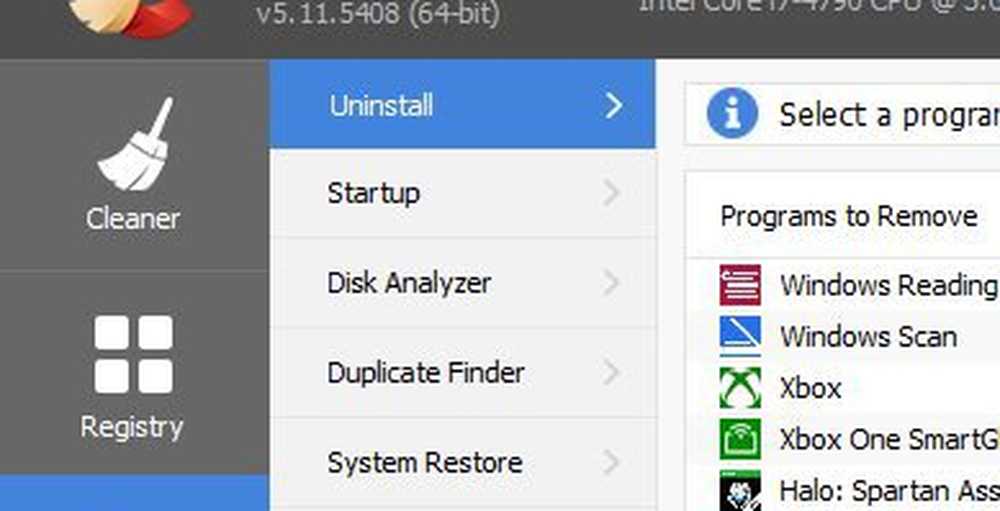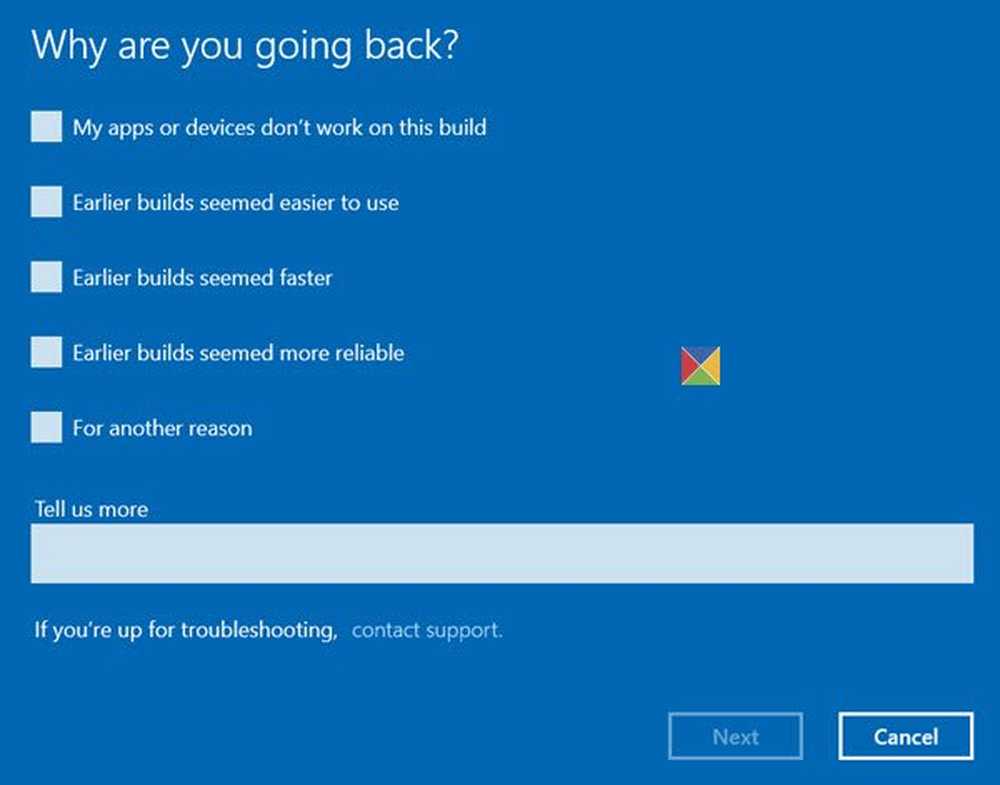Så här avinstallerar du Windows 10 Technical Preview
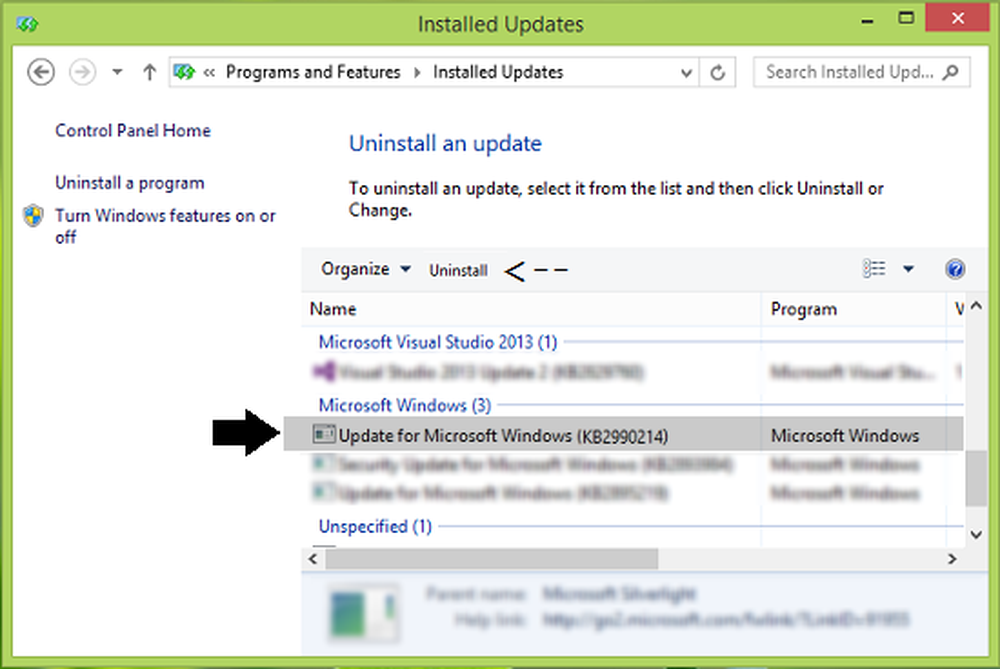
Några dagar tillbaka släppte Microsoft Windows 10 Technical Preview för allmänheten för teständamål. För att ta bort generella störningar och buggar erbjuder Microsoft oss dessa förhandsgranskningsversioner. Om du redan har installerat Windows 10 på ditt system och du har problem med att köra ditt system smidigt, så är det här inlägget för dig, eftersom det kommer att berätta hur du rulla tillbaka, ta bort eller avinstallera uppdateringar av Windows 10 tekniska förhandsgranskningar.
Ta bort eller avinstallera Windows 10 Technical Preview
Eftersom du har installerat den här versionen antingen genom att uppgradera systemet eller i en multi-boot-miljö kan den tidigare existerande stabila kopian ha störts. Personligen fann jag min egen laptop blinkande konstigt under uppstart, efter att du installerat förhandsgranskningen, särskilt de nya uppdateringarna. Jag gjorde det dubbelt startar med Windows 8.1, och det verkar som att förhandsvisningen redan har stört den stabila kopian. Tja, om du också står inför problem på din maskin efter att du installerat förhandsgranskningsuppdateringar, kan du ta bort dem med hjälp av följande metoder.
Inlägg uppdaterat den 1 feb 2015.
Microsoft har nu officiellt gett oss det praktiska sättet att avinstallera Windows 10 från vårt system och nedgradera till äldre Windows-upplagan. Så här gör du det möjligt:
1. Starta maskinen och starta i Windows 10 Technical Preview senaste byggnaden.
2. Du följer skärmen, där du ombeds välja ett operativsystem. Lägg märke till Windows återställning alternativ där, klicka på det.


Bortsett från dessa alternativ föredrar vissa människor virtualisering för att testa beta-versioner, vilket är en mycket bra övning. Om du har installerat Windows 10 TP med en virtualiseringsprogram, bör det inte vara något problem eller störningar på den stabila versionen du kör.
NOTERA: Återuppringning beror på tillgängligheten i Windows.old-mappen, om du tar bort det, har du inte möjlighet att återgå.
Denna skärmdump handledning kommer att visa dig hur du ska återuppringning från Windows 10 till din tidigare version av Windows, förutsatt att du utförde en in-place-uppgradering från Windows 8.1 eller Windows 7 till Windows 10 - och förutsatt att du bär sätta återställningsoperationen, inom 30 dagar Uppgradering till Windows 10. Om du ren installerade Windows 10 och vill gå tillbaka, ta en titt på det här inlägget som visar hur du nedgraderar Windows 10 till Windows 8.1 / 7. Du kan också nedgradera från Windows 10 med EaseUS System GoBack.
Hoppas att du hittar artikeln användbar!
Vissa av er vill kanske också titta på Windows 10 Upgrade Path och Process.