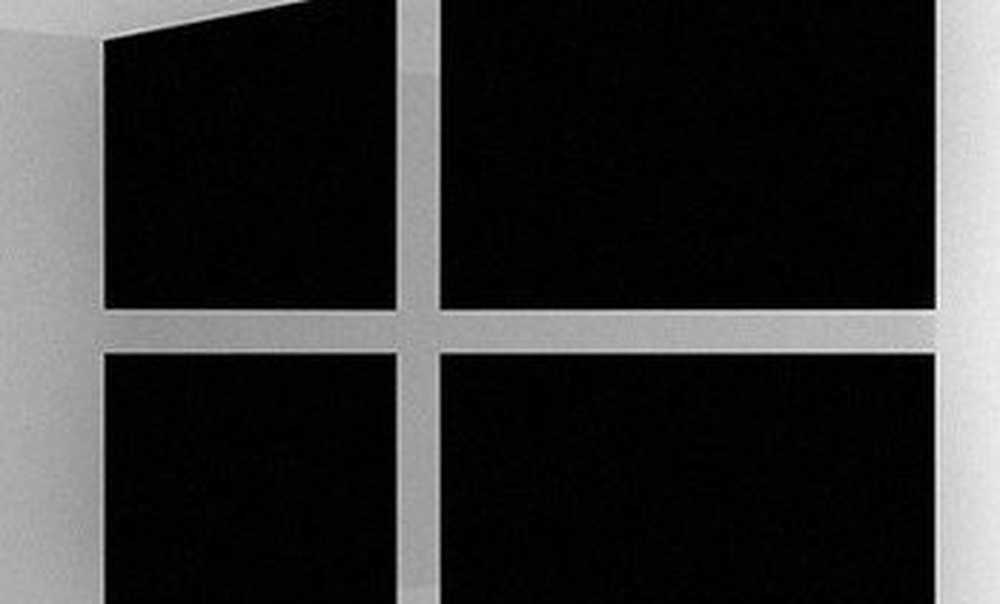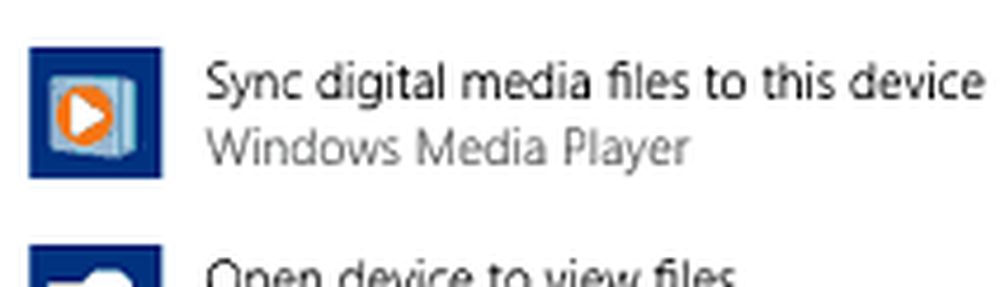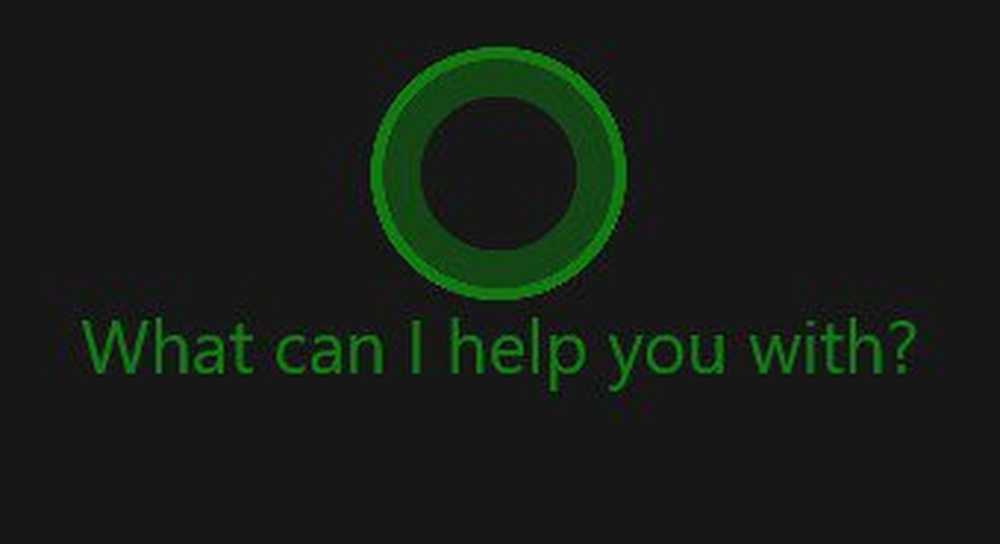Så här stänger du av spellägesmeddelanden i Windows 10
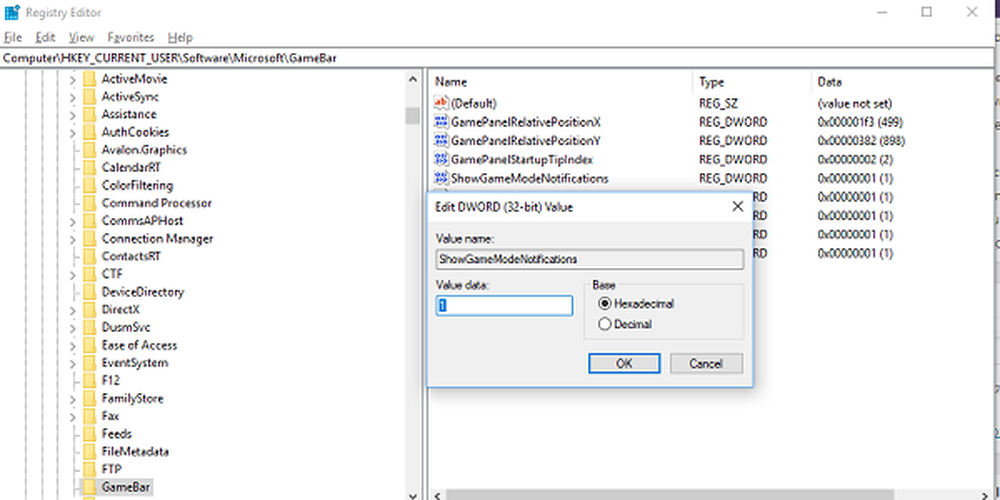
Windows 10 har inbyggt spelstöd med Spelläge funktion. Den här funktionen tar med Spelbaren, som i grunden är en uppsättning kontroll för att spela in, sända, ta en skärmdump och slå på eller av spelet. Medan allt är bra om Game Bar, Spellägesanmälningarna irriterar vissa. Windows 10 ber dig att trycka på genvägstangenten Win + G för att aktivera Spelfältet och också berätta att spelläget är på. I den här guiden kommer vi att lära oss hur stäng av spellägesanmälningar i Windows 10.
Stäng av meddelanden om spelläge i Windows 10
Varje gång du startar ett spel visas den här meddelandet. De visar dig vad du kan göra med spelfältet och frågar dig att du vill aktivera spelläge. Om du inte gillar dessa meddelanden får vi förstå hur du kan inaktivera det för gott. Observera, efter detta kommer ditt spelläge fortfarande att fungera, men du får inte någon anmälan om det.
Meddelandet är avsiktligt för spelläge. Detta läge gör att du får den bästa upplevelsen när du spelar spelet, genom att avleda all ström och prioriterar spelet.

Alternativet har flyttats till spelfältet, som kommer med en stor spellägesikon som ser ut som en hastighetsmätare. Om det är ett spel kan du alltid manuellt slå på det.
Stoppa spellägesmeddelanden via registret
Medan alternativet har tagits bort visas meddelandena fortfarande. Det bästa är att du kan stänga av det med registret, och det är ganska enkelt. Du behöver dock administratörsbehörighet att göra detta.
Typ regedit i körprompt och tryck på Enter.
När registreringsredigeraren har startat, navigerar du till:
HKEY_CURRENT_USER \ Software \ Microsoft \ GameBar
Ändra nu DWORD ShowGameModeNotifications värde i registernyckeln.
Om du inte ser det, skapa den här DWORD.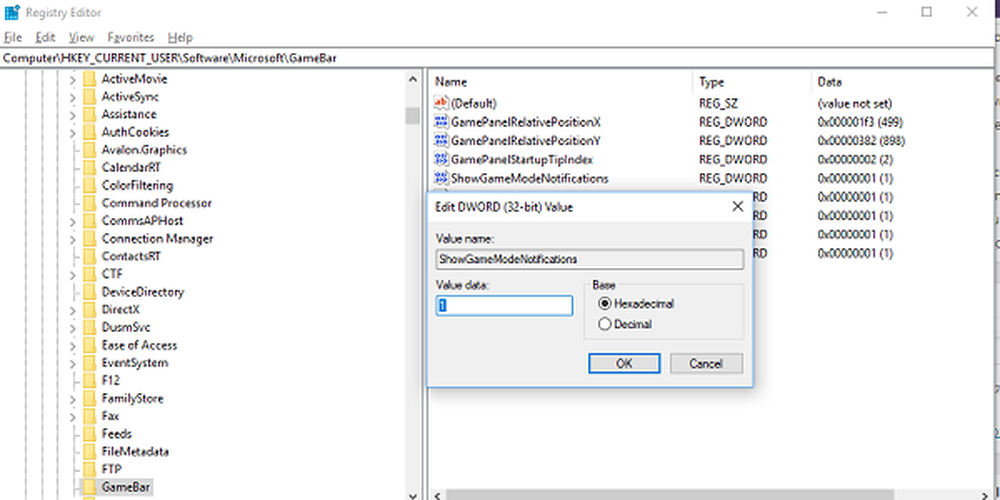
Ändra det till 0 om du vill stänga av den. Om du ställer in som 1, slås den på.
Hoppas detta fungerar för dig.