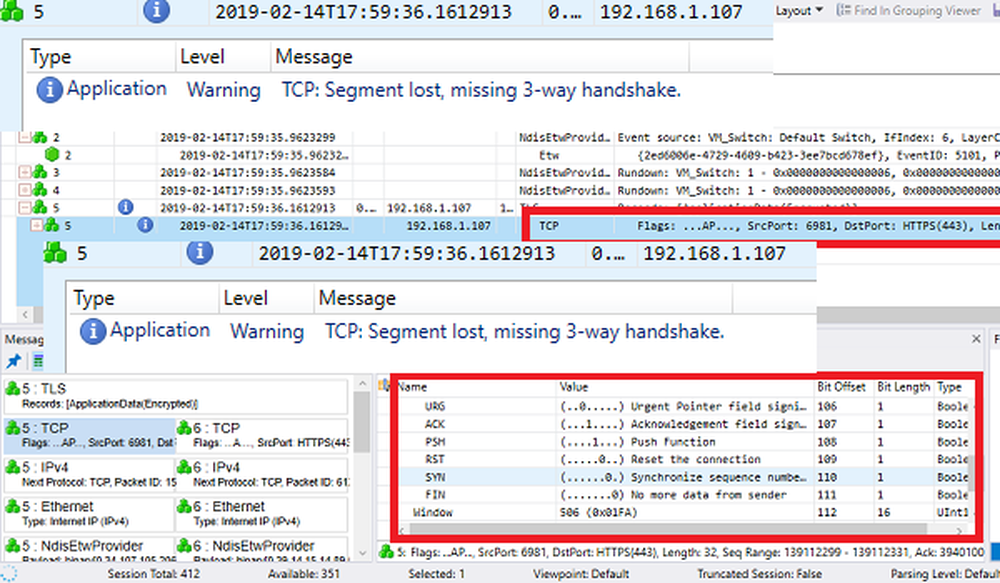Så här felsöker du Windows Server Update Services (WSUS)
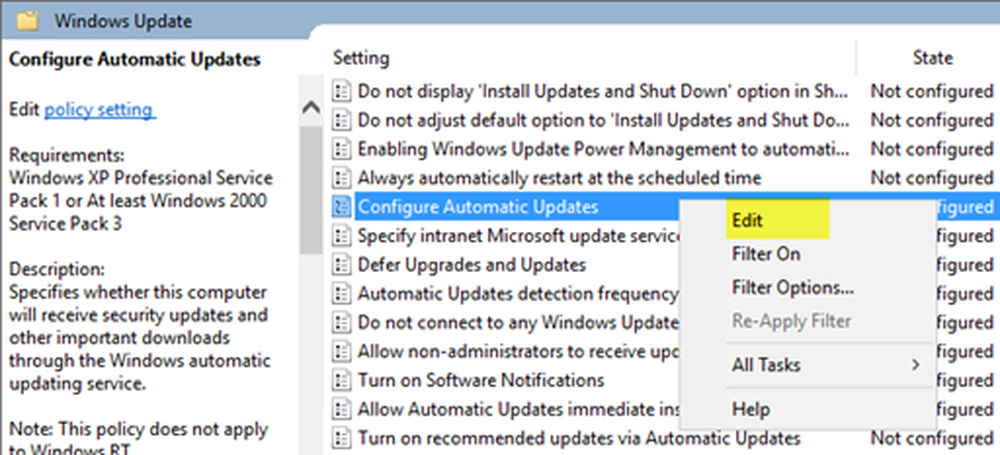
I ett försök att göra arbetet enklare för datoradministratörer utvecklade Microsoft ett program som heter Windows Server Update Services (WSUS) för att hjälpa administratörer att hantera uppdateringar och snabbkorrigeringar som företaget släpper ut för sina produkter. WSUS är en viktig del av en Windows-server. När och när Microsoft lanserar uppdateringarna på sin webbplats laddar WSUS den ner och distribuerar den över nätverket.
Felsökning av Windows Server Update Services
förutsättningar
1] Användare som använder WSUS 3.0 SP2 på Windows Server 2008 R2 måste ha uppdatering KB4039929 eller en senare version installerad på systemet.
2] För dem som använder WSUS på Windows Server 2012 eller en senare version måste följande uppdateringar eller en senare version installeras på systemet:
- Windows Server 2012 - KB 4039873
- Windows Server 2012 R2 - KB 4039871
- Windows Server 2016 - KB 4039396.
Felsökning av anslutningsfel med WSUS
Verifiera följande orsaker för felsökning av anslutningsfel med WSUS:
1] WWW Publishing Service och Update Service ska köras på WSUS-servern.
2] WSUS-webbplatsen eller standardwebbplatsen ska köras på WSUS-servern.
3] Kontrollera loggen på platsen C: \ WINDOWS \ system32 \ loggfiler \ httperr för fel (där C: är systemstationen).
Felsökning av hög CPU-användning på WSUS-servern
Tryck CTRL + ALT + DEL och öppna uppgiftshanteraren från alternativen. Det skulle visa CPU-användningen. Om CPU-användningen är hög på WSUS-servern, så kommer systemet att sakta ner.
Orsaker till hög CPU-användning på WSUS-servern
Orsakerna till den höga CPU-användningen kan vara:
1] SUSDB är inte "ren". Det kan förväxla klientsystemen, och de skulle börja skanna kontinuerligt i en slinga.2] För många väntar uppdateringar för WSUS-servern att vidarebefordra till kunderna. Det händer vanligtvis efter långvarig användning.
I båda dessa händelser måste vi städa upp WSUS-servern som lösning. Helst måste det rengöras efter regelbundna intervaller, oavsett om vi står inför problemet eller inte. Steg för steg förfarande för att göra detsamma är som följer:
1] Säkerhetskopiera WSUS-databasen
Det uppfattas att säkerhetskopiering av WSUS-databasen kan förbättra serverns prestanda. Det är en förutsättning innan du kör rengöringsguiden.
2] Kör WSUS Server Cleanup Wizard
Processen att använda guiden för rengöring av server beskrivs här på Microsoft.com. Men är klientsystemen redan skannar files.it kommer att lägga till belastningen. Om så skulle vara fallet kunde vi indexera WSUS-databasen och avvisa ersatta uppdateringar som förklaras i följande steg:
3] Re-indexera WSUS-databasen
Reindexering av WSUS-databasen kan hjälpa vår orsak, särskilt om databasen är fragmenterad.
Du måste köra följande kommandon.
Använd först FULLSCAN-alternativet för att uppdatera statistiken:
Använd Go Exec sp_msforeachtable 'uppdateringsstatistik? med fullscan 'Go
Då kan indexerna byggas om:
Använd Go Exec sp_msforeachtable 'DBCC DBREINDEX ("?")' Go 4] Avvisa ersatta uppdateringar
Eftersom det i det ovan nämnda fallet skannar klientsystemen WSUS-databasen och det har orsakat hög CPU-användning, bör den omedelbara åtgärden vara minskande ersatta uppdateringar eftersom det bidrar till att minska belastningen på systemet.
1] Byt ut porten på WSUS-webbplatsen: Välj WSUS Administration webbplats> Redigera bindningar och redigera WSUS-konsolen för att ansluta till den nya porten. Kör skriptet och synkronisera med USS.
2] Avvisa uppdateringarna: Du kan använda Powershell-skriptet med hjälp av -skipdecline-parametrar för att bestämma nettotalet av avvisade uppdateringar. Kör sedan samma -skipdecline igen för att avvisa uppdateringarna.
För mer information kan du besöka Microsoft Support här.