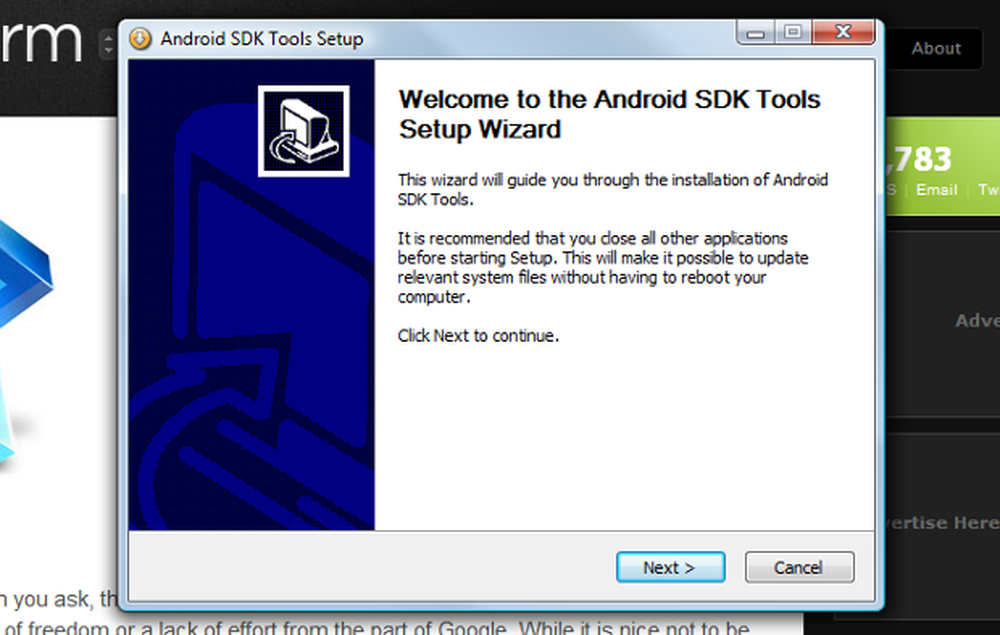Så här tar du skärmdump av låsskärm och inloggningsskärm i Windows 10

Vi måste ta skärmdumpar av skrivbordet ett antal gånger; mestadels för att dela den med någon. Alla Windows-maskiner har möjlighet att ta skärmdumpar med Skärmdump (PrntScr eller PrtScn) snabbtangent. Windows 10 har gjort uppgiften att ta skärmdumpar ännu enklare. Tryck bara på Win + PrtScn, och skärmdumpen på skrivbordet sparas i "Skärm mapp under 'Bilder'. De tidigare versionerna av Windows-maskiner behövde du trycka på Alt + PrtScn för att ta en skärmdump av det aktiva fönstret.
Men om du vill ta skärmdump av Låsskärm i Windows 10, utan hur man använder en skärminspelningsprogram, hur ska du då göra det??
Ta skärmdump av Låsskärm i Windows 10
Konceptet av Låsskärm introducerades ursprungligen i Windows 8 OS, och det vidarebefordras i nästa version av operativsystemet inklusive Windows 10. En typisk Låsskärm visar flera användbara detaljer som datum, tid, batteristatus, nätverksanslutning och en anpassningsbar bakgrundsbild med ytterligare information. Det ser ut som följer:

Vanligtvis behöver du en skärmdump av låsskärmen i Windows 10 eftersom du kanske vill dela annonsen som visas på skärmen. Eller bara vill dela bakgrundsbilden med dina vänner. Vad som än kan vara anledningen, om du vill ta en skärmdump av den här skärmen, använder du vanliga metoder för att trycka Win + PrtScn eller Alt + PrtScn kommer inte fungera.
Det är väldigt mycket möjligt att ta en skärmdump av Låsskärm i Windows 10 med detta enkla knep. Windows 10 har den inbyggda funktionen för den här uppgiften, och det kallas som "PrtScn'. Överraskad? Tja, det här snabbtangentet fungerar också på låsskärmen. Så, lås bara skärmen och tryck på PrtScn kommando. Windows 10 kopierar skärmdumpen på din låsta skärm till ett urklipp.
Nu loggar du in och öppnar Microsoft Paint eller någon annan bildredigeringsprogramvara du har. Tryck Ctrl + V att klistra in bilden på ritbordet.

En sak att notera här är att snabbtangenten till PrtScn fungerar bara på Låsskärm av Windows 10. Det fungerar inte på Windows 8 eller Window 8.1.
Ta skärmdump av ett aktivt programfönster med Win + Alt + PrtScn
Förutom att ta skärmdumpen av Lock Screen i Windows 10 finns det också ett litet knep för att ta en skärmdump av ett aktivt programfönster på Windows 10. På Windows 10-datorer, om du trycker på genvägsknappen Win + Alt + PrtScn, Det tar skärmdumpen i det aktiva fönstret och sparar det också.
I grund och botten, Win + Alt + PrtScn Genvägsknappen öppnar Game Bar funktionen i Windows 10. Med den här funktionen kan du spela in videoklipp av spel som körs på datorn. Om du vill dela uppspelningen av din spelning med dina vänner eller på YouTube kan du använda den här genvägen. När du klickar Win + Alt + PrtScn, det öppnar spelfältet uppe från undersidan av skärmen, vilket ser ut som följer:
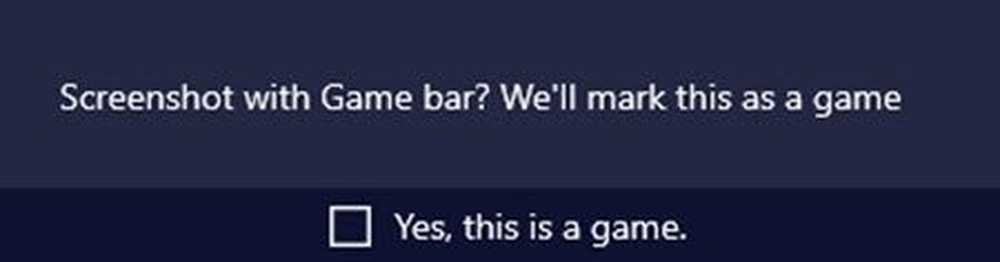
Klicka på 'Ja, det här ett spel'alternativet och Spelfältet sparar skärmdumpen för ditt nuvarande fönster och ett meddelande kommer att dyka upp och säger att skärmdumpen sparas.
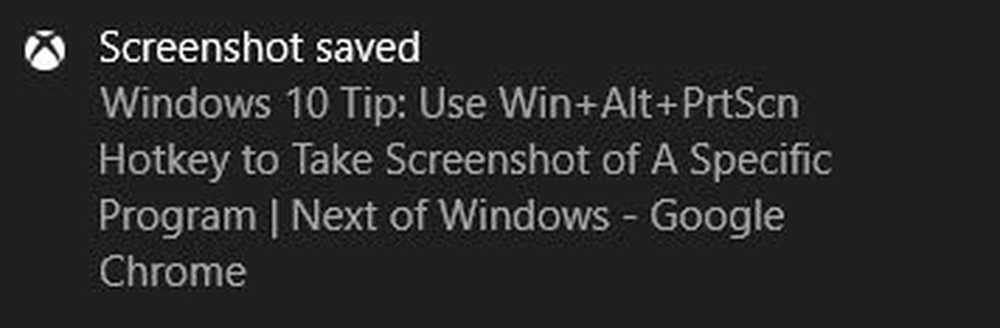
Du hittar den sparade skärmdumpen på den här platsen: Den här datorn> Videor> Captures mapp. En sak att notera här är att den här funktionen fångar innehållet i fönstret utan fönstret och titelfältet.
Ta skärmdump av inloggningsskärmen i Windows
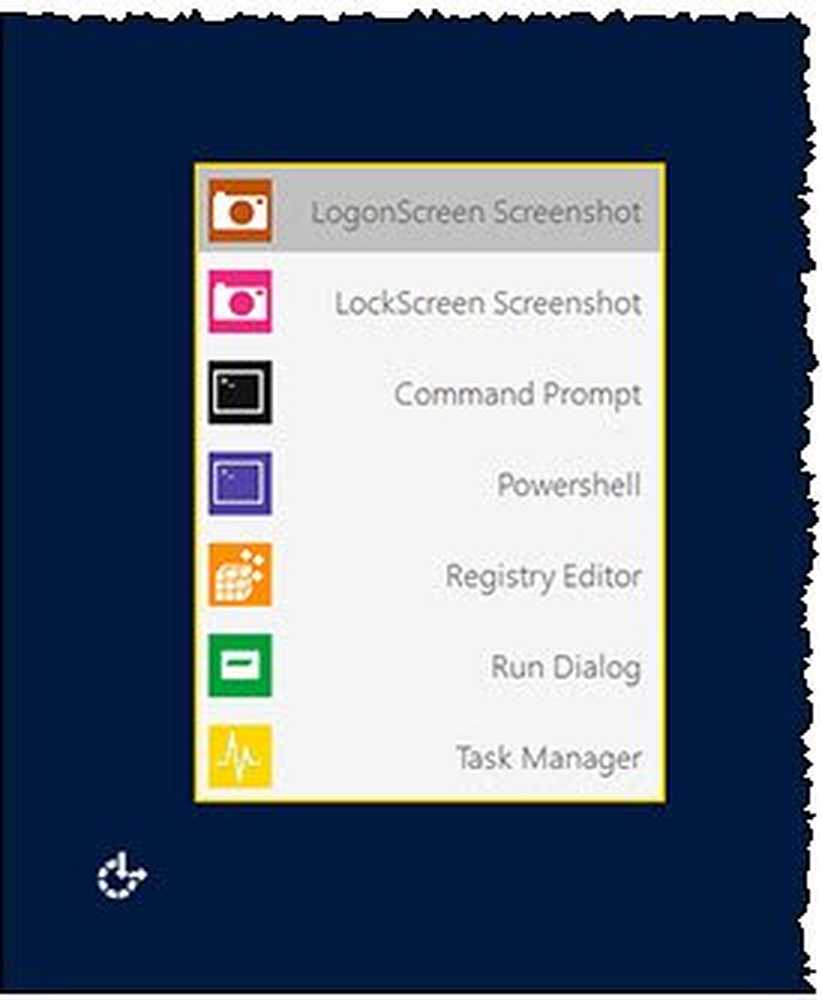
För att ta ett skärmdump av din inloggningsskärm, använd vår freeware Ease of Access Replacer för att ersätta Enkel åtkomst knappen med användbara verktyg på din Windows-inloggningsskärm.
När du har gjort det kan du använda LogonScreen Skärmdump möjlighet att fånga de skärmdumpar som krävs.
Så använd de här enkla tripparna för att spara skärmdumparna i Låsskärm, aktiva programfönster samt inloggningsskärmen i Windows 10 och låt oss veta din erfarenhet.