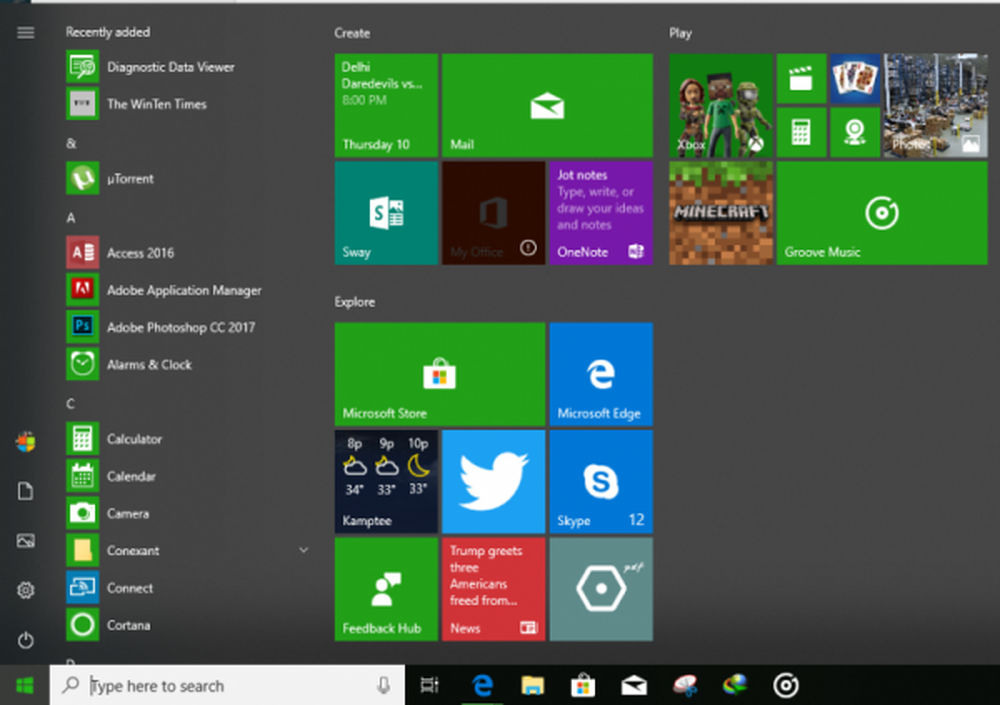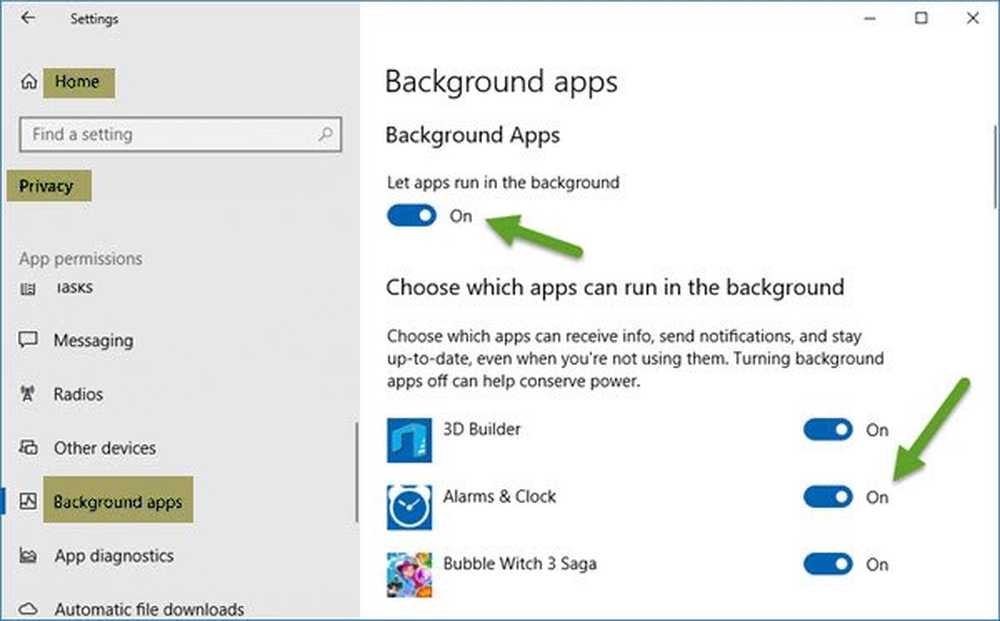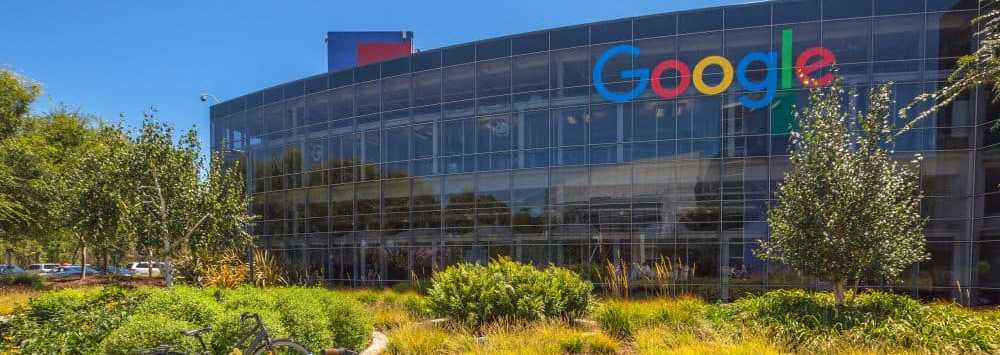Så här stoppar du videofilmer från automatisk spelning i Microsoft Edge-webbläsaren
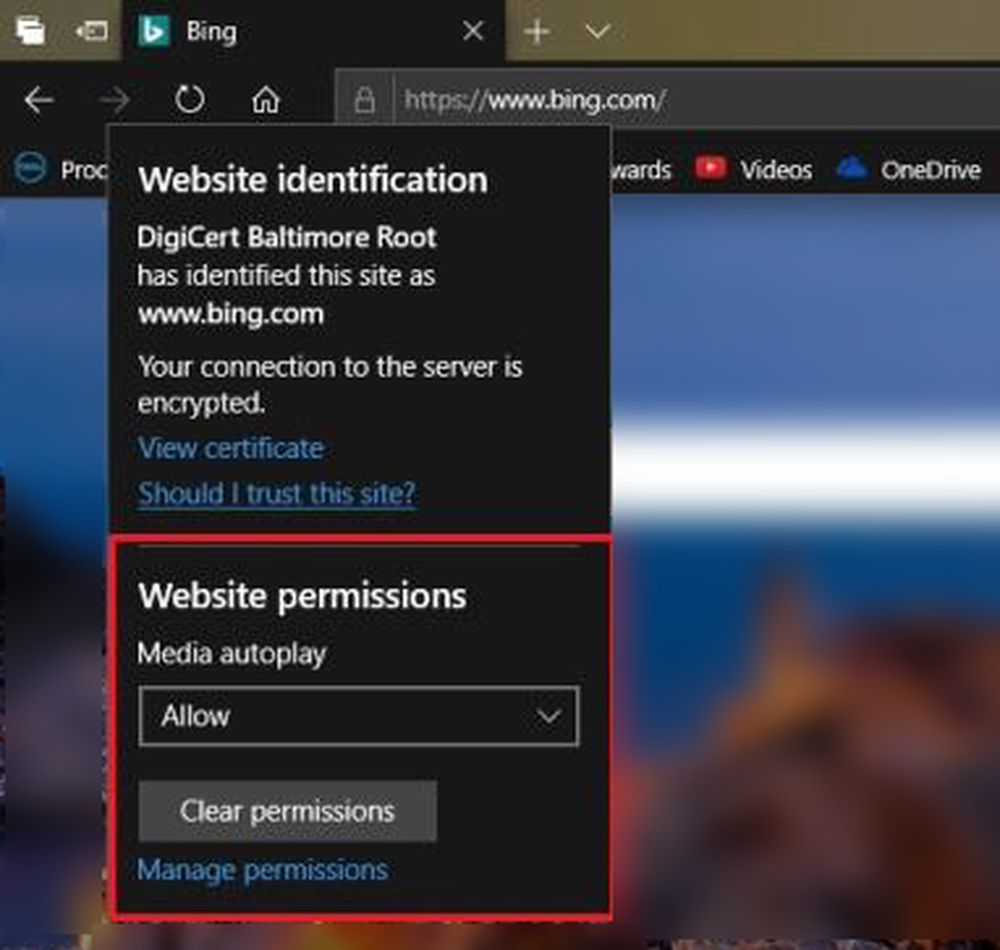
Microsoft Windows 10 v1809 har lagt till alternativ som låter dig tillåta eller inaktivera video autoplay i Microsoft Edge. Du kan hindra dem från att spela på alla webbplatser du öppnar på Microsoft Edge, eller du kan tillåta / stoppa dem från att spela på vissa webbplatser efter eget val. Låt oss ta en titt på metoderna nedan.
Stoppa webbsidor från Autoplaying Videos in Edge
Om du också störs när webbsidor laddar upp videor och börjar spela automatiskt, kan du nu stänga av autoplay av video från de avancerade inställningarna för Microsoft Edge i Windows 1809 eller senare. De tidigare versionerna hade inte möjlighet, och det var ganska irriterande att spåra ljudfliken och sedan rulla upp och ner till videon för att dämpa eller pausa det.
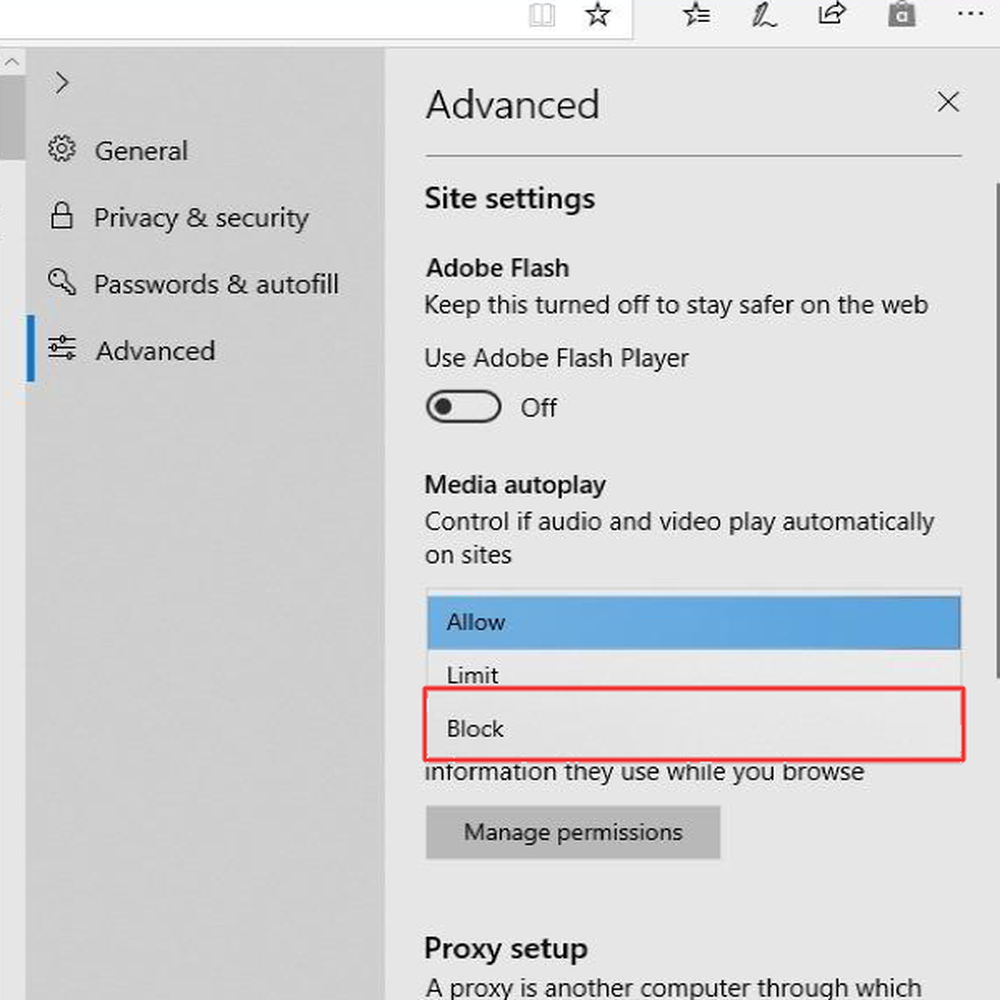
Så här inaktiverar du automatisk autoplay i Microsoft Edge för alla webbplatser:
- Öppna Microsoft Edge
- Klicka på de tre punkterna (Ellipses) i det övre högra hörnet av Microsoft Edge eller tryck ALT + X för att öppna Edge-menyn
- Välj inställningar alternativet från menyn som visas
- I inställningar meny, tryck / välj Avancerad
- Du kommer att se alternativ relaterade till Media autoplay
- Klicka eller tryck på kombinationsrutan för att se alla tre alternativen: Tillåta, Begränsa, och Blockera
- Om du vill inaktivera autoplay för video i Microsoft Edge för alla webbplatser väljer du Blockera
Det kommer att förhindra nästan alla webbplatser på Internet att inaktivera autoplay i video i Microsoft Edge. Vissa webbplatser kan fortfarande spela upp videoklipp automatiskt eftersom de kanske har programmerats för att åsidosätta standardinställningarna för webbläsare. Det händer på alla vanliga webbläsare.
Tillåt eller inaktivera automatisk videovisning i Edge för vissa webbplatser
Det bästa sättet är att använda ovanstående metod för att inaktivera autoplay av video på alla webbplatser i Edge och sedan tillåta / tillåta vissa webbplatser en efter en. Eller om du föredrar att blockera webbplatser en efter en, här är metoden. Samma metod kan användas för att inaktivera autoplay i video i Microsoft Edge. Det beror bara på om du väljer Tillåt eller Inaktivera i listrutan som du får när du klickar på låsikon till vänster om webbplatsens webbadress.
Här är metoden i detalj.
- Öppna Microsoft Edge
- Öppna en webbplats som du vet automatiskt spelar videor, och du vill att den ska spela media automatiskt (eftersom vi har blockerat alla webbplatser i det första avsnittet ovan)
- I menyn som visas när du klickar eller knackar på låsikonen väljer du Inställningar för automatisk inställning av media
- Från rullgardinsmenyn som visas väljer du Tillåta.
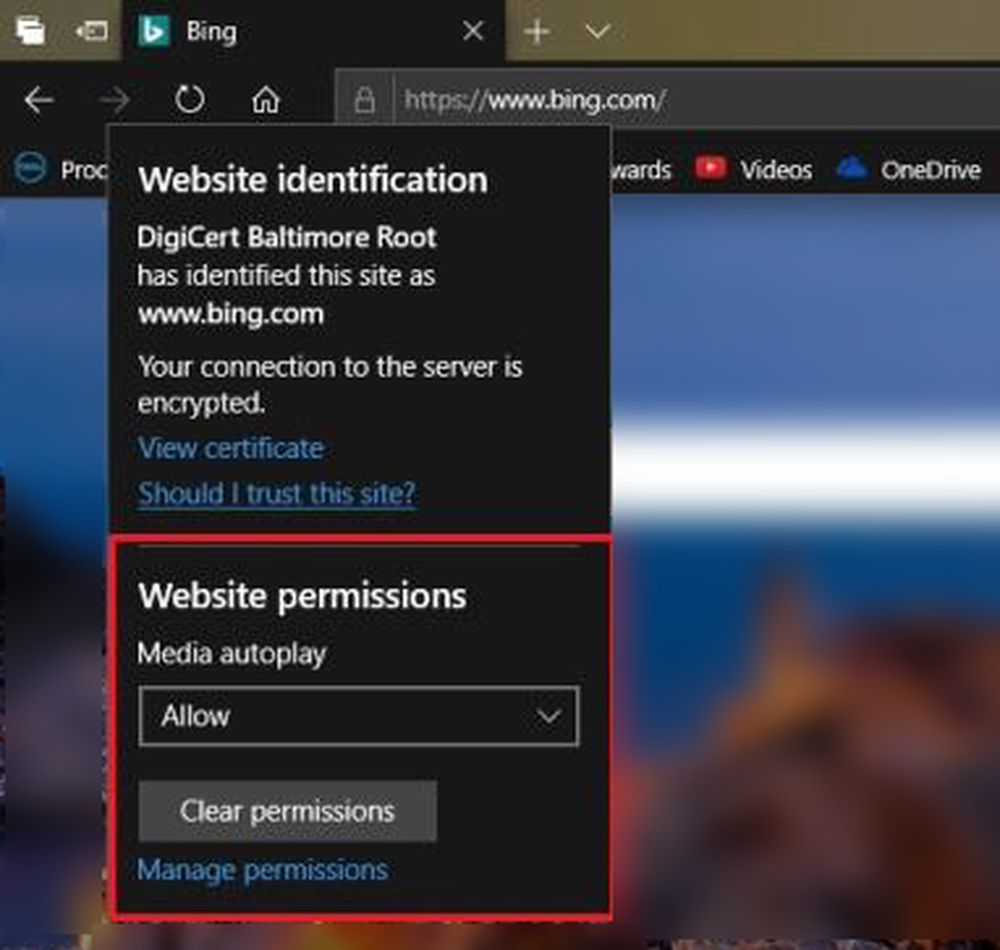
Denna metod kombinerar både första och andra sektionen till (1) Blockera alla webbplatser och sedan (2) För att bara de önskvärda sidorna ska kunna spela media automatiskt.
Om du vill avbryta autoplay-privilegiet som ges till en webbplats, öppnar du helt enkelt Alternativ-menyn genom att trycka på ALT + X. Välj Avancerat och sedan Tillstånd. Från listan som visas kan du avbryta tillståndet för automatiskt spelande media.
Ovanstående förklarar hur du inaktiverar videoautoplay i Microsoft Edge.