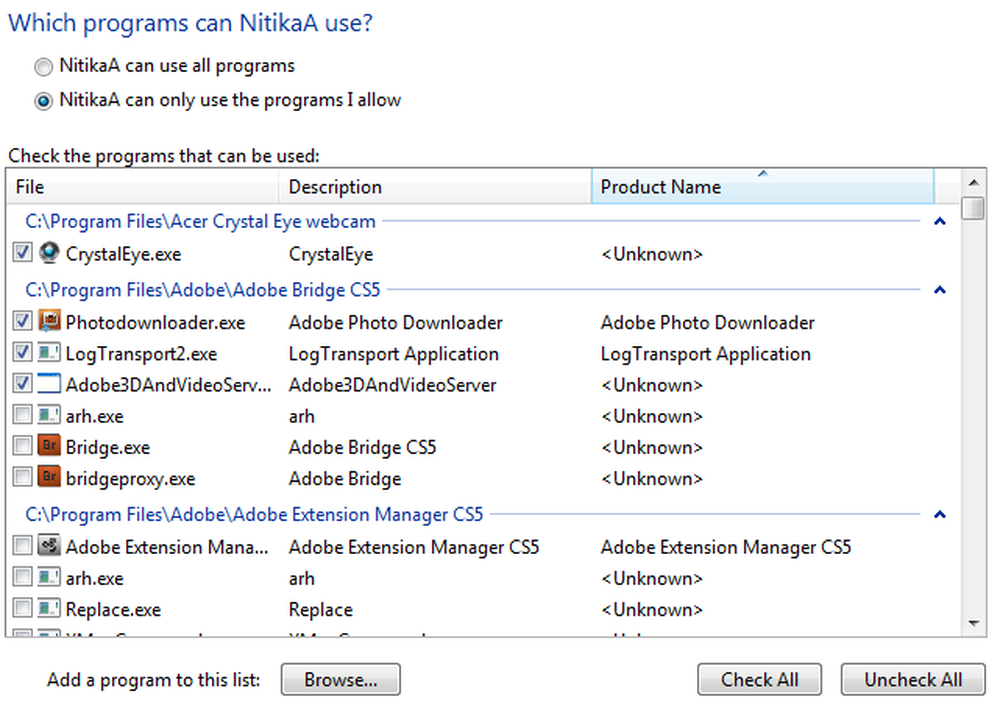Så här konfigurerar du och använder AutoVPN i Windows 10 för att ansluta på distans
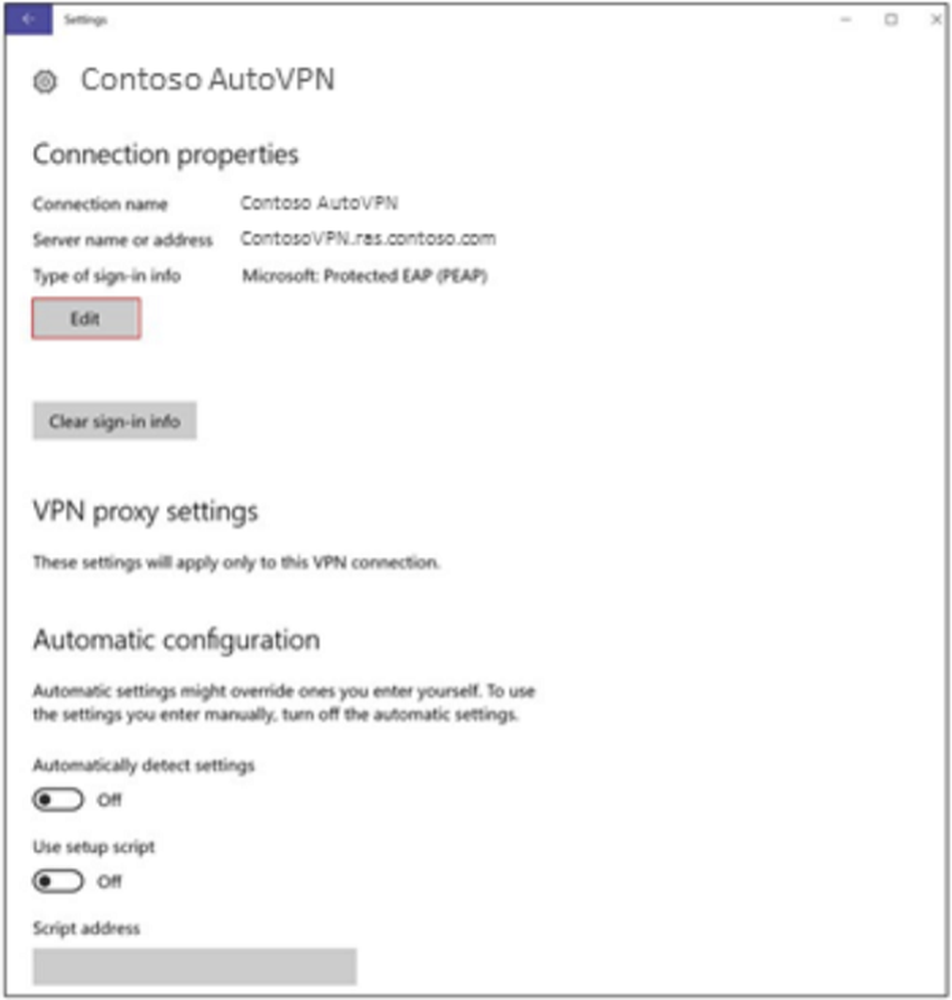
Windows 10 AutoVPN funktionen tillåter användare att säkert ansluta två system genom att skapa en virtuell punkt-till-punkt-anslutning via en kallad teknik Tunnel. Detta hjälper till med enkel och snabb åtkomst till filer och mappar. När en anslutning är etablerad kan användarens dator eller mobilenhet anslutas till Internet som vanligt via säkra VPN-servrar. Kommunikationen blir då säker eftersom all trafik krypteras och dirigeras säkert. Internetleverantörsruten är helt förbikopplad.
AutoVPN är bekvämt och enkelt att använda eftersom det ger dig tillgång till dina arbetsresurser från ditt Windows 10-skrivbord, även när du är borta från kontoret. Den tillhandahåller en VPN-profil som innehåller information om din företagsautentiseringsmetod och -server. Installera AutoVPN i Windows 10 är enkelt och större delen av installationen sker automatiskt. Om du är intresserad av att veta hur du konfigurerar och använder AutoVPN i Windows 10 för att ansluta fjärråtkomst, spara några minuter och läs detta.
AutoVPN i Windows 10
Innan du börjar, finns det vissa villkor som ska uppfyllas. Dessa inkluderar installation av Windows 10 Anniversary Update v1607 eller en uppåtgående version av den. Du kan söka efter VPN-alternativet genom att klicka på nätverksikonen och hitta VPN-alternativet.
Medan du använder AutoVPN, kommer en användare att uppmanas att aktivera autentisering. 2 metoder tillgängliga för detta:
- Windows Hej
- Multi-Factor Authentication
I en utsträckning förenklar båda metoderna processen att ansluta två system, en är borta från kontoret och hjälper till att hålla data säkra.
När du har gått i rätt ordning enligt beskrivningen ovan och har alla saker i ordning, kommer en profil för AutoVPN automatiskt att levereras till din enhet.
Den kommer att innehålla all nödvändig information som behövs för att ansluta till ett företagsnätverk, det vill säga den autentiseringsmetod som stöds och servern som ansluter till enheten.
Som standard väljer AutoVPN den bästa ingångspunkten baserat på din geografiska plats, så du behöver inte ändra din anslutningssida.
Om du vill ångra det här eller åsidosätta anslutningsplatsen följer du dessa steg:
Välj Nätverk Inställningsikon som finns på Aktivitetsfältet. Välj sedan AutoVPN från listan över alternativ längst upp.
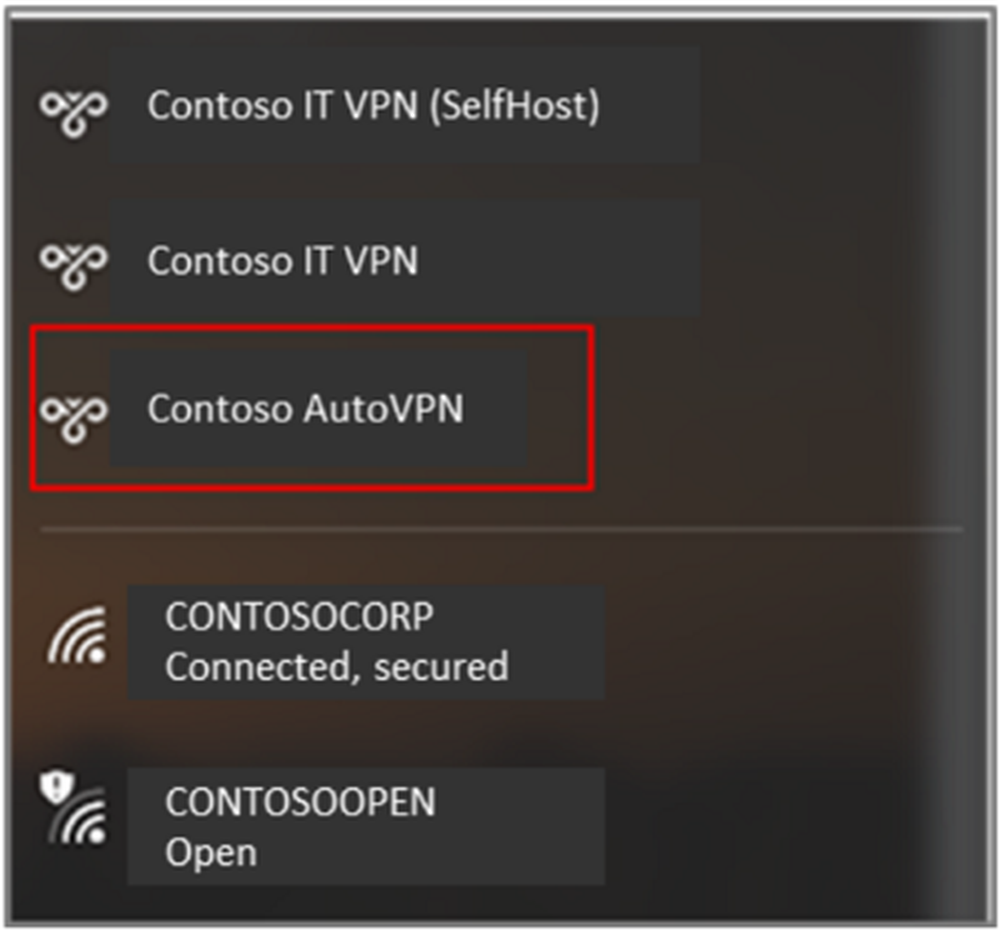
Nu under "Network & Internet" fönstret, välj "AutoVPN". När du är klar, klicka på fliken Avancerade alternativ.

Välj sedan alternativet "Redigera" som visas under AutoVPN-fönstret och välj Servernamn eller adress i fönstret Redigera VPN-anslutning för att ändra inställningen från Automatisk till ditt föredragna servernamn eller adress.

Avmarkera om du vill stänga av automatiskt anslutning Låt appar automatiskt använda denna VPN-anslutning.
Mer information finns i detta Microsoft-dokument.
Läs nu: Alltid på VPN för Windows 10-klientdatorer.