Så här konfigurerar du dubbla skärmar på Windows 10
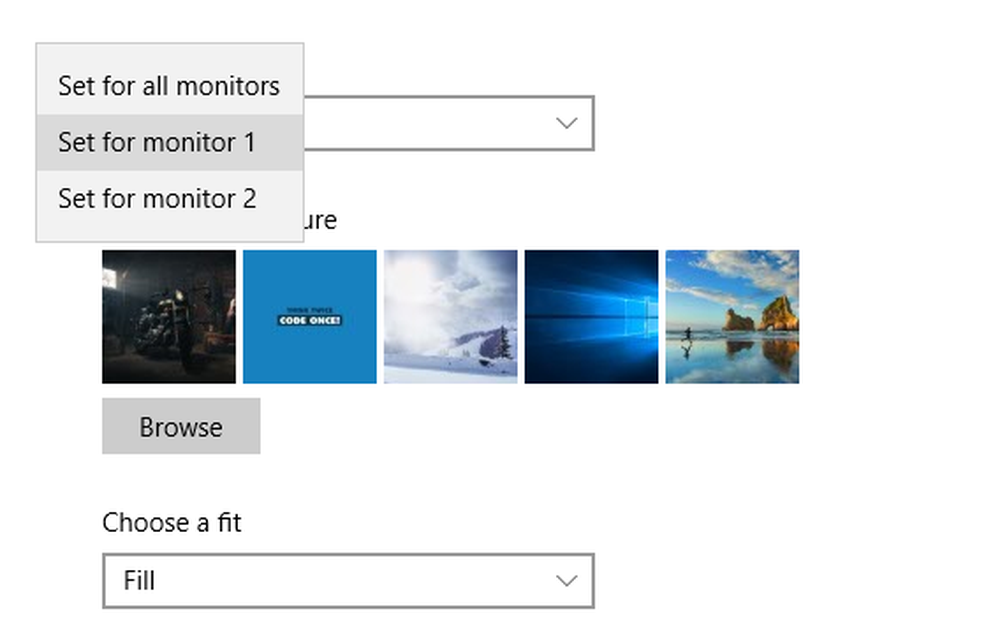
Ställa in Dual Monitors är en vanlig sak idag. Oavsett om du vill öka ditt arbetsskärmsområde eller bara vill spegla någonting till en annan bildskärm, har Windows allt. Med förbättrad funktionalitet i Windows 10, nu kan du enkelt konfigurera dubbla bildskärmar och med några bekanta kommandon. Vi har redan sett hur du installerar dubbla bildskärmar på Windows 7 och på Windows 8.1 också. Nu ska vi kolla hur vi ska konfigurera de dubbla bildskärmarna på Windows 10.Vi kommer också att diskutera vad du kan göra om din Windows 10 kan inte detektera den andra bildskärmen.
Installera dubbla skärmar på Windows 10
Hårdvarukrav för Dual Monitor setup
Självklart behöver du en extra bildskärm och tillsammans med det kan du behöva några kablar och kontakter. Det första och främsta steget är att kontrollera portarna på din dator. Om du använder en bärbar dator kan du bara ha en HDMI-port eller sällan en VGA-port tillsammans med den. Om du är på en dator och en bildskärm redan är ansluten, leta efter en annan liknande port. Se till att din dator eller grafikkortet stöder flera övervakare innan du köper någon utrustning. Vanligtvis har en VGA-port flera små hål i tre linjer.
Nu är det dags att få en lämplig tråd. Om båda enheterna (Övervaka och datorn) är kompatibla med HDMI, du kan få en HDMI tråd. Vanligtvis är de gamla bildskärmarna bara kompatibla med VGA, så du behöver en VGA tråd och an HDMI till VGA-omvandlare. Anslut skärmen och sätt på den!
Ställa in den andra bildskärmen
Tja, det finns fyra projektionslägen som finns i Windows. Du kan öppna projektionsmenyn genom att helt enkelt trycka på 'Vinn + P"från tangentbordet. Det första läget är "Endast PC-skärm'och i det här läget visas inte sekundärmonitorn något. Det finns också ett läge som bara kan slå på den andra skärmen och stänga av den primära skärmen. Därefter kommer de två mest använda projektionslägena. "Duplicera' läge kan du projicera skärmen som den är på den andra bildskärmen.

Det sista och det viktigaste läget "Förlänga' låter dig utöka ditt verkliga arbetsområde till den andra bildskärmen. Inställningen för dubbla bildskärmar handlar i huvudsak om att fungera i det här läget på din dator. Du kanske har sett någon som har samarbetat några monitorer för att göra en större skärm. Det som upprättas är ingenting annat än att arbeta i det här "Extend" -läget.
Konfigurera den andra bildskärmen
Medan "Duplicate" -läget inte kräver någon konfiguration som sådan. Men vi måste konfigurera bildskärmen som är ansluten i "Extend" -läget för att få ut det mesta av det. På din primära bildskärm högerklickar du på skrivbordet och väljer "Skärminställningar". De flesta inställningarna kan konfigureras på den här sidan. Först och främst måste du definiera positionen för den andra bildskärmen med avseende på den första bildskärmen. Till exempel har jag placerat bildskärmen till vänster om min bärbara dator så jag släpper den andra rutan till vänster om den första. Du kan också göra vissa höjdjusteringar om båda bildskärmarna inte är på samma nivå.

Inställningarna för båda bildskärmarna kan konfigureras separat. Du kan ändra övervakningsupplösningar, skalautförande och mycket mer. Du kan också ändra den primära bildskärmen. För att ändra den primära bildskärmen, välj det nummer som motsvarar den bildskärmen, rulla ner och välj "Gör detta till min huvuddisplay '. Den primära bildskärmen är generellt den som visar majoriteten av detaljerna och är värd för det primära skrivbordet. Även om aktivitetsfältet är tillgängligt på båda bildskärmarna men den primära är mer funktionell och tillgänglig.
Du kan ändra några aktivitetsfält relaterade inställningar. Högerklicka på aktivitetsfältet och välj "Aktivitetsfältets inställningar ". Bläddra ner för att hitta "Flera skärmar'. Här kan du ändra några aktivitetsfältrelaterade inställningar som om du vill visa aktivitetsfältet på en sekundär display eller var du ska visa aktivitetsfältets knappar och när du ska kombinera knappar och etiketter.
Bakgrundsrelaterade inställningar kan också anpassas. Du kan sträcka en tapeter för att passa båda displayerna. Eller du kan ha samma tapeter speglad på båda skärmarna. Ännu längre kan du ha helt olika bakgrundsbilder på båda skärmarna. Högerklicka på skrivbordet och välj "Personifiera'. Bläddra efter en tapet som du vill tillämpa. Högerklicka på dess miniatyrbild för att välja den bildskärm du vill använda den här tapeten på.
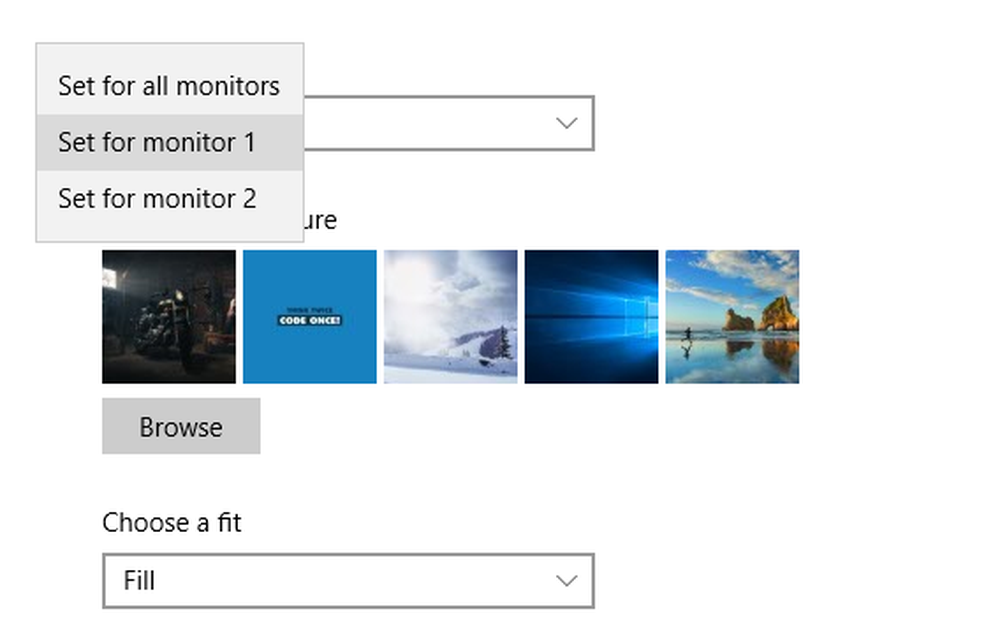
Om du vill ha en enda tapeter på båda bildskärmarna, se till att du har en högkvalitativ bred tapeter i handen. Wide wallpapers är speciellt utformade för flera skärmar och de kan appliceras utan någon ovanlig sträckning och kvalitetsförvrängning. De ser också ganska vacker ut.
NOTERA: När du ansluter flera skärmar erbjuds ett nytt alternativ i Aktivitetsfältets egenskaper. För att konfigurera detta alternativ högerklickar du på Aktivitetsfältet och väljer Egenskaper. Mot botten, under Flera skärmar, Du kan välja att visa Aktivitetsfältet på din primära bildskärm eller alla bildskärmar. Du kan också konfigurera var du ska visa aktivitetsfältets knappar i rullgardinsmenyn.
Läsa: Bärbar extern bildskärm inte detekterad.
Multiple Monitor externa verktyg
Medan Windows själv erbjuder en mängd anpassningar kan mycket mer göras med dubbla bildskärmar. Det finns gott om freeware tillgängliga som kan ge fler funktioner och funktionalitet till denna inställning. Nyligen täckte vi Dual Monitor Tools, det är ett freeware som låter dig styra några saker här och där. Du kan begränsa musrörelser mellan skärmarna. Eller du kan skapa snabbtangenter för att omedelbart skifta fönster mellan bildskärmar. Dessutom kan du ta ögonblicksbilder och skapa egna magiska kommandon, när de skrivs skulle utföra en viss operation som att byta bildskärmar och etc.

Det finns ett annat verktyg som heter Dual Display Mouse Manager, som är utformad för att anpassa musrörelsen mellan skärmarna. Du kan hitta många andra verktyg på internet som passar dina behov.
Inför problem?
Se detta inlägg om Windows 10 kan inte detektera den andra bildskärmen. Om det här inlägget inte hjälper dig, öppna Enhetshanterare och identifiera din Displayadapterdrivrutin. Om du ser ett gult utropstecken mot det, högerklickar du på det och väljer Rulla tillbaka att rulla föraren. Om det alternativet inte är tillgängligt väljer du Uppdatering.
Hoppas det här hjälper dig att konfigurera dubbla bildskärmar på Windows 10. Som jag redan nämnde finns förbättrat stöd för dubbla bildskärmar i Windows 10. Du kan använda denna inställning var som helst för din bekvämlighet.



