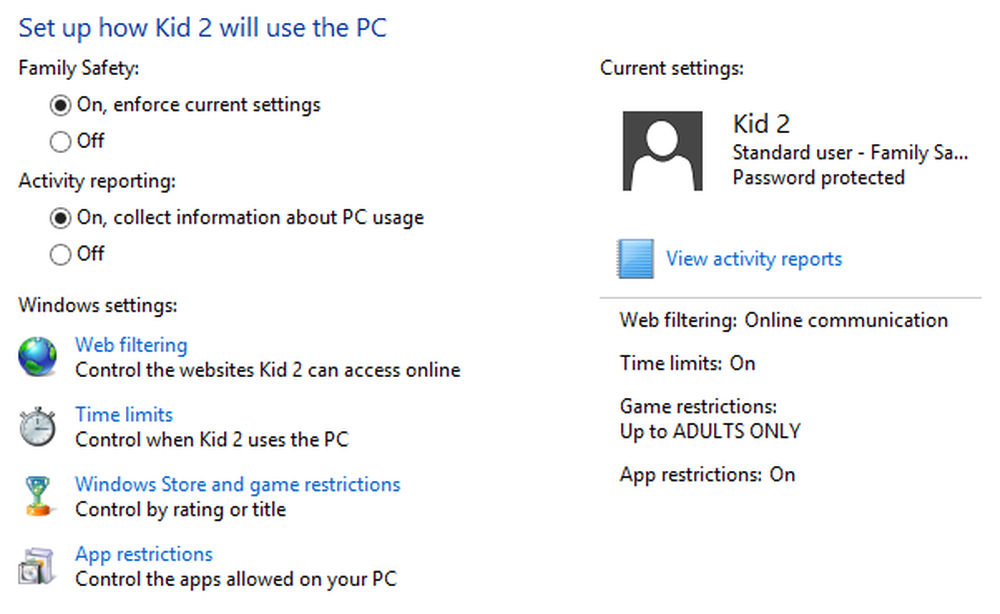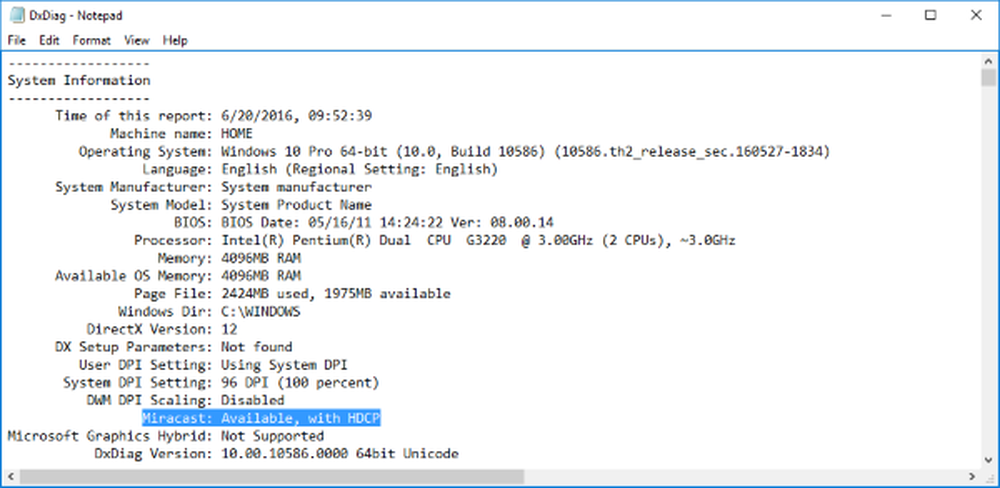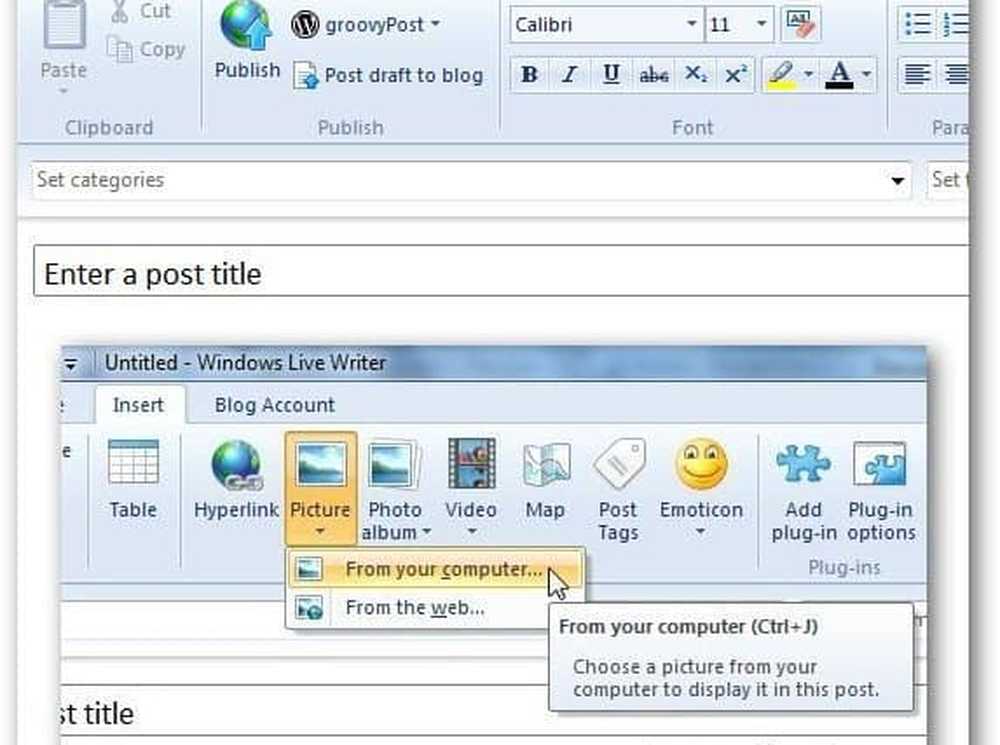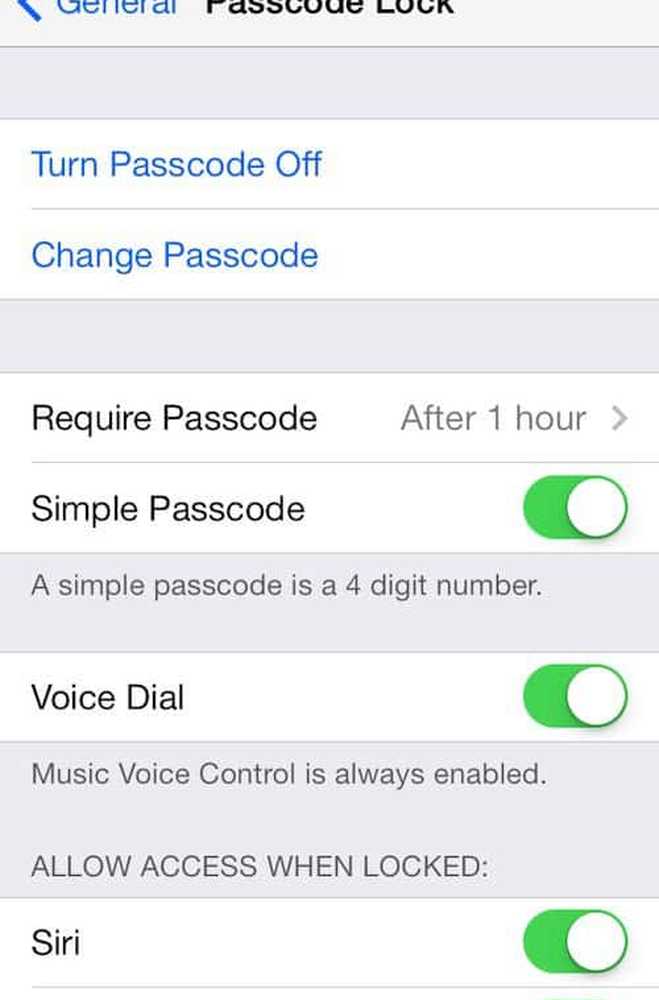Så här ställer du in perioden för att skjuta uppgraderingar och uppdateringar på Windows 10
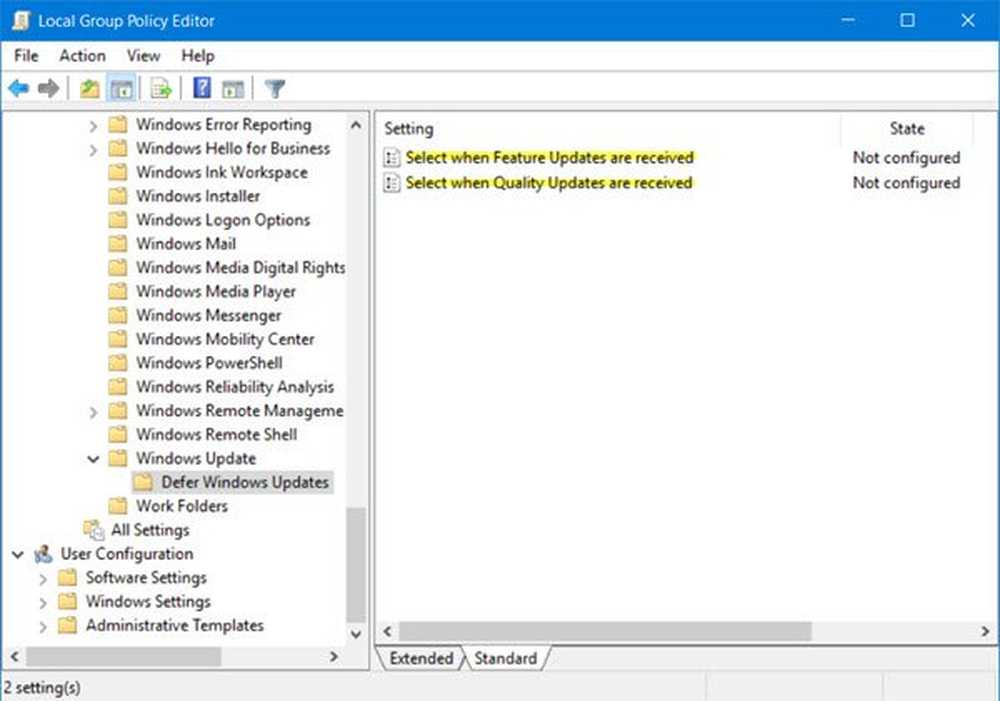
Du kan Uppskjutningsuppgraderingar & installation av Windows Uppdateringar i Windows 10, genom att ändra Windows-registret. Vi har redan sett hur användarna av Windows 10 Professional, Enterprise eller Education kan enkelt Uppskjutningsuppgraderingar via Inställningar. Låt oss nu se hur du gör det genom att tweaking några registernycklar. När du gör det, kommer nedladdningen och installationen av Windows-uppdateringar i ditt datorsystem att skjutas upp. Med grupppolicy kan du skjuta upp Kvalitetsuppdateringar med upp till 30 dagar och skjuta upp Funktionsuppgraderingar i upp till 180 dagar med grupppolicy eller register.
Innan du fortsätter öppnar du Inställningar> Uppdatering och säkerhet> Windows Update> Avancerade alternativ och välj Uppskjutningsuppgraderingar check-box.
Uppdatera uppdateringar med hjälp av grupprincip
Typ gpedit.msc i Startsökning och tryck på Enter för att öppna grupprincipredigeraren. Grupprincipredigeraren är endast tillgänglig i Windows 10 Professional, Enterprise eller Education-utgåvor.

Navigera till följande inställning:
Datorkonfiguration> Administrativa mallar> Windows-komponenter> Windows Update> Uppgradera och uppdatera uppgraderingar.
Dubbelklicka på Välj när funktionuppdateringar är mottagna och välj Aktiverad i rutan Egenskaper som öppnas.

Aktivera denna policy för att ange vilken typ av funktionsuppdateringar som ska tas emot och när. Branchberedskapsnivån för varje ny Windows 10-funktion uppdateras ursprungligen som en "Current Branch" -utgåva, som används av organisationer för inledande implementeringar. När Microsoft har verifierat uppdateringen av funktionen bör övervägas för företagets utplacering, kommer den att deklareras som en grenberedskapsnivå för "Nuvarande filial för företag" (CBB). Du kan skjuta upp mottagningsuppdateringar i upp till 180 dagar. För att förhindra att funktionsuppdateringar tas emot vid sin schemalagda tid kan du tillfälligt pausa funktionsuppdateringar. Pausen fortsätter att gälla i 60 dagar eller tills du avmarkerar kryssrutan.
Från rullgardinsmenyn välj Nuvarande gren eller Nuvarande filial för företag och sedan den period för vilken du vill skjuta upp uppdateringarna. Du kan välja Pause kvalitetsuppdateringar kryssrutan om du vill.
Därefter dubbelklickar du på Välj när kvalitetsuppdateringar är mottagna och välj Aktiverad i rutan Egenskaper som öppnas.
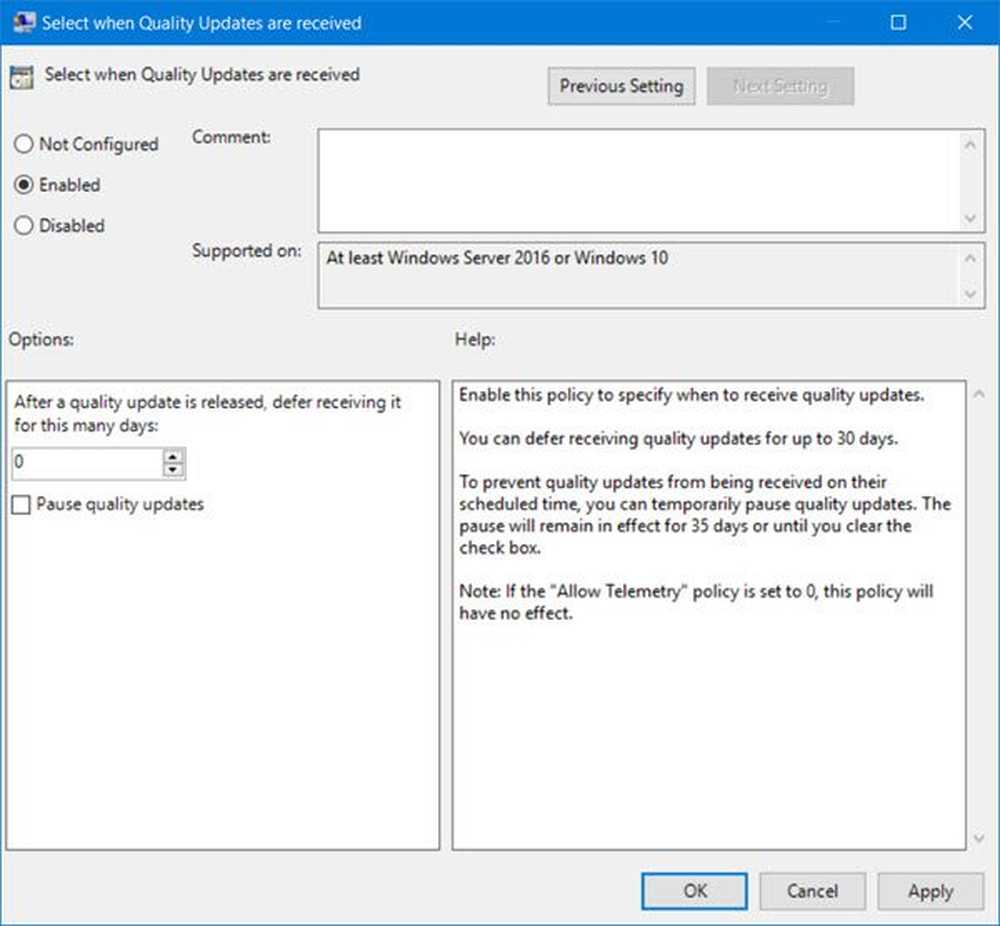
Aktivera denna policy för att ange när du ska ta emot kvalitetsuppdateringar. Du kan skjuta upp mottagande av kvalitetsuppdateringar i upp till 30 dagar. För att förhindra att kvalitetsuppdateringar tas emot på sin schemalagda tid kan du tillfälligt pausa kvalitetsuppdateringar. Pausen fortsätter att gälla i 35 dagar eller tills du tar bort kryssrutan.
I fältet flytta pilarna för att ställa in en siffra från 1 till 30 för att skjuta upp uppdateringarna och välj Pause kvalitetsuppdateringar kryssrutan om du vill.
Klicka på Apply och starta om datorn.
I Windows 10 v1703 kan du pausa eller fördröja / skjuta upp uppdateringar upp till 365 dagar via Inställningar.
Uppgradera uppgraderingar med registret
Du kan också uppnå detta genom att ändra registret enligt följande.

Typ regedit i Start-sökfältet och tryck på Enter för att öppna Registerredigeraren. Navigera nu till följande registernyckel:
HKLM \ Software \ Policies \ Microsoft \ Windows \ Windows
Högerklicka på Windows uppdatering och välj Nytt> DWORD-värde (32-bitars).
Namnge det DeferUpgrade. och ge det ett värde av 1.
Nu högerklickar du på Windows uppdatering och välj Nytt> DWORD-värde (32-bitars).
Namn den här nyckeln som DeferUpgradePeriod, och dubbelklicka på den. Här ställer du in värdet från 0-8. Här representerar siffran det antal månader du vill fördröja installationen av uppgraderingar. Väljer ett nummer 3 Uppskjuter uppgraderingarna med 3 månader.
Nu för tredje gången måste vi upprepa processen. Högerklicka igen på Windows uppdatering och välj Nytt> DWORD-värde (32-bitars).
Namn DWORD som DeferUpdatePeriod och dubbelklicka på den och ge den ett värde mellan 0-4. Här står siffrorna för antalet veckor. Om du väljer 4, Du kommer att kunna fördröja installationen av uppdateringar med 4 veckor.
Om du bara vill pausa alla uppgraderingar, under WindowsUpdate-nyckel, skapa ett DWORD-värde, beteckna det som PauseDeferrals och ge det ett värde av 1.
För att vända om ändringarna kan du helt enkelt ta bort de skapade nycklarna.
Med den här metoden kan du konfigurera Windows Update for Business. För mer om detta kan du besöka Technet.