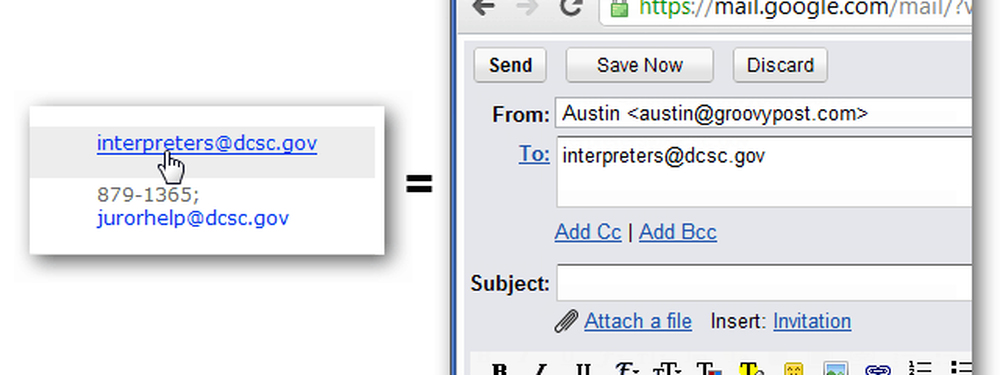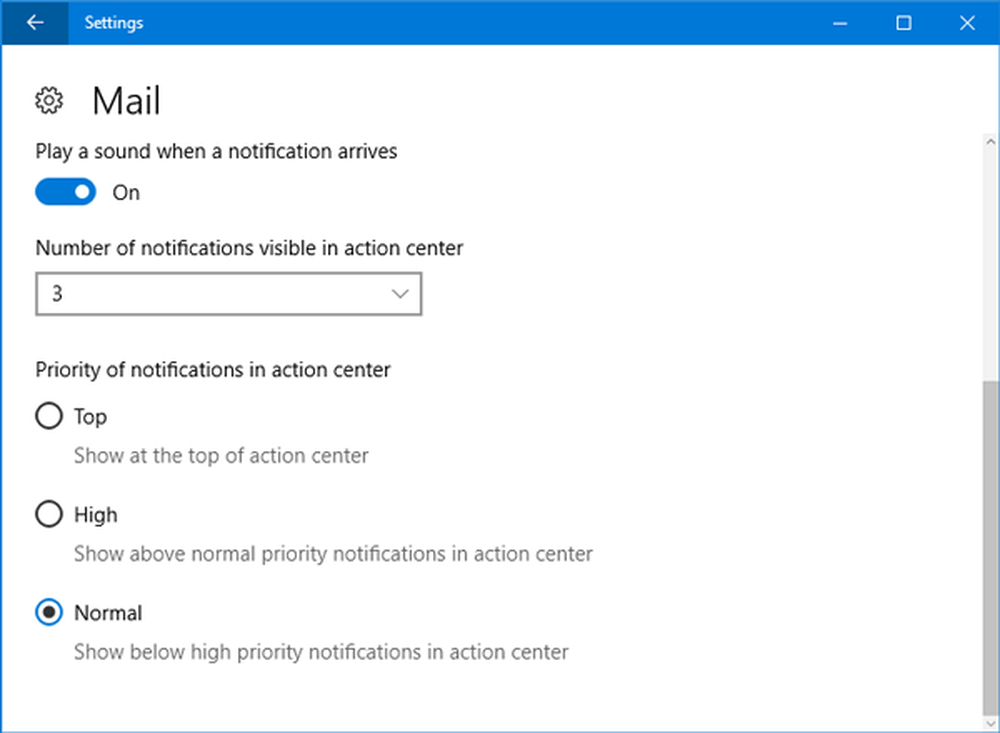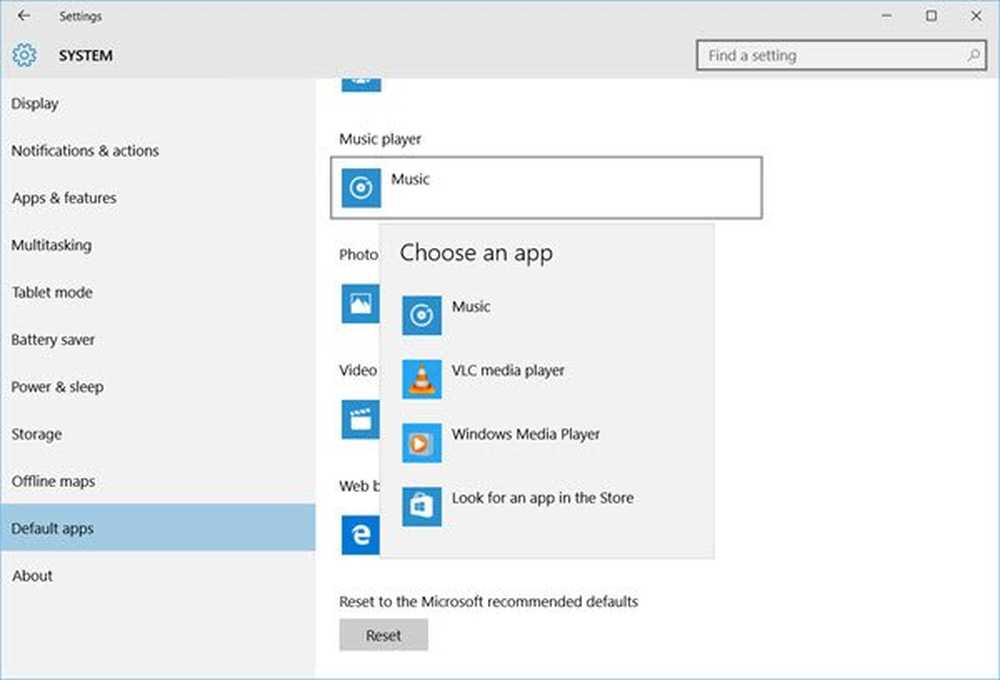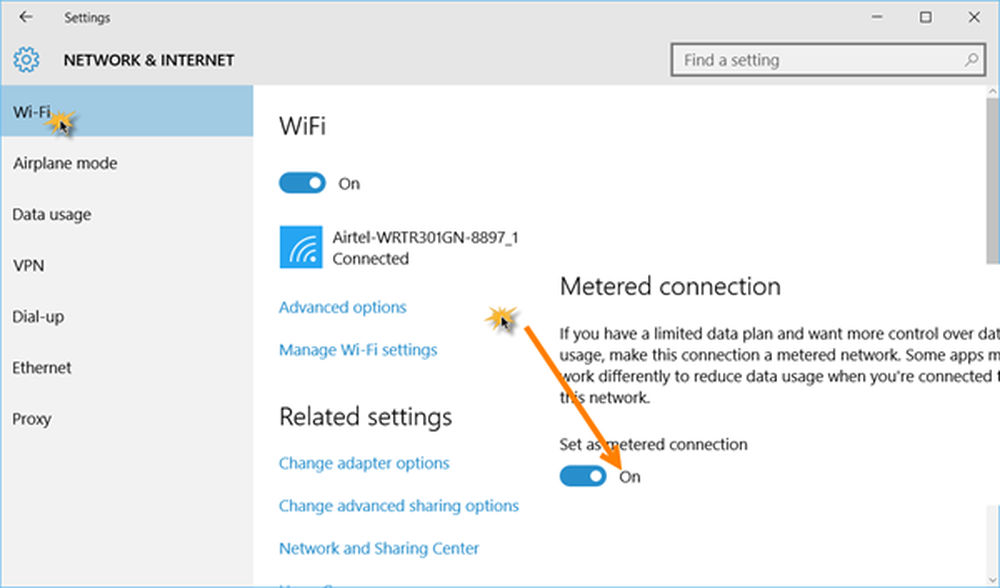Så här ställer du in eller ändrar standardwebbläsare eller program i Windows 10
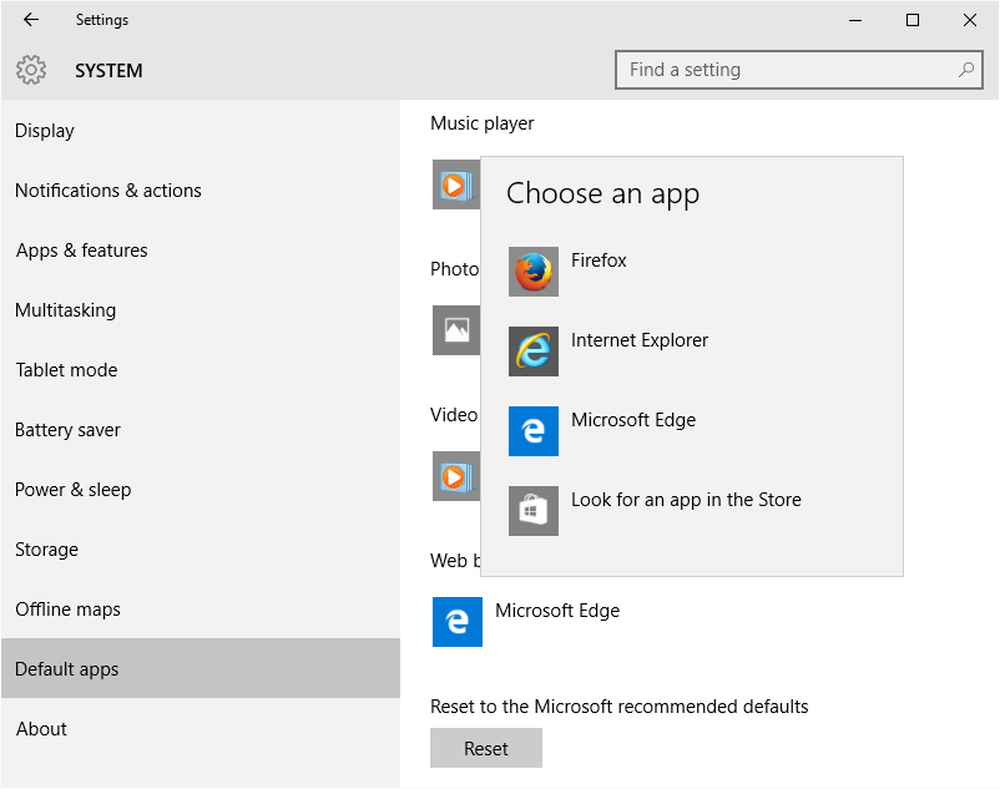
Det kan hända att du måste ändra standardprogram som är associerade med vissa protokoll och filtillägg. De flesta av oss hamnar med att ändra standard webbläsare eller bildvisare till ett annat program av vårt val. Om du är en av dem, så visar det här inlägget hur du ändrar standardprogram i Windows 10.
Ändra standardprogram i Windows 10
Det finns två metoder i Windows 10 för att ställa in eller ändra standardprogram. En är den klassiska kontrollpanelmetoden och den andra är enklare - via den nya inställningsappen. Vi kommer att prata om inställningsappen först och sedan om kontrollpanelmetoden.
Applikationen App erbjuder bara några standardprogram som kan ändras. Listan innehåller Video Player, Mail, Music Player, Calendar och Browser. Programmen eller protokollen är inte synliga. Kort sagt innehåller appen Inställningar bara några alternativ medan listan i Kontrollpanelen är större. Med den senare kan du ändra standardprogram för ett bredare utbud av protokoll eller tjänster.
Låt oss se hur du byter standardwebbläsare.
Byt standardwebbläsare via appen Windows 10 Inställningar
Windows 10 anger Microsoft Edge som standardwebbläsare för att öppna webblänkar. Exemplet berättar hur du ändrar det till Firefox. Du kan ändra det till allt du vill, förutsatt att den relaterade applikationen är installerad på enheten. Om du till exempel vill ändra den till Chrome måste du ha Chrome installerad på enheten så att du kan välja den i listan med standardprogram - både i PC-inställningar och kontrollpanelmetoden.
Så här ändrar du standardwebbläsaren:
Tryck Win + I för att öppna appen Inställningar och välj System. Därefter bläddra ner till Standardprogram i den vänstra rutan och klicka på den.
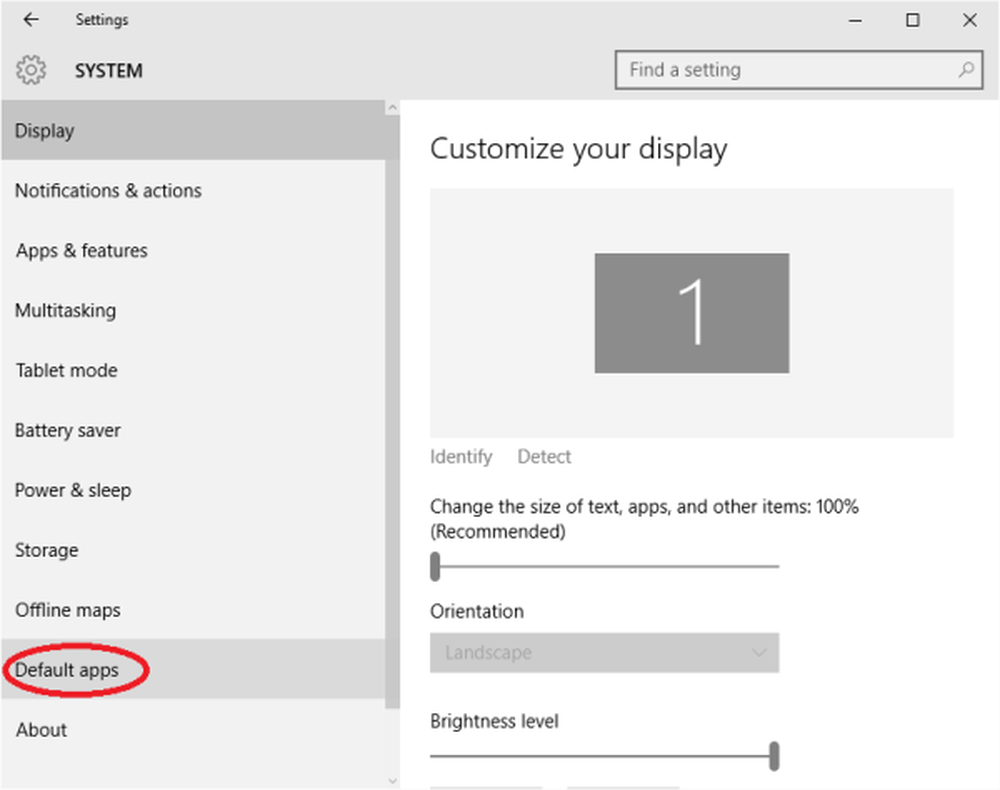
När du klickar på Standardapplikationer i den vänstra rutan ändras innehållet i den högra rutan till listan populära protokoll och kommer att se ut som bilden nedan:
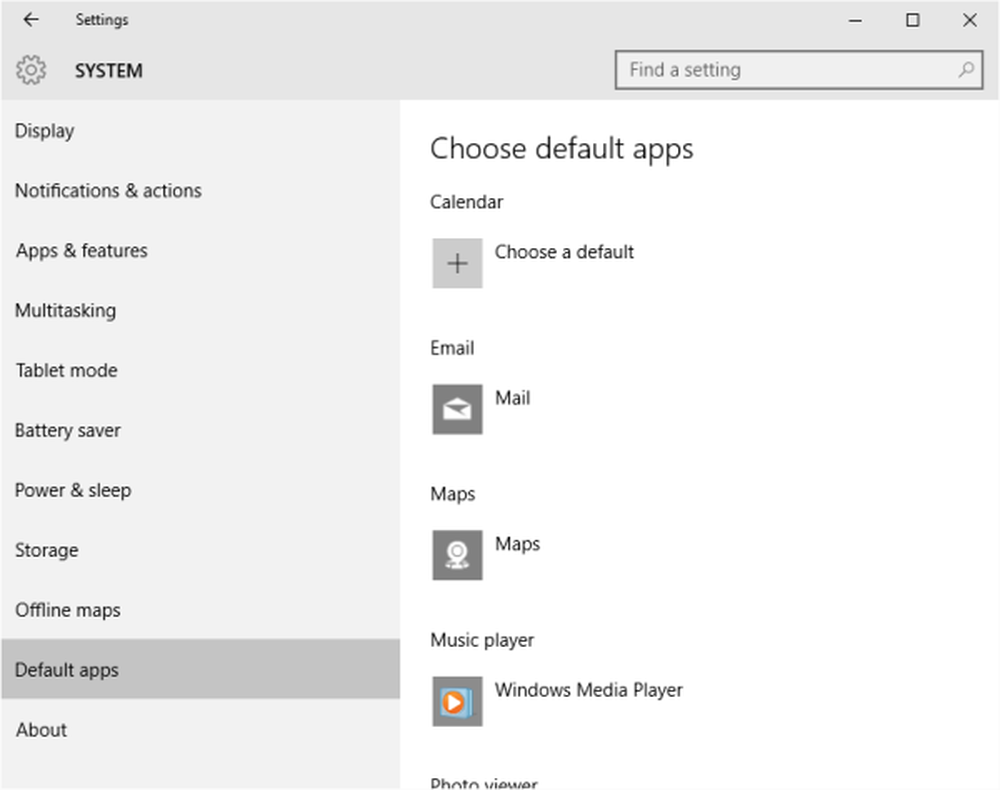
Bläddra ner i den högra rutan till webbläsaren och klicka på den
Du kommer att se listan över installerade webbläsare.
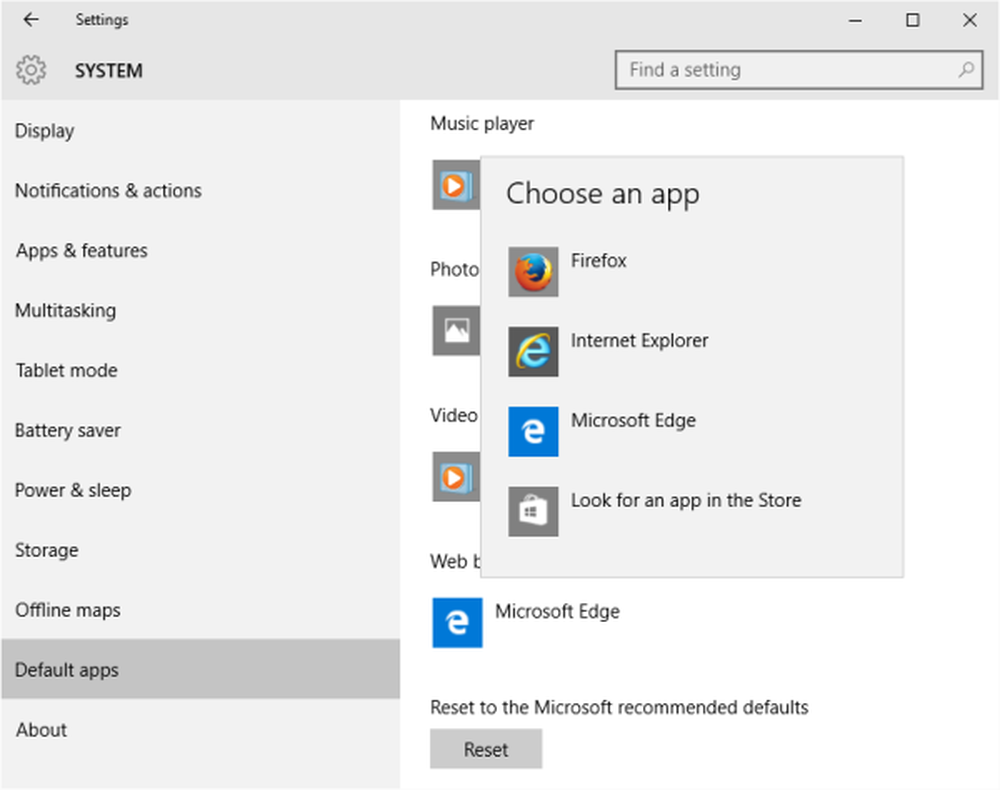
Det är allt du behöver göra. Nästa gång systemet behöver avfyra en webbläsare öppnar den standardwebbläsaren du ställer in.
Ändra standardprogram via Windows 10 Kontrollpanel
Om det standardprotokoll som du vill ändra inte är tillgängligt i appen Inställningar kan du använda Kontrollpanelen för att ändra standardprogrammen i Windows 10.
Metoden förblir densamma som i tidigare versioner. Via Win + X-menyn öppnar du Kontrollpanelen och klickar på Standardprogram.
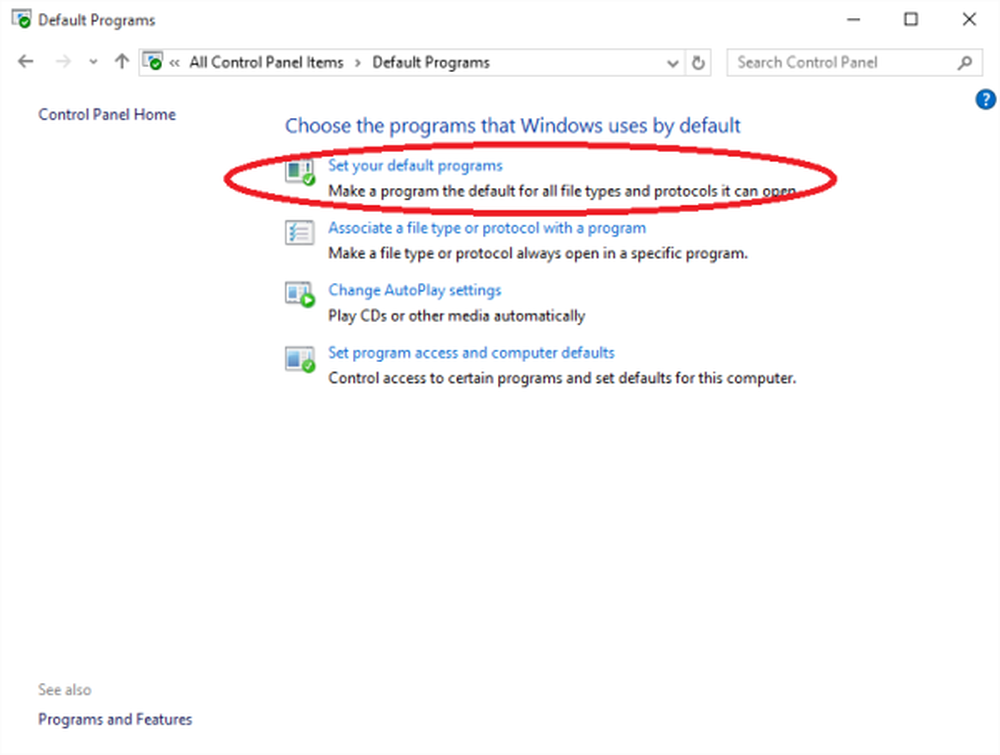
Klicka på det första alternativet som säger Ställ in dina standardprogram.
Kontrollpanelen hittar de installerade programmen och programmen och visar listan. Du kommer att se listan över installerade program i den vänstra rutan och den högra rutan innehåller en beskrivning av programmet, tillsammans med alternativ som låter dig ställa in programmet som standard för filer / protokoll som den kan hantera
Välj det program du vill ställa in som standard och klicka sedan på Ange detta program som standard. Detta ställer in programmet som standard för filer och protokoll som den kan hantera.
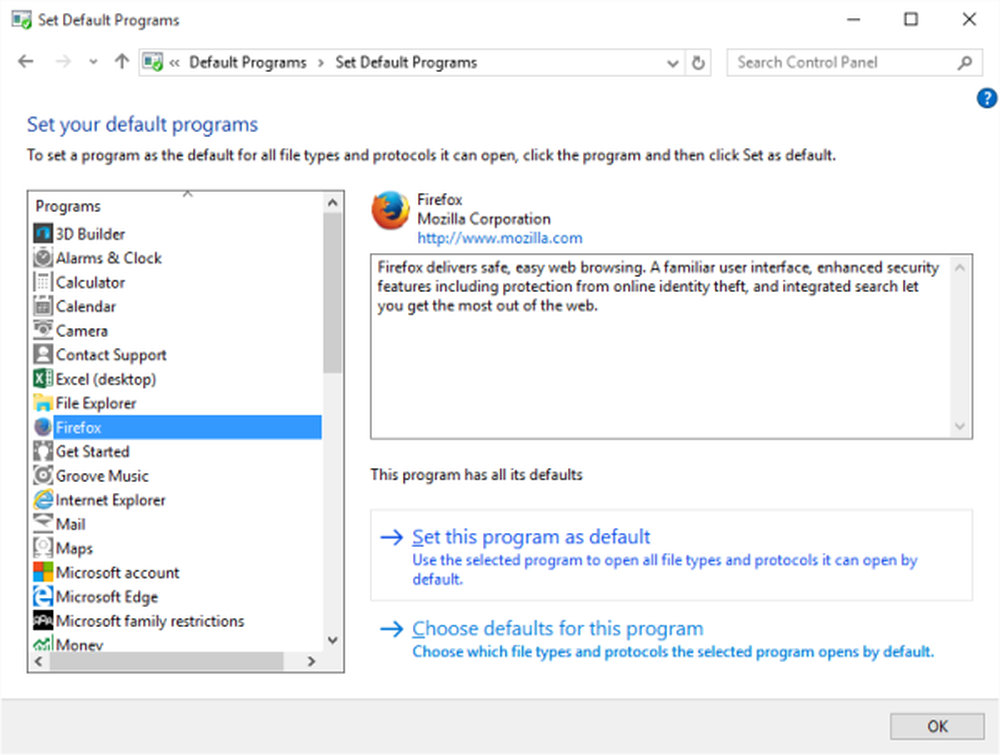
För att göra ytterligare ändringar i filer och protokoll som den kan hantera, klicka på Välj standard för detta program.
Du får ett fönster som visar listan över filtillägg och protokoll som registrerats av programmet. Markera rutorna mot de filer och protokoll som du vill att programmet ska hantera som standard. Klicka på Spara för att återgå till föregående skärm och stäng kontrollpanelen
Detta förklarar hur du ändrar standardprogram i Windows 10 - och du kan följa samma procedur för att ändra standardmediaspelaren också.
Det här inlägget hjälper dig om du mottar Den här filen har inget program förknippat med det för att utföra detta åtgärd.
Stoppa Windows 10 från att återställa standardprogram med hjälp av freeware Stopp Återställ Mina Apps.