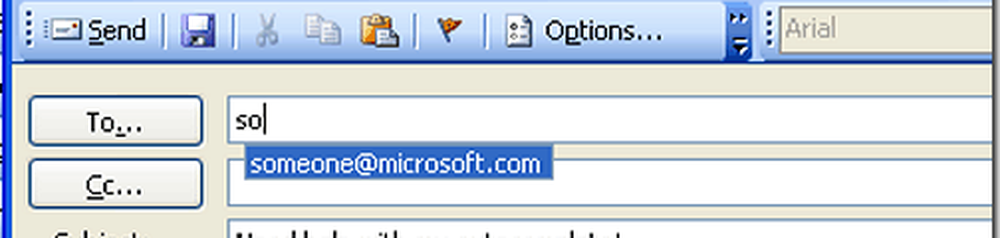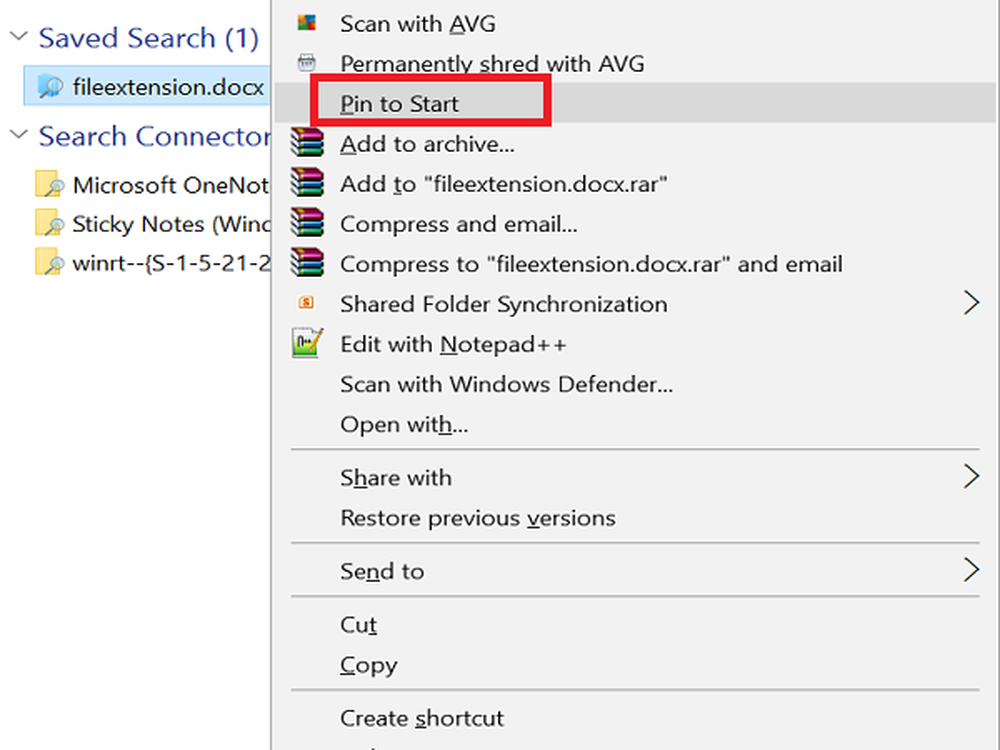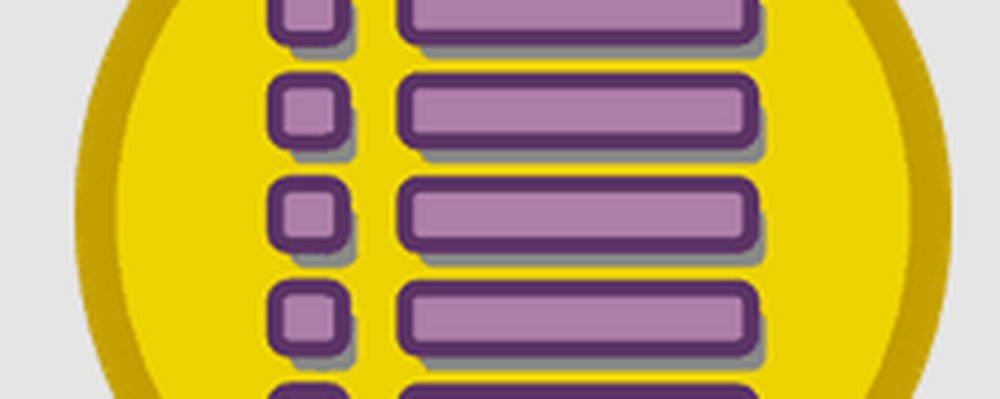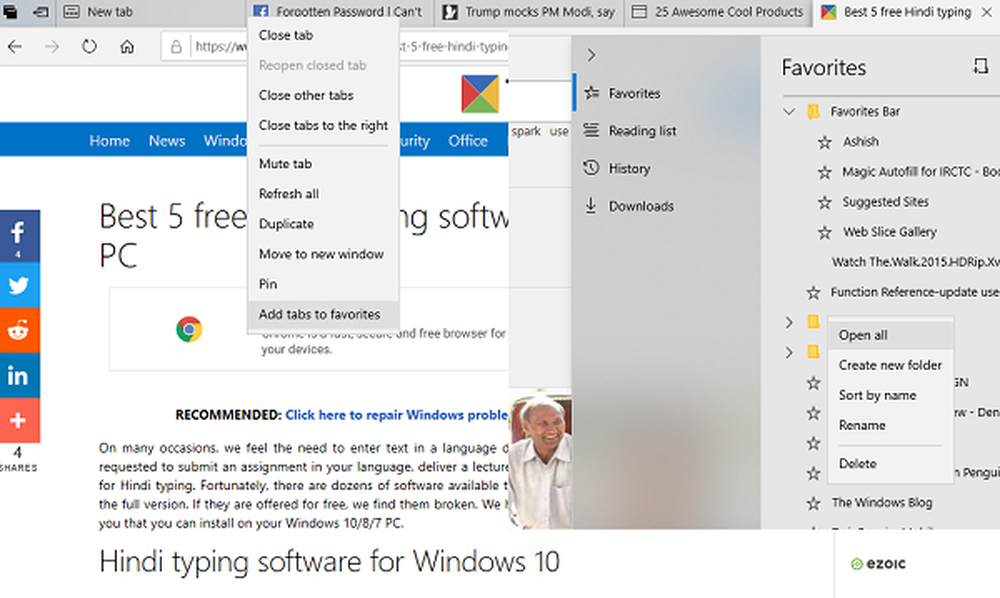Så här sparar du alla Windows-processer till en textfil med TaskList
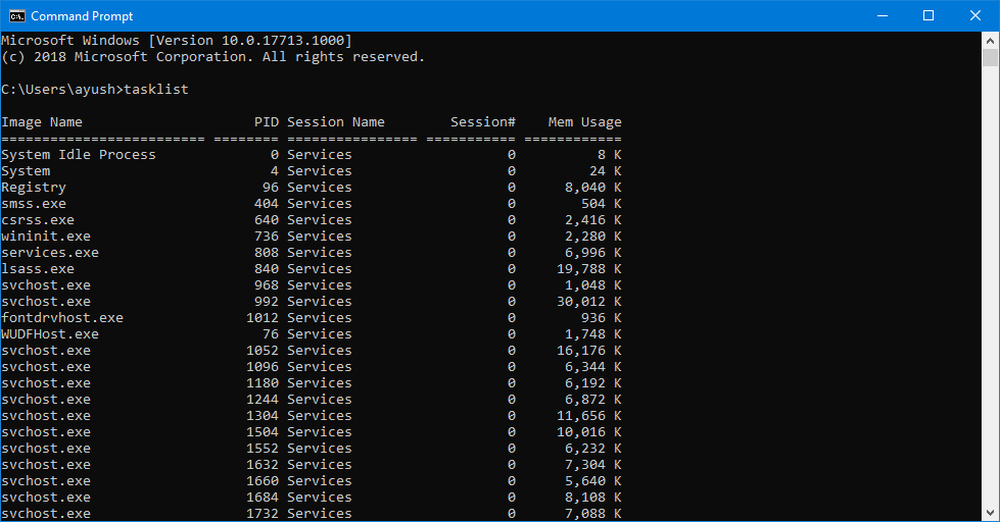
Människor tenderar ofta att få ut det mesta av sina datorer. Och medan du gör det är det mycket möjligt för datorn att lösa problem. Dessa problem kan relateras till datorns övergripande prestanda eller till och med skapa en instabil miljö för de uppgifter som ska utföras. Alla dessa problem uppmärksammas ofta i processerna inuti Task Manager. Vissa strömanvändare använder även program från tredje part som Process Explorer eller TaskSchedulerView att göra detsamma eftersom det ger några extra funktioner som hjälper dem att göra sitt arbete helt enkelt. Så, dessa företag från tredje part hjälper dessa användare att felsöka problemen mycket enkelt. Men när det gäller att dela denna processlista med andra för att hålla koll på några ovanliga aktiviteter, tenderar människor ofta att möta en viss kamp. Men Microsoft har fått dig täckt. Microsoft har skickat ett verktyg som heter Uppgiftslista inuti Windows som hjälper dig att spara listan över dessa processer till en textfil eller ens se den inuti kommandotolken.
Det finns några ytterligare saker som att filtrera ut processer som du kan göra med det som vi ska prata om i den här artikeln.
Använd TaskList för att spara Windows-processer till en textfil
TaskList visar en lista över pågående processer på den lokala datorn eller på en fjärrdator.
Först av allt skulle du behöva öppna kommandotolken. Du kan göra detta genom att söka efter Command Prompt i Cortana Search Box eller bara slå på WINKEY + X knapp kombination och klicka på Command Prompt. Du behöver inte köra kommandotolken med administrativa behörigheter för att göra det här.
Skriv bara in uppgiftslista. Det här listar upp alla uppgifter med sina Proces-ID, Session Type, Namn, Minnesanvändning och Sessionsnummer.
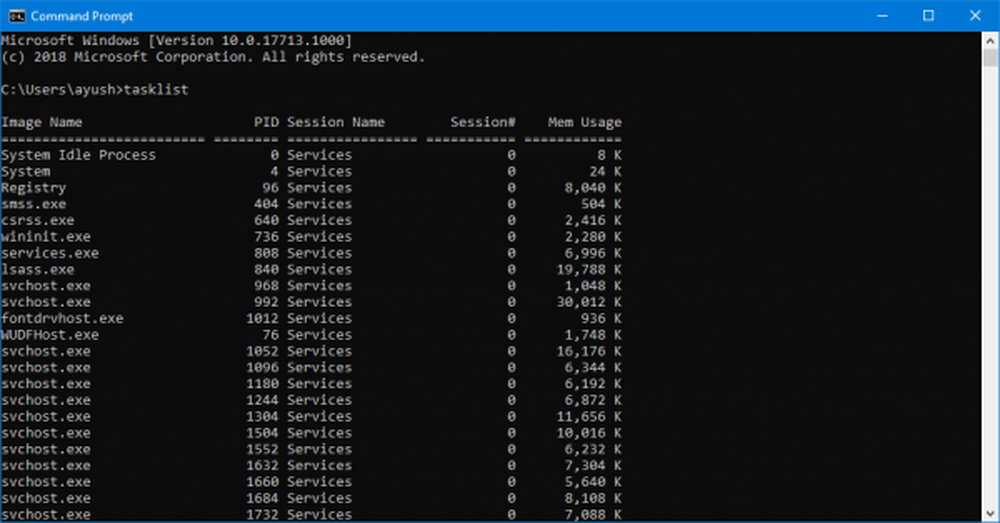
Du kan rulla över vertikalt inuti kommandotolken för att kontrollera igenom alla dessa processer.
Nu kommer den tid då du behöver dela den här listan med andra eller bara för att spara den för din användning i framtiden.För detta skriver du bara in följande kommando,
Aktivitetslista> D: \ ListOfProcesses.txt
Detta kommando kan segregeras som: Aktivitetslista>
Det är värt att notera att du inte skulle kunna spara den här filen på vilken plats som helst i C: \ partitionen eller den primära operativsystempartitionen tills du kör Kommandotolken med administratörsnivå privilegier.
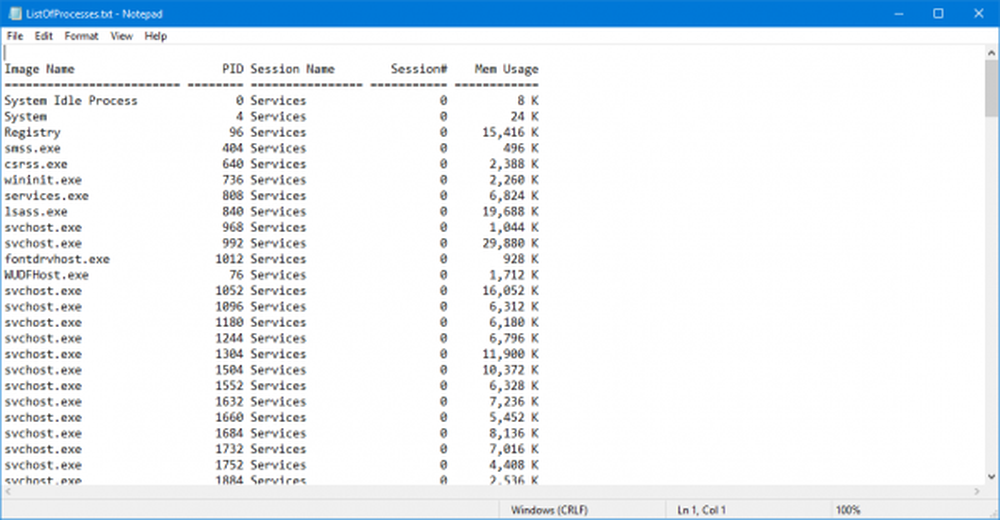
Inte bara TXT men det här programmet stöder också att spara dessa processer till olika filtillägg. Du kan använda kommandon som Aktivitetslista / fo csv för att visa listan över processer i ett kommaseparerat format istället.
Ibland behöver du bara filtrera ut vad du sparar i TXT-filen. Kanske behöver du se processer som använder minnet över ett visst tröskelvärde, eller kanske de med Process ID över 500 och mer. Så du kan också göra det här.
Här är några kommandon som kan användas för att filtrera ut saker i hela den stora listan över uppgifter:
- Aktivitetslista / fi "USERNAME eq Ayush": Det här kommandot hjälper dig att filtrera bort processer som körs under namnet på användaren som heter Ayush.
- Aktivitetslista / fi "USERNAME ne NTUTHUTHITY \ SYSTEM" / fi "STATUS eq körning": Med det här kommandot kan du filtrera bort processer som körs under systemprocessen.
- Aktivitetslista / fi "MODULER eq ac *": Detta kommando hjälper dig att filtrera bort processer som har en DLL som börjar med växelström.
- Aktivitetslista / fi "PID GT 500": Detta kommando hjälper dig att filtrera bort processer som har sitt process ID större än 500.
- Aktivitetslista / fi "MEMUSAGE gt 2048": Denna process hjälper dig att filtrera bort processer som har sin Memory Usage mer än 2 MB.
Dessa filtreringskommandon kan också kombineras med olika parametrar för att filtrera ut ännu mer. Till exempel,
Aktivitetslista / s BasementComp / svc / fi "MEMUSAGE gt 2048
Detta kommando hjälper användarna att lista alla processer tom fjärrdatorn som kallas som BaseComp som använder mer än 2 MB RAM. Du kan också bara spara alla dessa filtrerade processer till en TXT-fil med hjälp av > framför alla filter kommandon.
Du kan lära dig mer om det här verktyget här på Microsoft Docs.