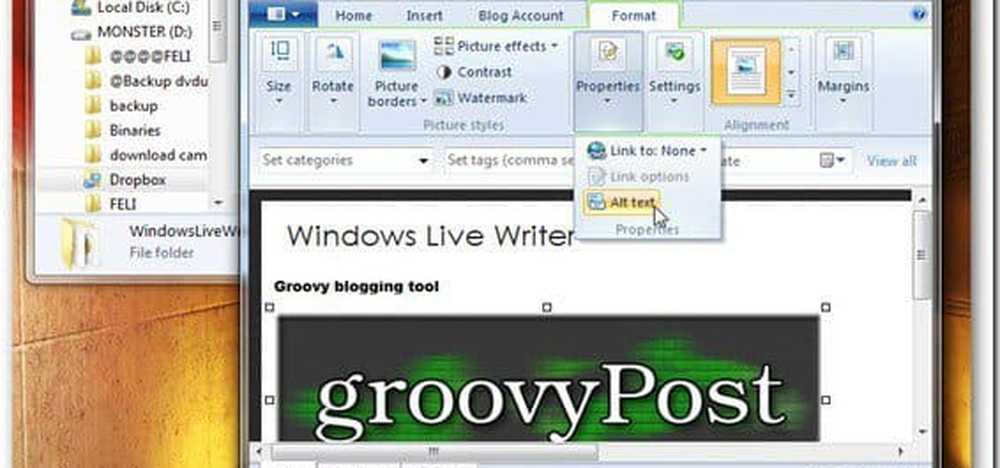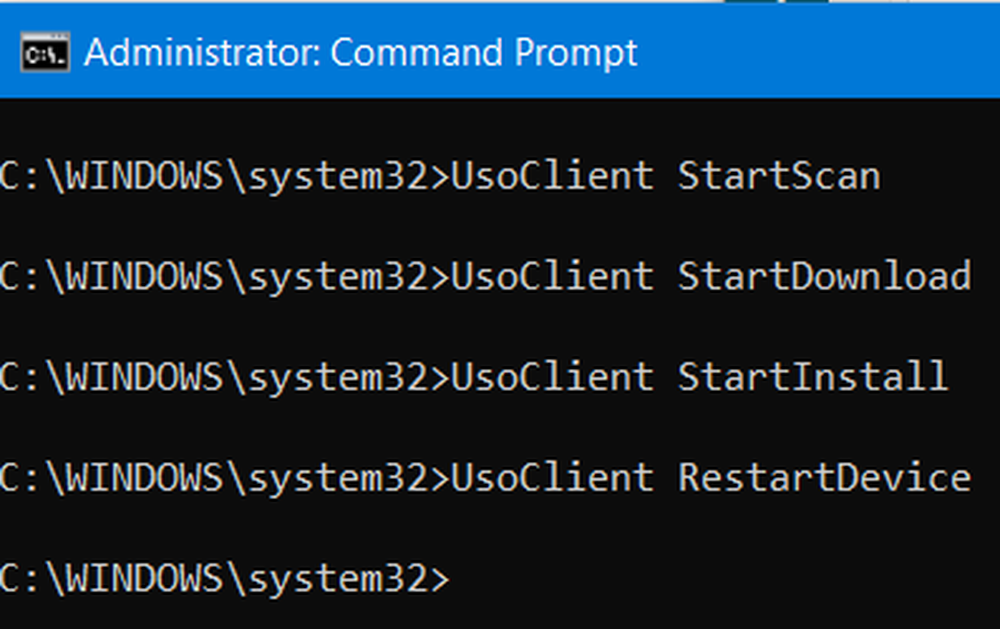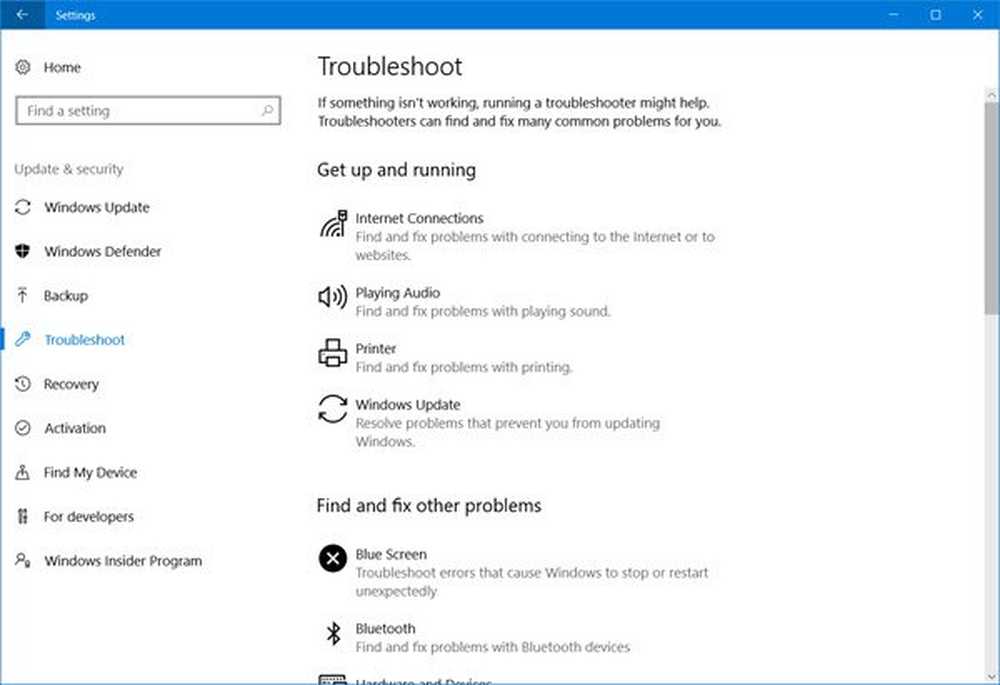Så här kör du Felsökningsverktyget i Windows 10 från kommandoraden
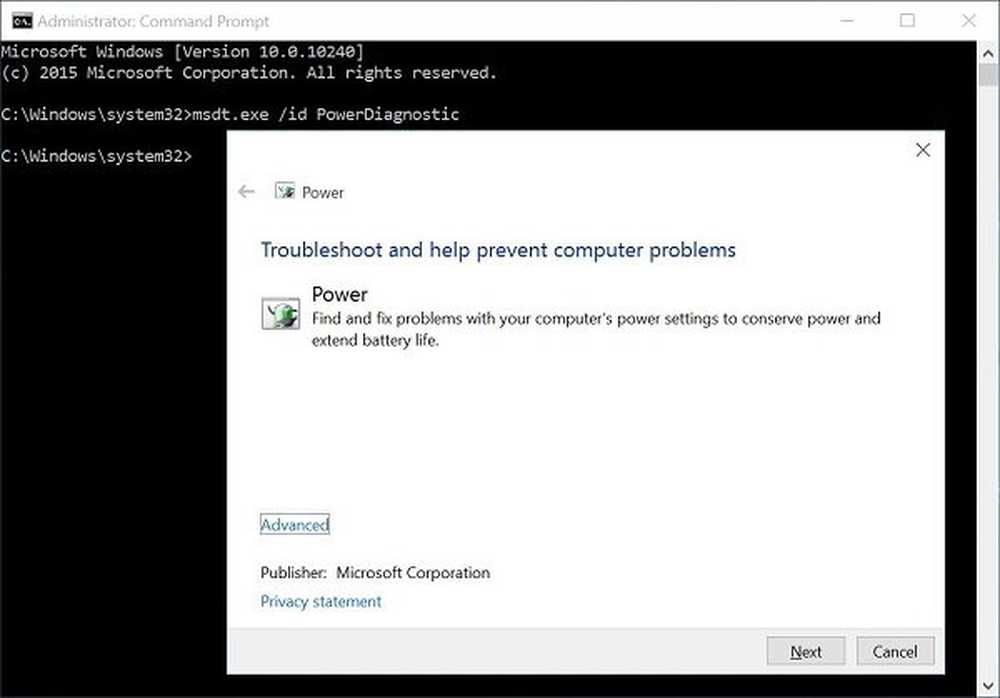
Du kan köra en inbyggd Felsökningsverktyg i Windows 10/8/7 från kommandoraden. Microsoft Support Diagnostic Tool eller MSDT.exe kan användas för att påkalla och starta Windows Felsökningspaket eller Felsökare från kommandoraden.
Så här kör du Felsökningsverktyget i Windows 10
I det här inlägget ser vi hur du kör hårdvara, ljud eller ljud, ström, nätverk, Windows Update, systemunderhåll, app och flera andra felsökare i Windows från kommandoraden med MSDT.exe, via Inställningar eller med hjälp av FixWin.
Kör inbyggd Windows Felsökare från kommandoraden
För att köra någon felsökare öppnar du en förhöjd kommandotol och kör dessa kommandon:
Använd följande kommando för att göra inbyggda Felsökare:
msdt.exe / id
Använd följande kommandorad för att köra en anpassad felsökare som är lagrad lokalt:
msdt.exe / path
För att köra en felsökare som finns i ett .diagcab-filformat, använd följande:
msdt.exe / cab
Om du till exempel vill hämta den inbyggda strömfelsökaren för att felsöka problem med ström eller batteri, kör det här kommandot:
msdt.exe / id PowerDiagnostic
När du har tryckt på Enter visas popup-fönstret Power Felsökare. På samma sätt, om du känner till diagnostikpaketet för någon felsökare, kommer du att kunna använda det med kommandoraden.
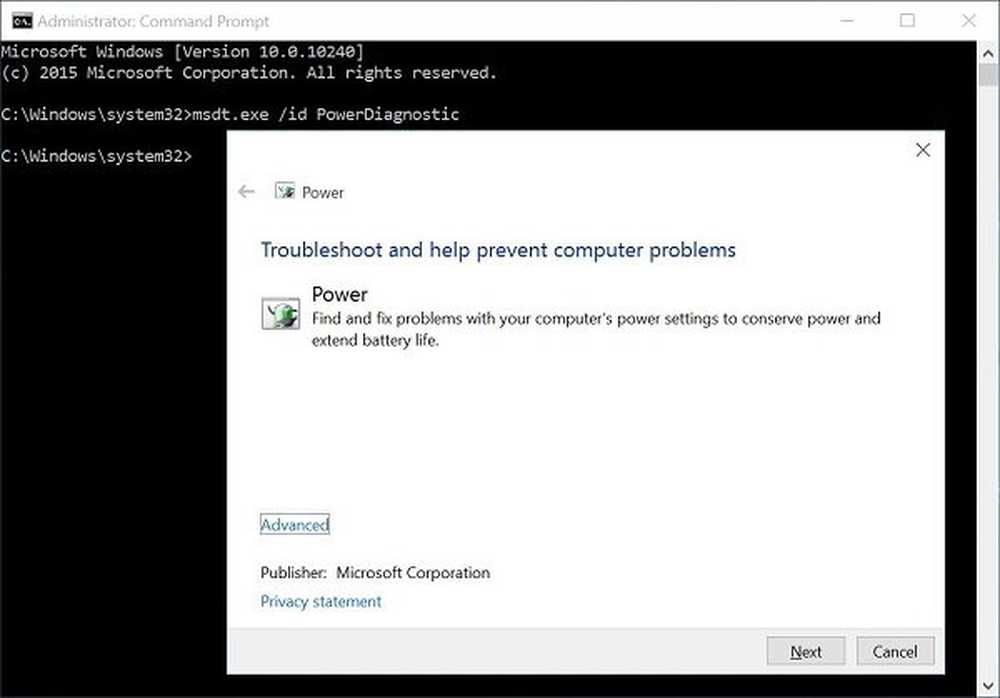
Här är en lista över några Felsökningspaket från TechNet, för din färdiga referens
| Felsökning Pack ID | Beskrivning | Applikation eller Funktionsberoende |
|---|---|---|
| AeroDiagnostic | Problemlösningar som visar Aero-effekter som transparens. | Aero Display Theme installerat |
| NetworkDiagnosticsDA | Problem med att ansluta till ett arbetsplatsnät via Internet med Direct Access. | Direkt åtkomst installerad |
| DeviceDiagnostic | Problem med att använda maskinvaru- och åtkomstenheter som är anslutna till datorn. | |
| HomeGroupDiagnostic | Problemlösningar med att visa datorer eller delade filer i en hemgrupp. | HomeGroup installerad |
| NetworkDiagnosticsInbound | Problem med att låta andra datorer kommunicera med måldatorn via Windows Firewall. | |
| NetworkDiagnosticsWeb | Problem med problem med att ansluta till Internet eller till en viss webbplats. | |
| IEDiagnostic | Hjälper användaren att förhindra tilläggsproblem och optimera temporära filer och anslutningar. | Internet Explorer installerat |
| IESecurityDiagnostic | Hjälper användaren att förhindra skadlig kod, popup-fönster och online-attacker. | Internet Explorer installerat |
| NetworkDiagnosticsNetworkAdapter | Problem med problem med Ethernet, trådlös eller andra nätverksadaptrar. | |
| PerformanceDiagnostic | Hjälper användaren att justera inställningarna för att förbättra operativsystemets hastighet och prestanda. | |
| AudioPlaybackDiagnostic | Problemlösningar problem med att spela ljud och andra ljudfiler. | Ljudutgångsenhet installerad |
| PowerDiagnostic | Hjälper användaren att justera ströminställningarna för att förbättra batteriets livslängd och minska strömförbrukningen. | |
| PrinterDiagnostic | Problemlösningar problem utskrift. | |
| PCWDiagnostic | Hjälper användaren att konfigurera äldre program så att de kan köras i den nuvarande versionen av Windows. | |
| AudioRecordingDiagnostic | Problem med att spela in ljud från en mikrofon eller annan ingångskälla. | Ljudinmatningsenhet installerad |
| SearchDiagnostic | Problem med problem med sökning och indexering med hjälp av Windows Search. | Sök aktiverat |
| NetworkDiagnosticsFileShare | Problem med att få tillgång till delade filer och mappar på andra datorer över nätverket. | |
| MaintenanceDiagnostic | Hjälper användaren att rensa oanvända filer och genvägar och utföra andra underhållsuppgifter. | |
| WindowsMediaPlayerDVDDiagnostic | Problem med att spela en DVD med Windows Media Player. | Windows Media Player installerad |
| WindowsMediaPlayerLibraryDiagnostic | Problem med att lägga till mediefiler i Windows Media Player-biblioteket. | Windows Media Player installerad |
| WindowsMediaPlayerConfigurationDiagnostic | Hjälper användaren att återställa Windows Media Player-inställningarna till standardkonfigurationen. | Windows Media Player installerad |
| WindowsUpdateDiagnostic | Problem med problem som hindrar Windows Update från att utföra uppdateringsuppgifter. |
Kör Felsökare via Inställningar
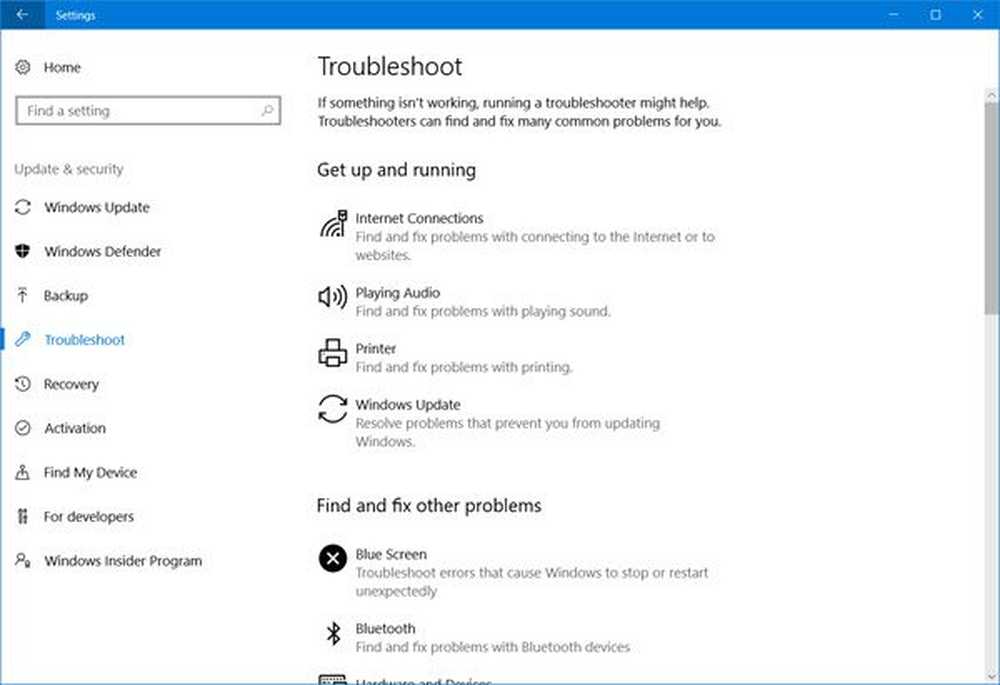
Du kan också komma åt Felsökningsverktygen via Windows Inställningar. Tryck Win + I för att öppna Inställningar> Uppdatering och säkerhet> Felsökning. Här ser du alla felsökare. Mer om detta på - Kör Felsökare med sidan Felsök.
Kör Felsökare med hjälp av FixWin

Även om de flesta av oss har tillgång till dessa Felsökare via Inställningar eller Verktygsfältssökningen, finns det ett enkelt sätt! Använd vår FixWin 10 att öppna dem med ett klick!
Tidigare kunde man komma åt Felsökare via Kontrollpanelen> Felsökningsprogram eller hämta dem från Microsofts webbplats. Microsoft tillhandahåller dock ganska samma funktionalitet i appen Windows 10 Settings.
Skål!