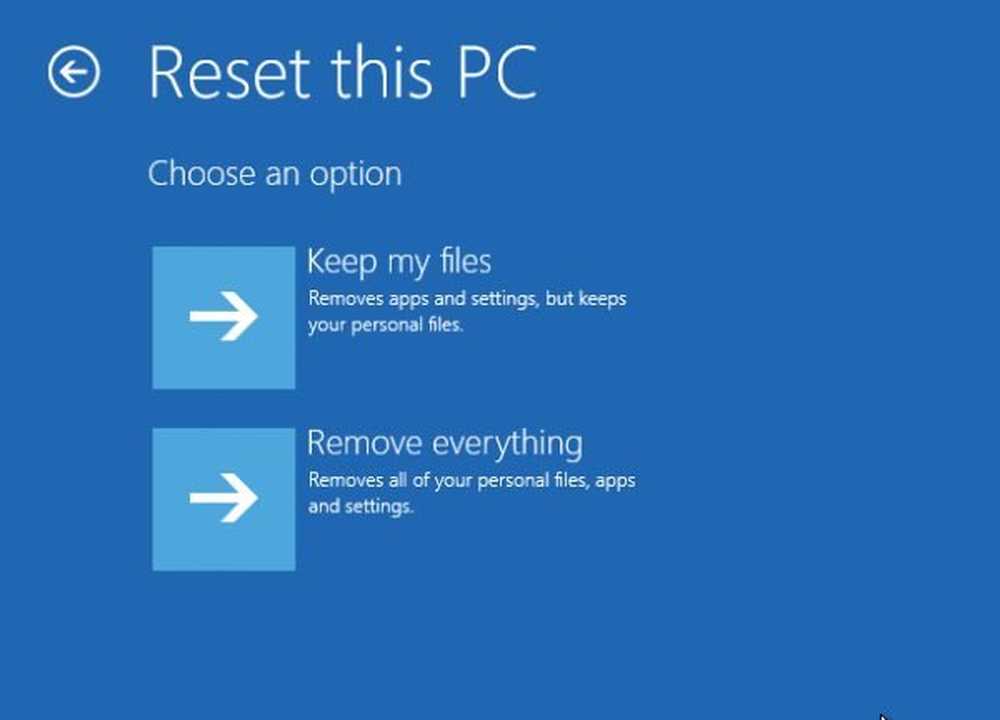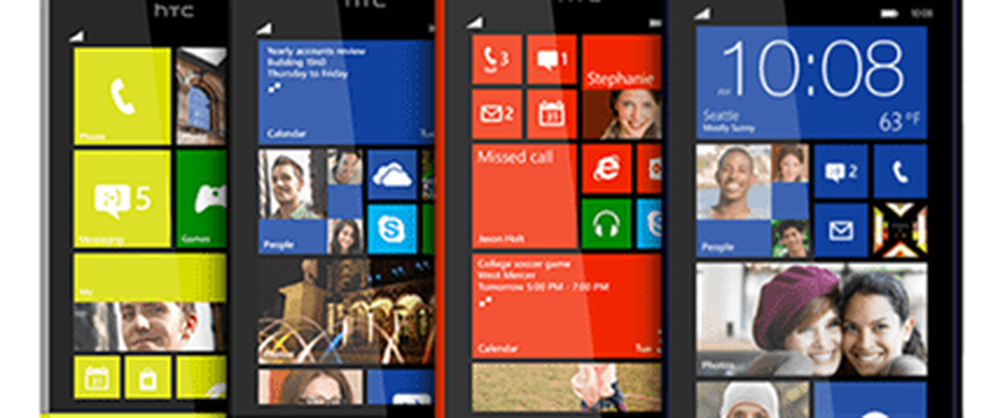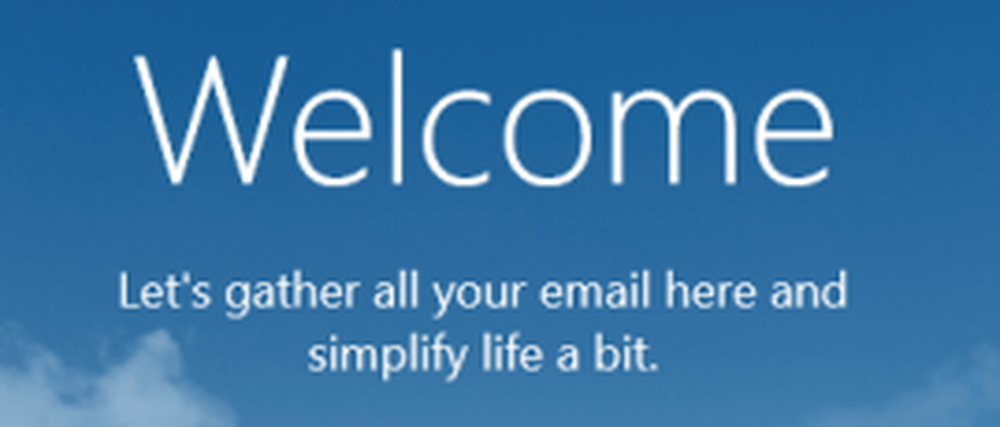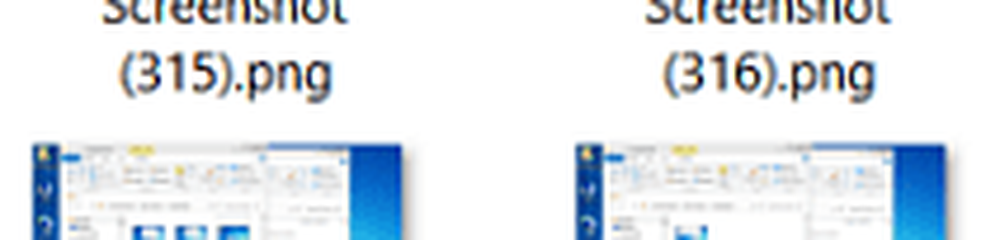Så här återställer du Touchpad-inställningarna till standard i Windows 10
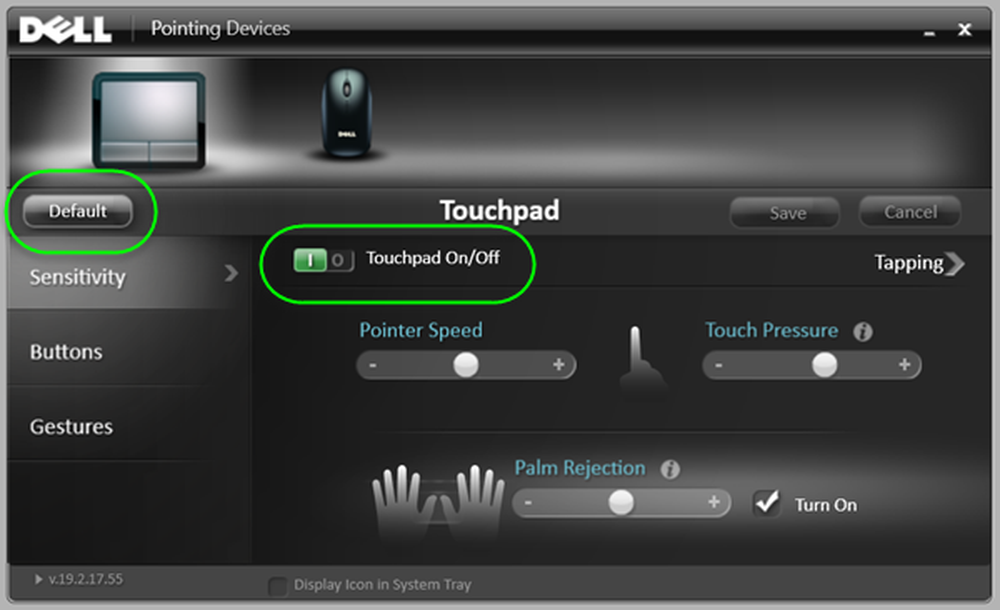
Ibland kan du röra med inställningspanelens inställningar - speciellt när du använder multi-swipe-gester eller 2-finger / 3-finger-svepning på pekplattan. Om du tror att du kan ha oavsiktligt förstört inställningarna på pekplattan här kan du återställa inställningarna för Touchpad till standard på din Windows 10-dator.
Återställ Touchpad-inställningar
Om något inte fungerar bra med pekplattan, eller om den tidigare felsökningen har blivit krossad, kan pekplattan återställas. Förfarandet för detsamma är som följer:
Från snabblänk eller WinX-menyn öppnar du Inställningar> Enheter. Till vänster, välj Mus och pekplatta.
Bläddra till botten och klicka på Ytterligare musinställningar.
Detta öppnar fönstret Egenskaper för mus. Den sista fliken är Enhetsinställningar, men det beror på bärarens märke. T.ex. När det gäller Lenovo-bärbara datorer skulle det sista alternativet vara Thinkpad. På en Dell-bärbar dator kan det vara Dell Touchpad flik.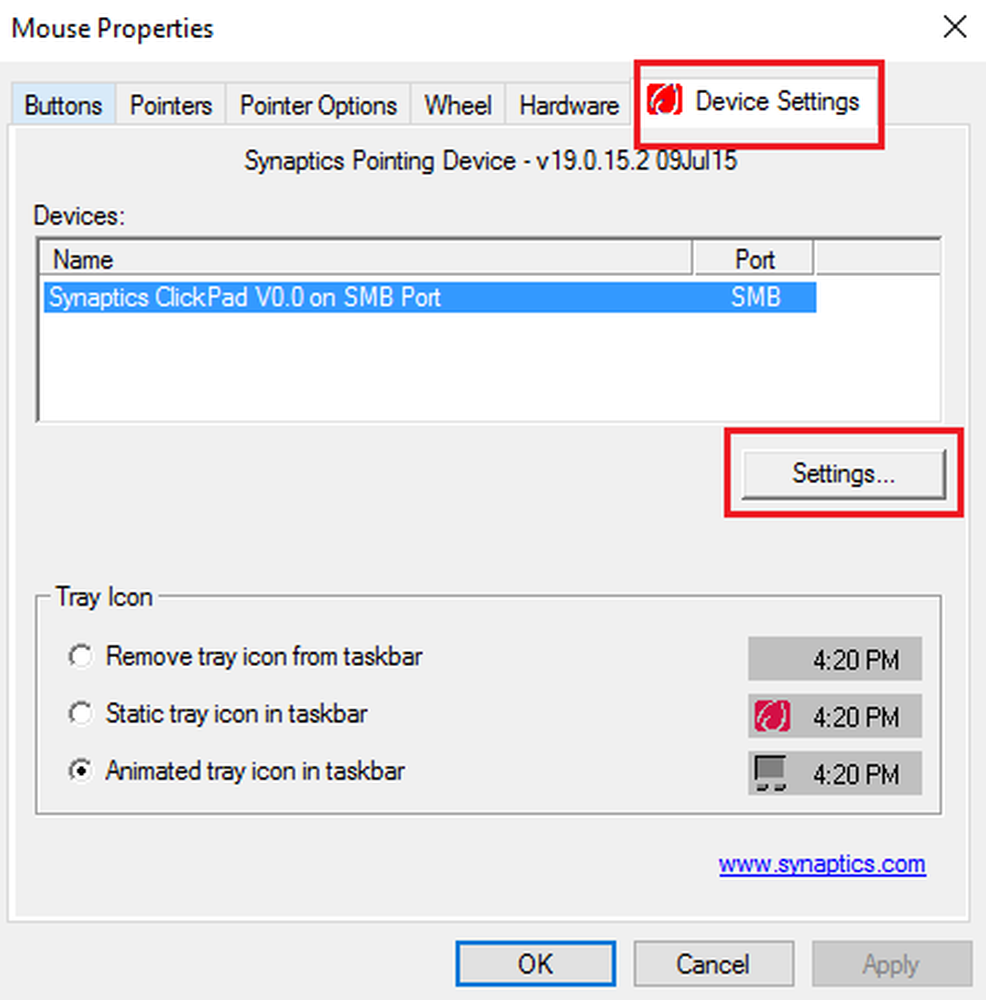
Klicka på inställningar. På en Dell-bärbar dator kan det vara Klicka för att ändra dell Touchpad-inställningar.
Hitta alternativet att ändra inställningarna till Standard och klicka på det.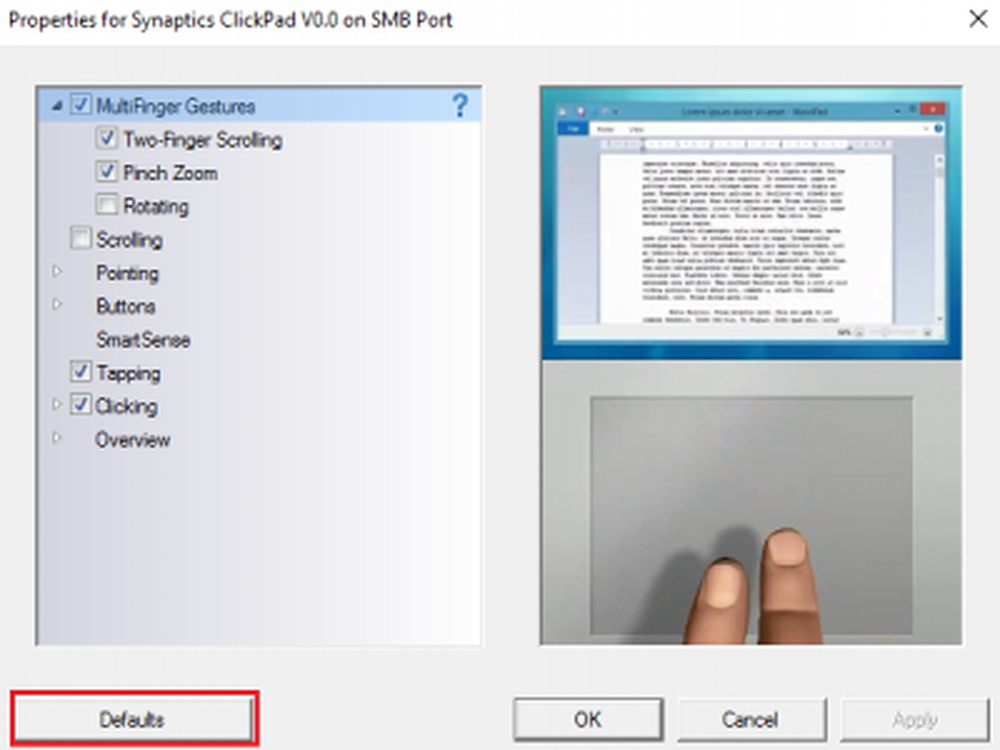
Det skiljer sig från bärbara datorer av olika märken. T.ex. I en Lenovo-bärbar dator skulle alternativet vara "Återställ till standard". I en Sony-bärbar dator måste ett annat fönster öppnas genom att klicka på alternativet Standard och ändras därefter. För Dell ser du en svart knapp med namnet standard på vänster övre sida. Så du ser, det kommer att vara annorlunda för olika märken.
Om du vill kan du även inaktivera eller stänga av pekplattan om du inte använder den. I samma inställningar där du återställer Touchpad-inställningarna till standard kommer du att välja att stänga av eller på på pekplattan. Här är skärmdumpen för en Dell-bärbar dator.
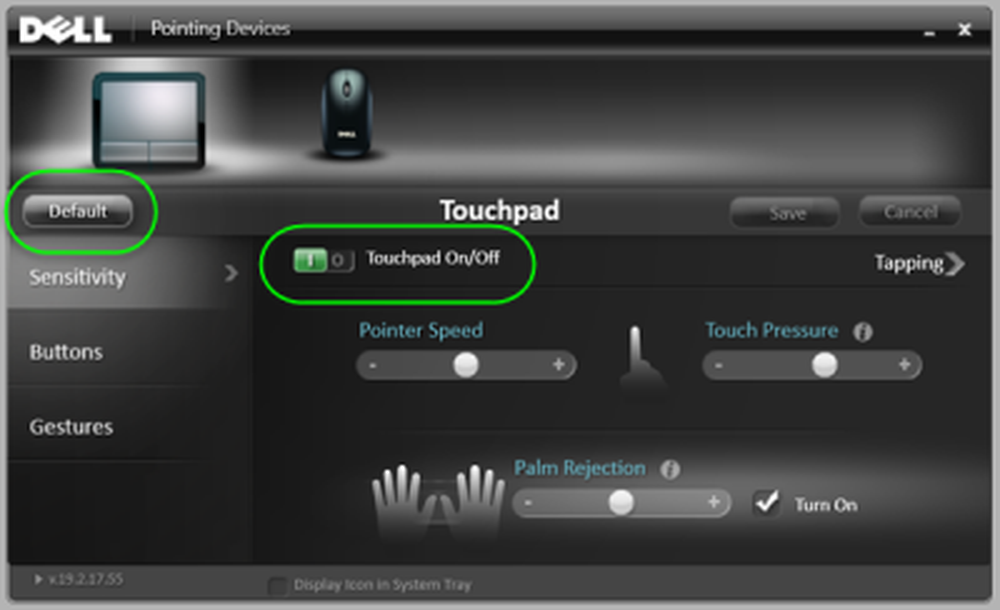
Växla omkopplaren till Off-läge för att inaktivera Touchpad. Men innan du stänger av pekplattan, se till att du har en fungerande mus; annars kan du ha svårt att slå på den igen.
PS: I Windows 10 1803 kan du också öppna Inställningar> Enheter> Toichpad och klicka på Återställa knapp under Återställ din pekplatta.
Kontrollera det här inlägget om du vill inaktivera den bärbara Touchpad.