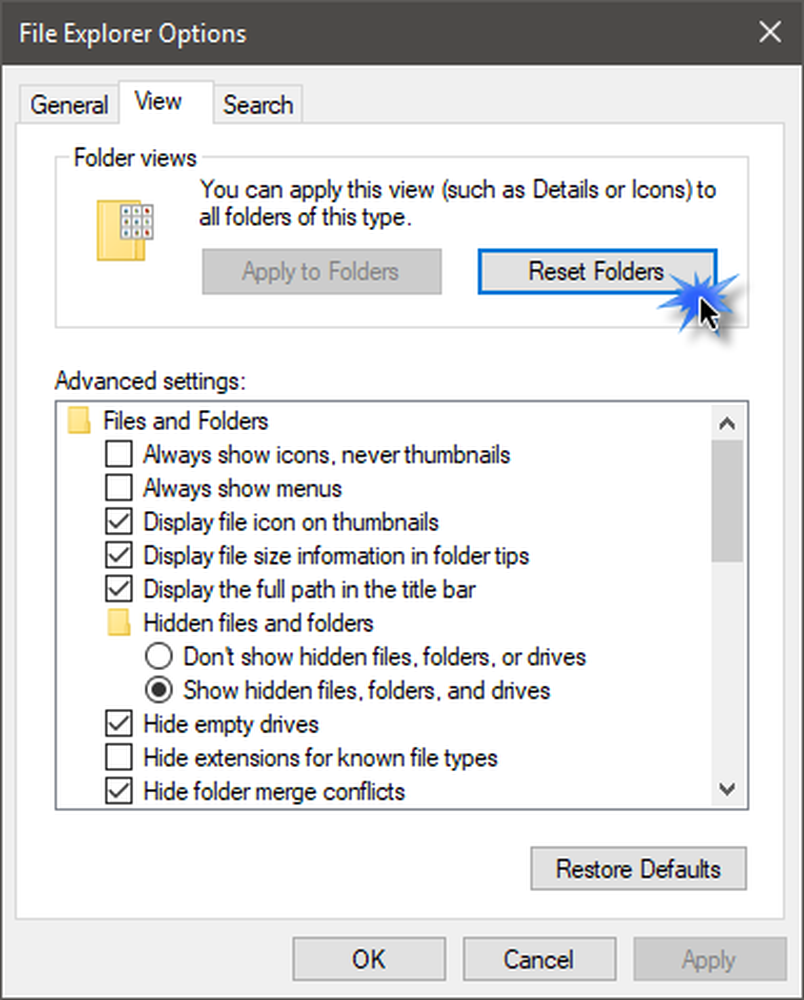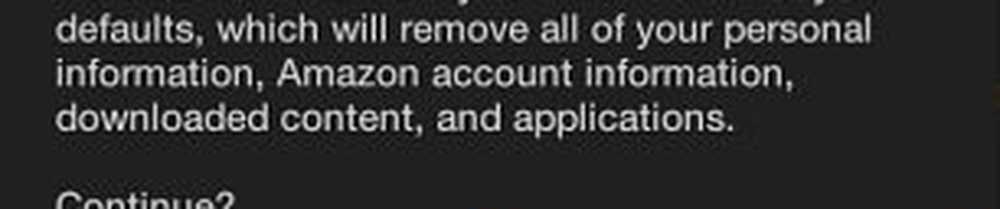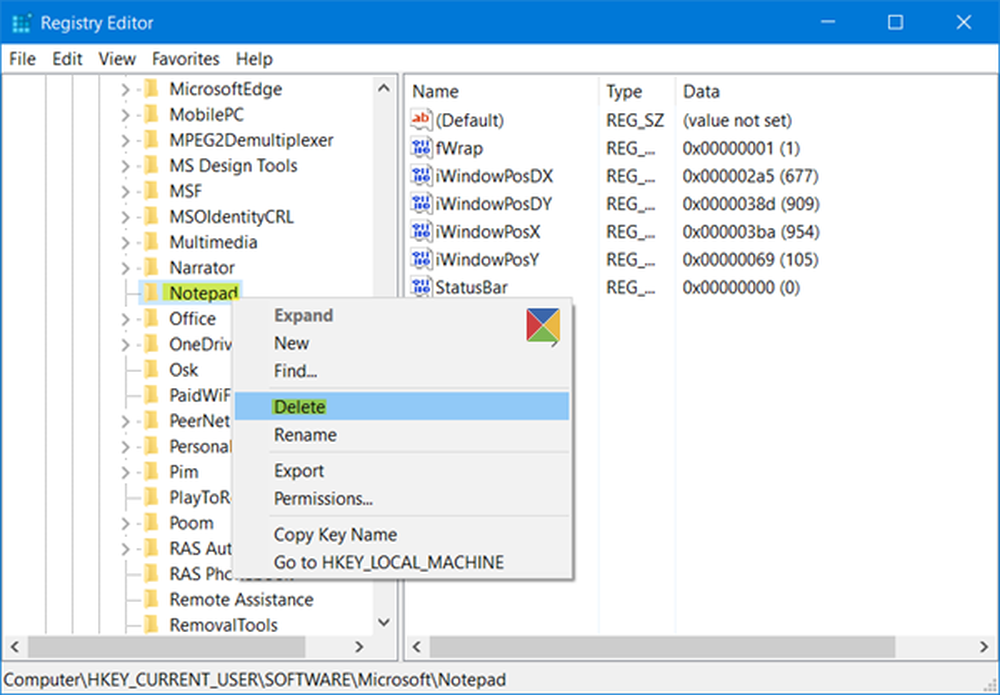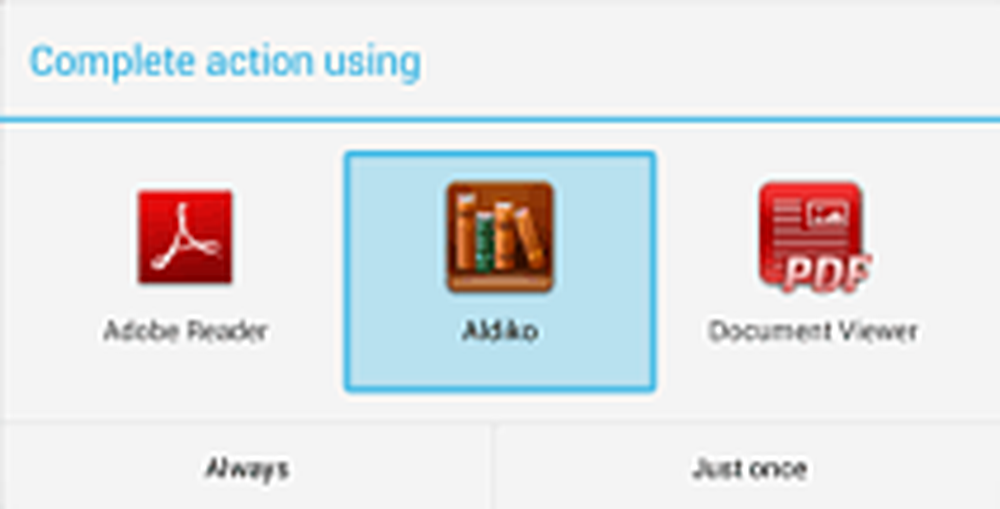Så här återställer du mappvisning i Windows 10
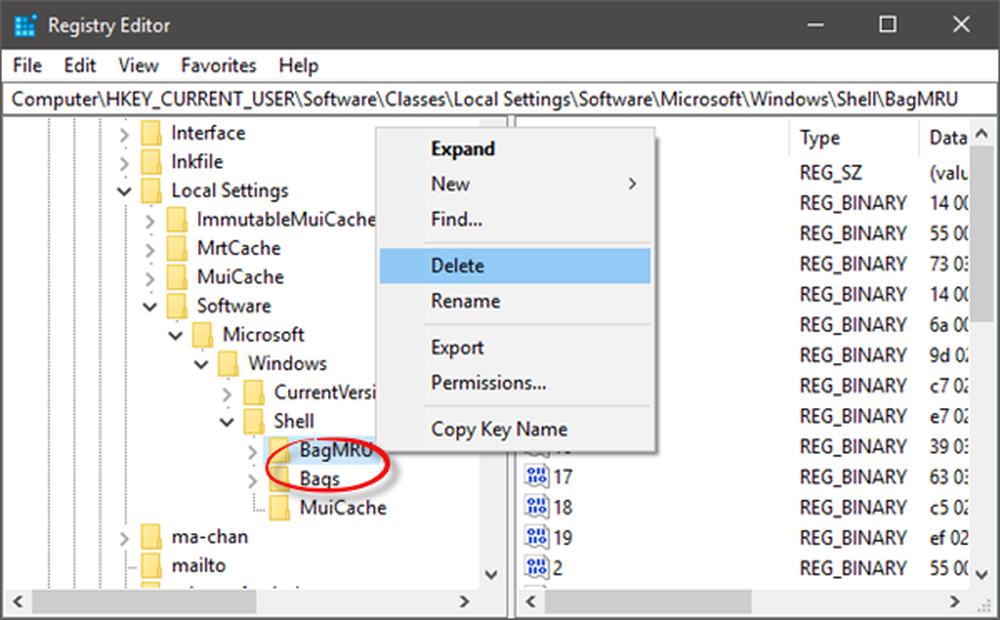
Windows 10 är lätt att använda och anpassa, men det blir irriterande när din Mappvy Inställningarna ändras automatiskt. Vi ställer vanligtvis våra mappvisningsinställningar på egna preferenser som visning som rutnät / lista, stora / medelstora / små ikoner etc. men det ändras automatiskt efter en tid, och vi måste justera det manuellt. Tack och lov finns det en lösning på detta problem.
Windows 10/8/7 glömmer ofta dina inställningar för mappvisning, och det här är när du behöver återställa inställningarna som inkluderar sorteringsordningen eller filerna, visningsläge, gruppering etc. Alla Windows-versioner låter dig anpassa och återställa dina mappar. Du kan göra det med hjälp av File Explorer eller genom att använda Windows Registry. I det här inlägget lär vi dig hur du återställer dina mappar i Windows 10 PC.
Återställ mappvisning i Windows 10
Via File Explorer Alternativ
Du kan ändra inställningarna för mappvisning både via File Explorer och via Windows Registry. Windows 10/8 File Explorer-alternativet är enklare.
Tryck på Win + E för att öppna File Explorer och klicka på File på toppmenynsbandet.
Välj "Ändra mapp och sökalternativ".
Detta öppnar fönstret som visas nedan.
Gå på fliken Visa och klicka på Återställ mappar, om du vill återställa alla mappar av den här typen till deras standardinställningar.
Du kan också justera mappinställningarna manuellt genom att markera eller avmarkera kryssrutorna som nämns under fliken Avancerade inställningar.Under fliken Allmänt kan du justera inställningarna som "öppna varje mapp i samma eller ett annat fönster" eller "Enkelt eller dubbelklick för att öppna ett fönster".
Välj alternativen, klicka på Tillämpa och du är klar.
För mappinställningar i Windows 7, gå till verktygsfältet> Organisera och välj Mapp- och sökalternativ.
Använda Windows Registry
Öppna Registry Editor genom att skriva Regedit.exe
Navigera till följande nyckel-
HKEY_CURRENT_USER \ Software \ Classes \ Local Settings \ Software \ Microsoft \ Windows \ Shell
Radera påsar och BagMRU undernycklar
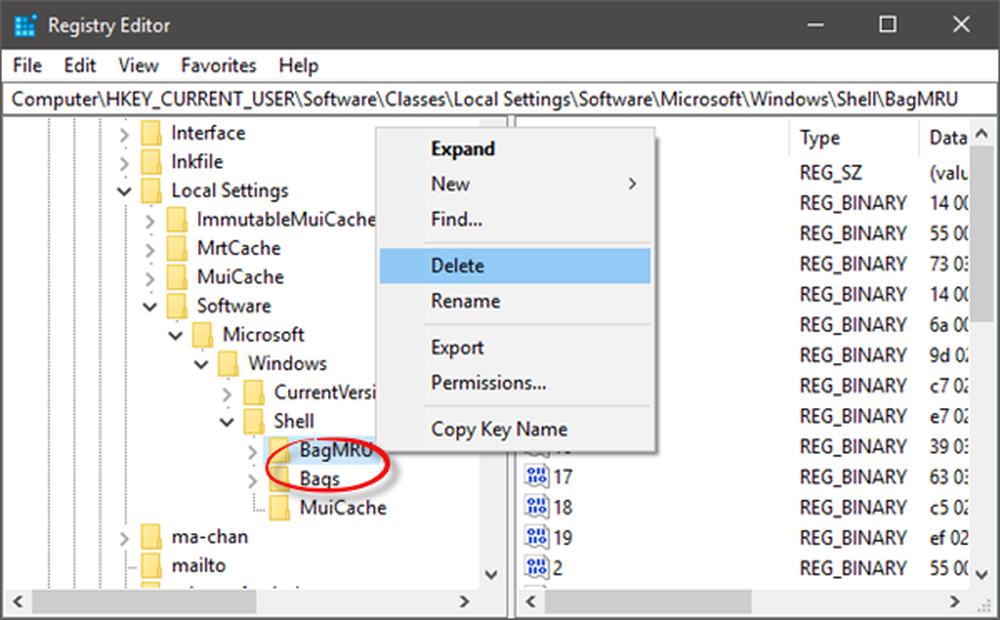
Avsluta Registerredigeraren
Du måste starta om explorerskalet för att få ändringarna att träda i kraft.
Relaterade läser:- Windows glömmer inställningar för mappvisning
- Så här ställer du in en standard mappvisning för alla mappar.