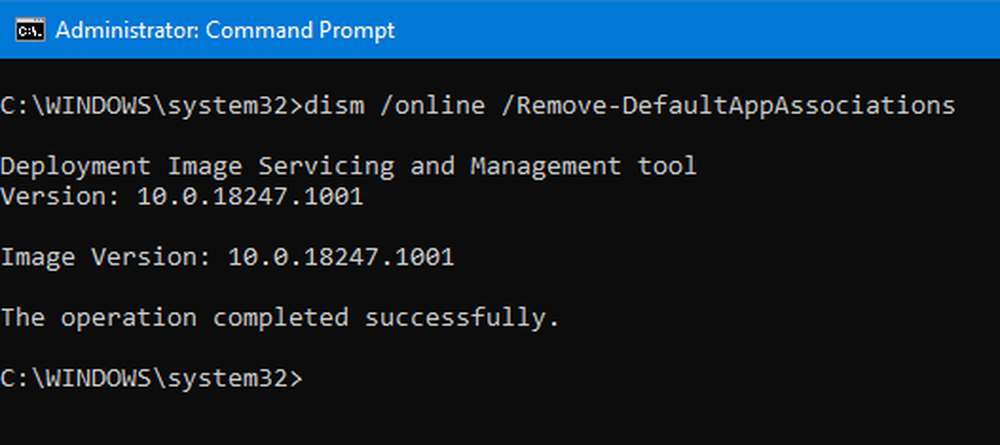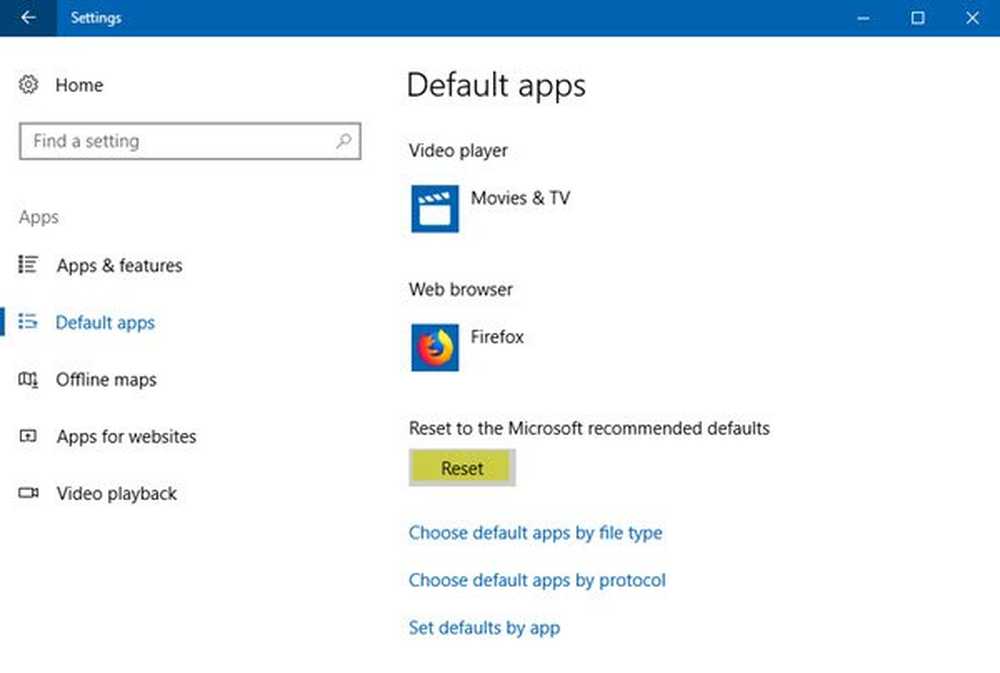Så här återställer du alla lokala grupppolicyinställningar till standard i Windows 10
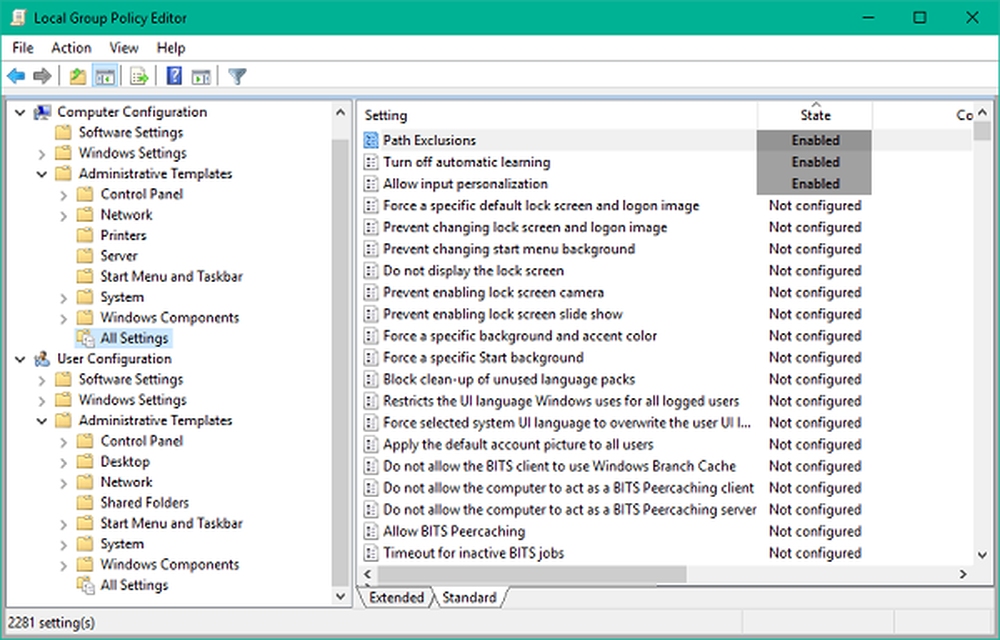
De Grupprincipredigerare är ett viktigt verktyg för Windows OS med vilka systemadministratörer kan finjustera systeminställningarna. Den har flera konfigurationsalternativ för infrastruktur som gör att du kan göra anpassningar till de specifika prestanda- och säkerhetsinställningarna för användare och datorer. Ibland kan du sluta anpassa din grupprincipredigerare lite längre ner i raden där din dator börjar fungera på ett oönskade sätt. Det här är när du vet att det är dags att Återställ alla grupprincipinställningar till standard och spara dig smärtan på att installera om Windows igen. I den här guiden visar vi dig hur du återställer alla grupprincipinställningar till standard i Windows 10.
Återställ grupppolicy till standard
Grupprincipinställningarna kan variera mellan flera konfigurationer som Anpassning, brandväggsinställningar, skrivare, säkerhetspolicyer, etc. Vi ska ta en titt på flera metoder med vilka du kan återställa respektive policy till deras standardstatus.
1] Återställ GPO-inställningar med hjälp av Local Group Policy Editor
Nu är det här en mycket grundläggande. Följ nedanstående steg för att återställa de modifierade GPO-inställningarna.
1. Tryck på Windows-tangent + R på ditt tangentbord för att starta Kör prompt. Stiga på gpedit.msc och tryck på Enter för att öppna Local Group Policy Editor.
2. Navigera till följande sökväg i rutan till vänster i fönstret Grupprincipredigerare:
Lokal datorteknik> Datorkonfiguration> Administrativa mallar> Alla inställningar
3. I fönstret till höger sorterar du policyinställningarna med statlig kolumn så att alla de politiska riktlinjerna är Aktiverad inaktiverad För närvarande kan du nå åtkomst till toppen.

4. Uppåt, ändra deras tillstånd från Aktiverad inaktiverad till Inte konfigurerad och använd inställningarna.
5. Repetera samma för nedanstående sökväg.
Lokal datorteknik> Användarkonfiguration> Administrativa mallar> Alla inställningar
6. Detta återställer alla grupprincipinställningar till standardstatus. Men om du står inför några allvarliga problem som förlusten av administratörsbehörighet eller avskräckt från att logga in, kan du prova nedanstående metod.
2] Återställ lokala säkerhetspolicyer till standard
Säkerhetspolicyer för ditt administrativa konto i Windows bibehålls i en annan hanteringskonsol - secpol.msc (lokal säkerhetspolicy). Snapin-modulen för säkerhetsinställningar utökar snapin-modulen för grupppolicy och hjälper dig att definiera säkerhetspolicyer för datorer i din domän.
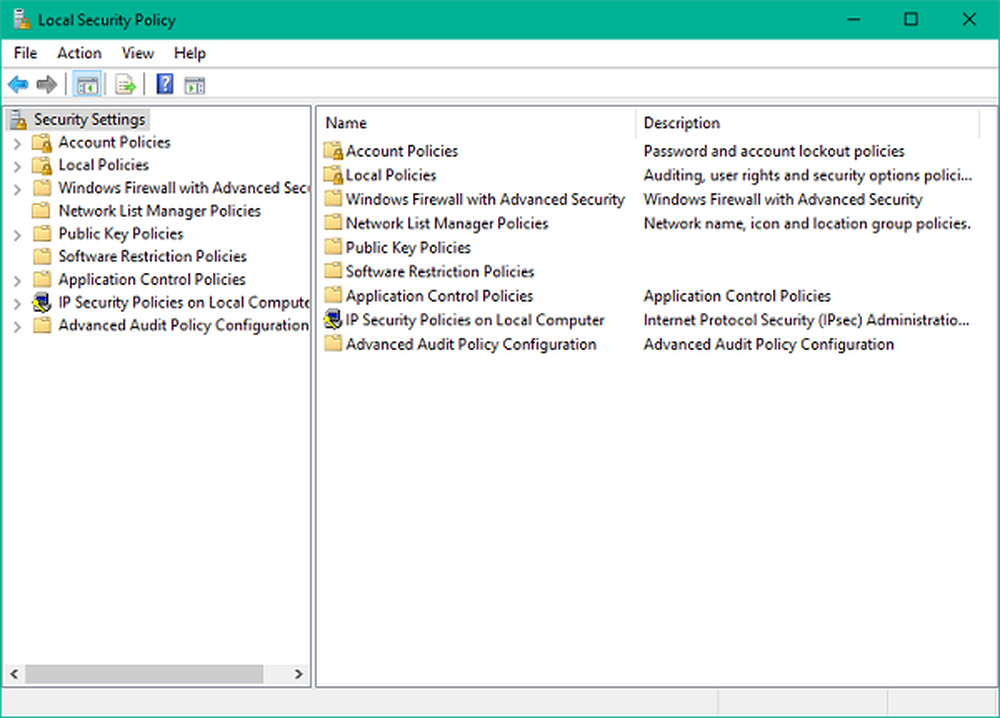
Nu kan du under vissa omständigheter sluta med några förstörda säkerhetsinställningar som du kan ställa in rätt om du har behållit administrativa behörigheter på din dator.
Följ nedanstående steg för att återställa säkerhetspolicyerna på din maskin:
1. Tryck på Windows-tangent + X på ditt tangentbord för att starta Snabb länk meny. Välj Kommandotolk (Admin) för att öppna ett förhöjt kommandotolken.
2. Ange kommandot nedan i snabbfönstret och tryck på Enter:
secedit / configure / cfg% windir% \ inf \ defltbase.inf / db defltbase.sdb / verbose
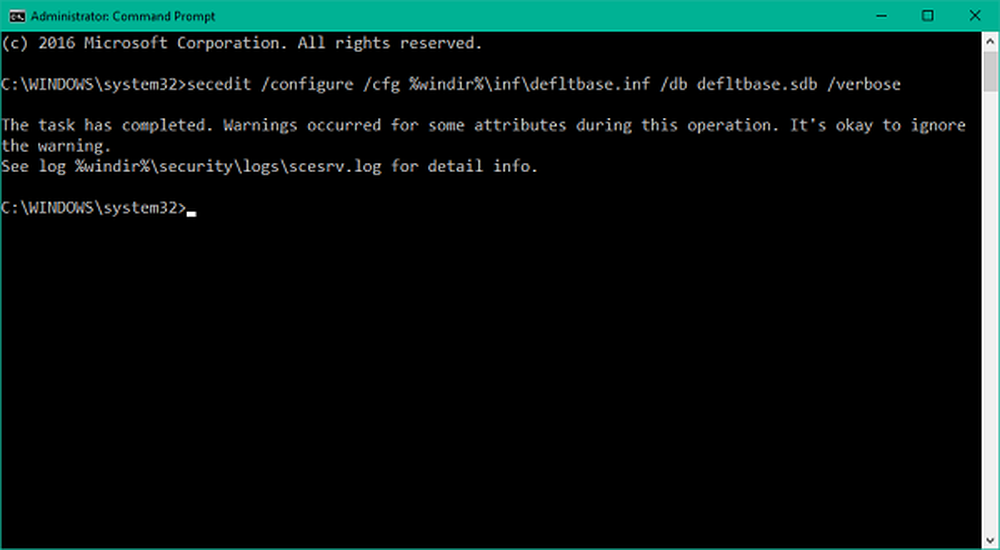
3. När du har slutfört uppgiften, starta om din maskin för att göra ändringarna effektiva och börja på nytt med säkerhetspolicyerna.
4. Om några av komponenterna fortfarande visas märkliga kan du gå till nästa metod för att återställa grupppolicyobjekten hårt.
3] Återställ grupppolicyobjekt med kommandotolk
Den här metoden innebär att du tar bort mapp för grupppolicyinställningar från den enhet där Windows är installerad. Följ nedanstående steg för att få det gjort med ett förhöjt kommandotolken.
1. Öppna ett förhöjt kommandotolken på samma sätt som nämns i metod 2.
2. Skriv in dessa kommandon i CMD och kör dem en efter en.
RD / S / Q "% WinDir% \ System32 \ GroupPolicyUsers"
RD / S / Q "% WinDir% \ System32 \ GroupPolicy"
gpupdate / force
3. Starta om datorn på nytt.
Se till att du har skapat en systemåterställningsplats innan du ändrar registret eller policyinställningarna.
Relaterad läsning: Så här reparerar du en korrupt grupppolicy i Windows 10.