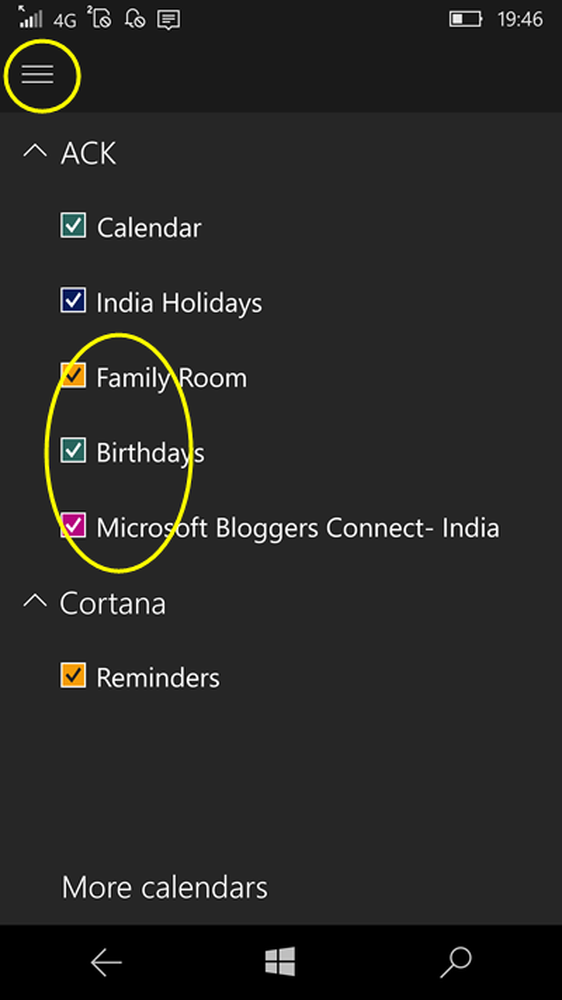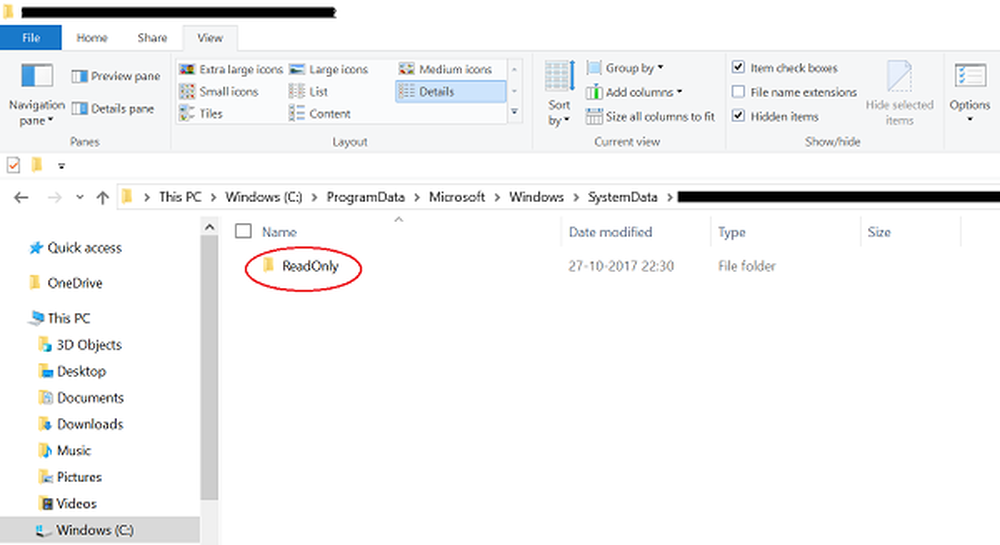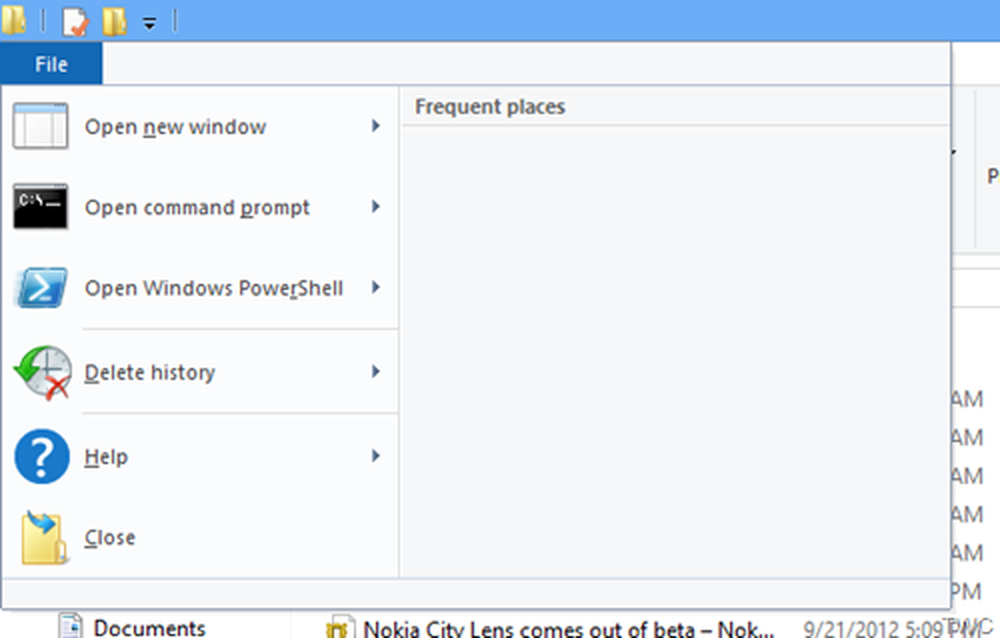Så här tar du bort låsöverlagringsikon på krypterade filer i Windows 10
Ett av de bästa sätten att hålla din data säker är att kryptera alla viktiga filer och mappar. Microsoft erbjuder ett enkelt verktyg för detta ändamål, kallat EFS (Encrypted File Service). Det inbyggda verktyget från Microsoft är ganska enkelt i sin funktion. Inom några få klick ser det till att dina filer hålls säkra i sin valv. När en mapp är krypterad lägger Windows till en låsikon överlägg på mappikonen för att identifiera den som en krypterad mapp. Men om du inte vill att någon ska veta att det är en krypterad mapp kan du ta bort överlay-ikonen.
![]()
Ta bort låsöverläggningsikonen på krypterade filer
Lås ikonen innebär att du har ett privat objekt i en icke-privat katalog. Detta indikerar att det är en fil eller mapp med speciella behörigheter och att användaren är begränsad från att utföra vissa operationer på den filen eller mappen.
För att ta bort ikonen för låsöverlägg måste du öppna Registerredigeraren. För att göra det, tryck på Win + R i kombination. Skriv i det tomma fältet i dialogrutan Kör som visas på datorskärmen regedit och tryck på Enter.
När registerredigeraren öppnas, navigerar du till följande plats:
HKEY_LOCAL_MACHINE \ SOFTWARE \ Microsoft \ Windows \ CurrentVersion \ Explorer \ Shell-ikoner
Observera att om tangenten Shell-ikoner inte existerar måste du skapa den. För att göra det, välj File Explorer, högerklicka på Explorer, välj Ny och välj "Key" från de visade alternativen och ange nyckeln som Shell ikoner.
![]()
![]()
Ange nu dess värdedata till hela sökvägen för en blank ikonfil. Du måste skapa en blank eller transparent .ico-fil av storlek, eller du kan ladda ner den här från våra servrar och använda den.
![]()
Nu, för att ta bort Lock Icon Overlay, redigera strängvärdet 178 och sätt in sökvägen för den tomma .ico-filen du vill använda.
När som helst, om du vill återställa till ursprungliga inställningar, raderar du helt enkelt 178 strängen.