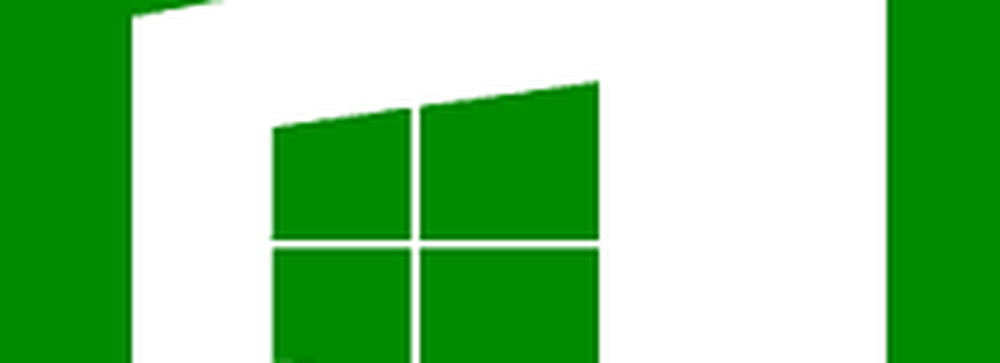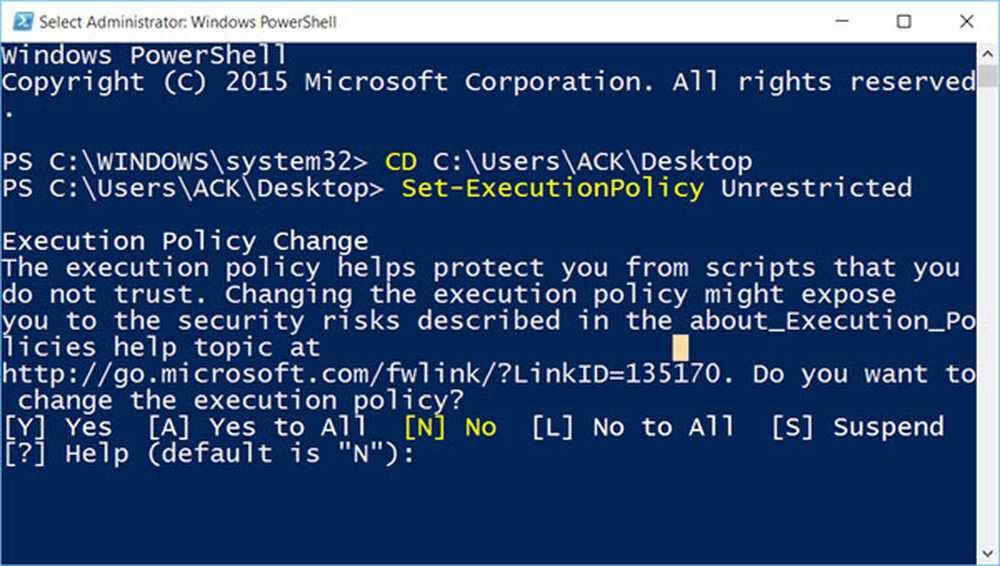Så här installerar du om Windows 10 Home i S-läge på Surface Go
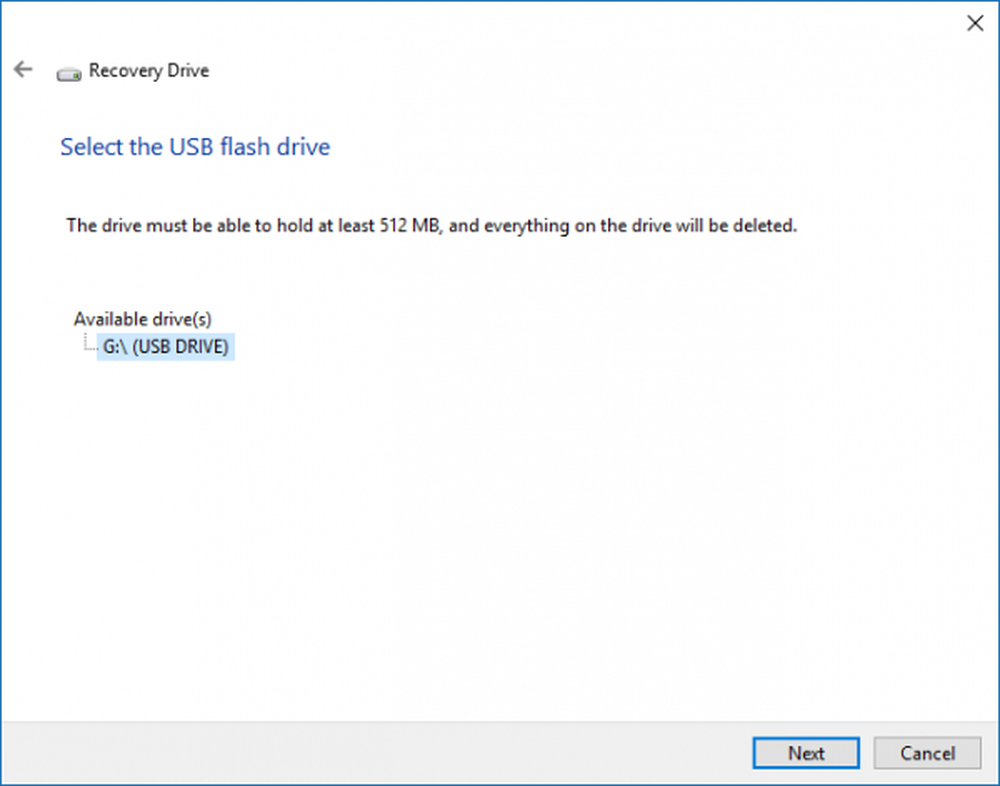
Surface Go en ny budgetytanhet från Microsoft skickas med Windows 10 Home i S-läge aktiverat. Men användare har befogenhet att sitta OS till den vanliga Windows 10 Home versionen. Detta indirekt erbjuder dem en Surface Go som kör hela versionen av Windows 10 Home. Men det kan hända att du kanske vill gå tillbaka till Windows 10 Home efter att ha stängt av Windows 10 S Mode. Även om det finns en återställningspartition som är tillgänglig i Surface Go som standard, kommer den metod som vi ser att det senaste av Windows 10 till din Surface Go.
Installera om Windows 10 Home i S-läge på Surface Go
Precis som med alla andra återställningsförfaranden består denna process också av tre stora steg. De är GET, SET och DEPLOY-
- GET betyder först att vi får den senaste Surface Recovery Image
- SET menade att vi kommer att skapa återställningspartitionen i en USB-enhet
- DEPLOY innebär att vi äntligen distribuerar det till våra enheter.
Du kan använda någon för att ladda ner återställningsbilden och skapa återställningspartitionen.
Ladda ner Surface Recovery Image
Börja med att ladda ner Surface Recovery Image. Du måste vara inloggad på ditt Microsoft-konto för att få dina enheter listade automatiskt på sidan.
Du kan också hoppa över det här steget och i rullgardinslistan, välj din produkt som Surface Go.
Ange serienummeret för din yta. Du kan hitta den i din Surface app på din enhet eller på undersidan av kickstanden.
Klicka på Fortsätt.
Detta omdirigerar dig till en ny sida från var du kan få den senaste tillgängliga återställningsbilden för din enhet. Det kommer att vara ca 6 GB i storlek.
Hämta och behåll det på ett säkert ställe.
Skapa en USB-återställningsenhet
Nu har vi den nedladdade återhämtningsbilden för oss själva, för att skapa en Surface Recovery-enhet, måste vi skriva den som avsedd för en USB-enhet, med en storlek på minst 16 GB och borde vara tom.
När du är redo, koppla in din USB-enhet och sök efter Skapa en återställningsenhet i sökfältet Cortana. Klicka på resultatet för att öppna guiden.
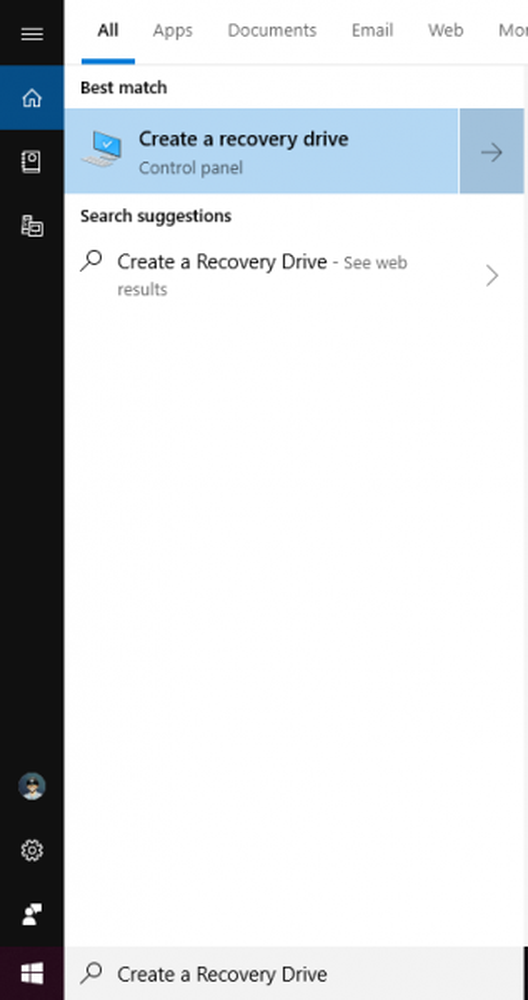
Välja bort Säkerhetskopiera systemfiler till återställningsenheten och klicka sedan på Nästa.
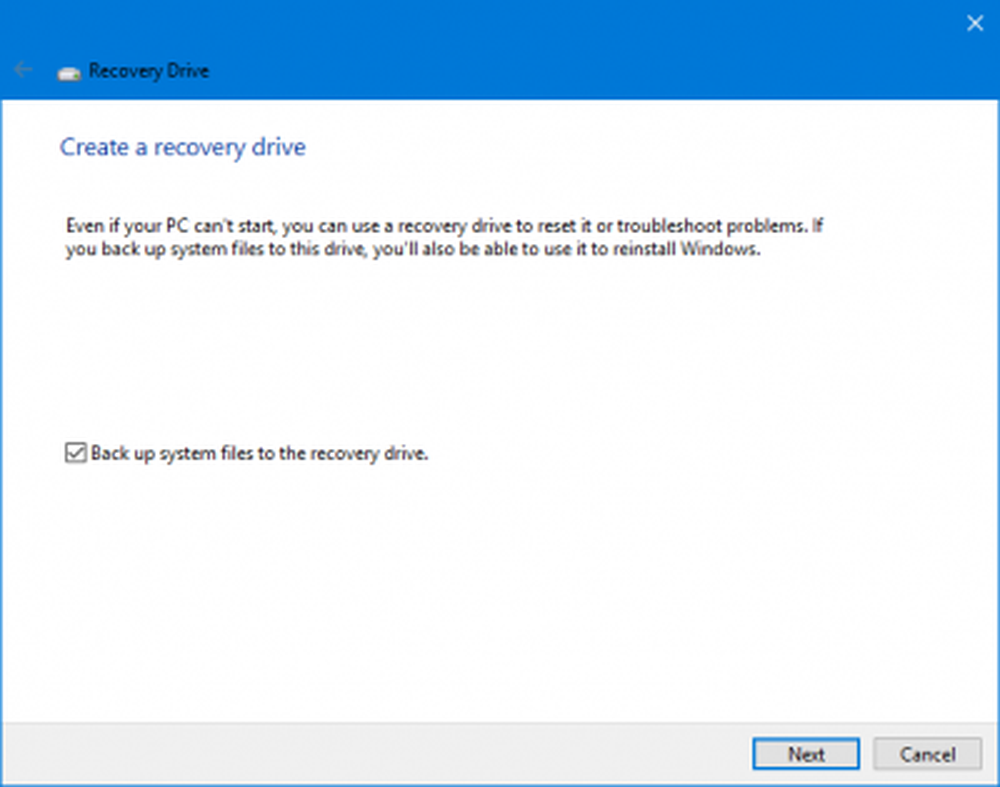
Då kommer du att bli ombedd att välja din USB-enhet. Markera den och klicka på Nästa.
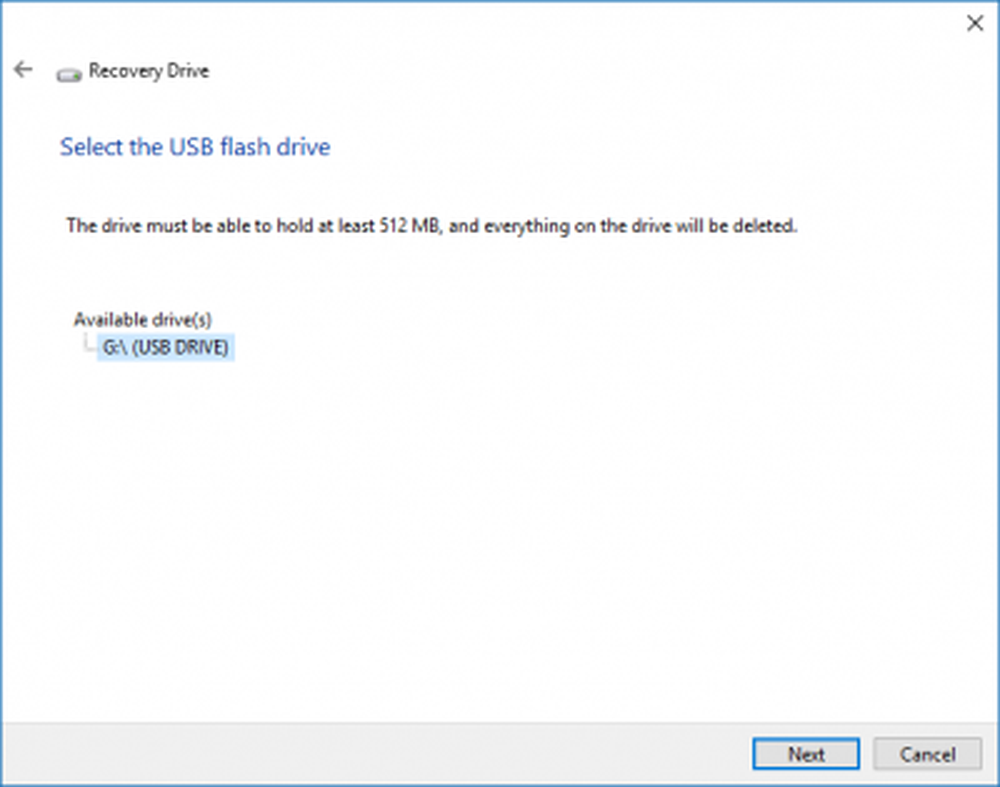
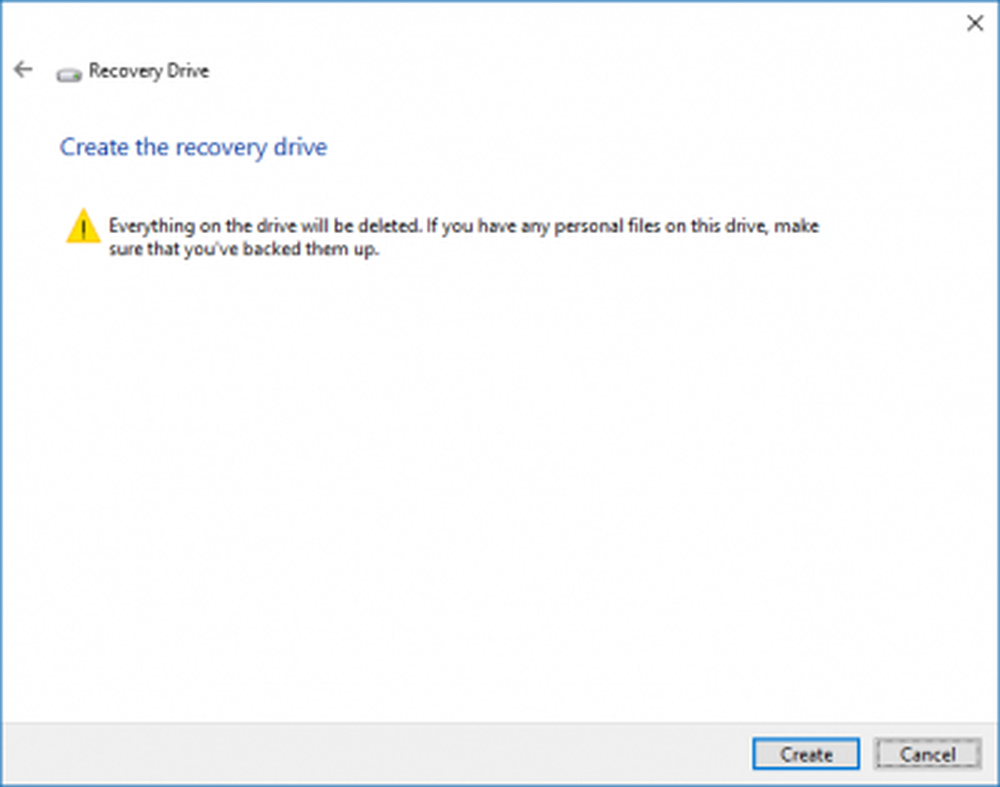
Klicka på Skapa för att slutföra skapandet.
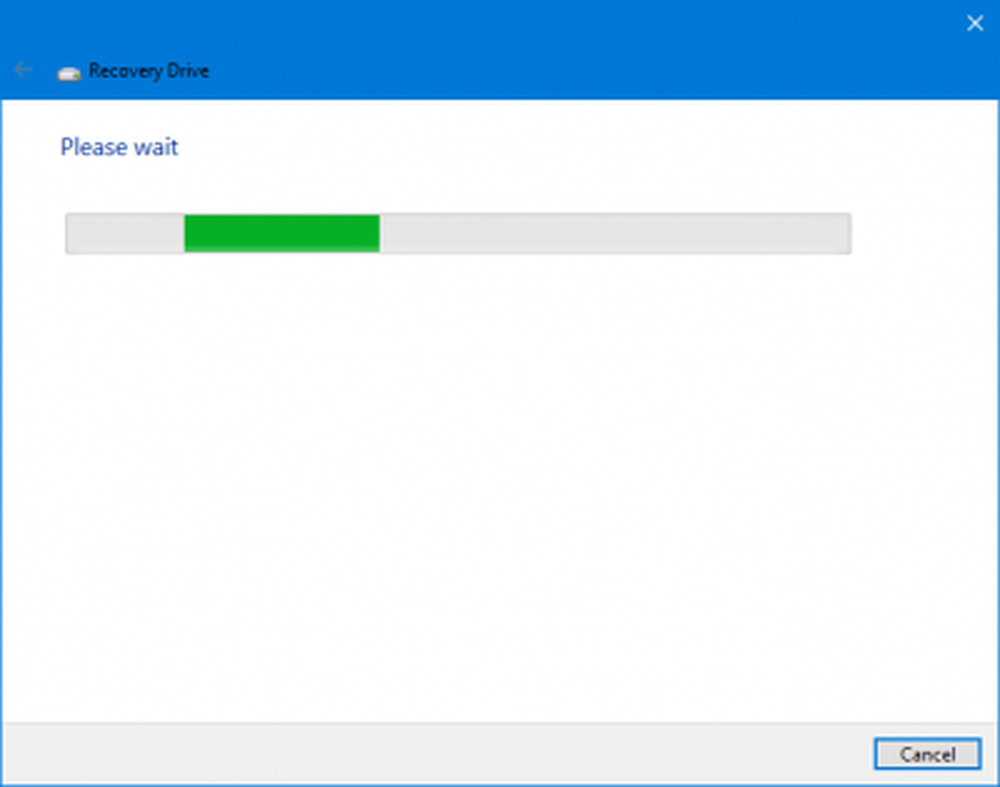
Din återställningsenhet är klar!
Extrahera återställningsfilerna
När du har återställt USB-minnepennan, kan du fortsätta med att extrahera återställningsfilerna.
Leta reda på återställningsbilden som vi hämtade tidigt. Högerklicka på den och klicka på Extrahera alla.
Du kommer att få ett nytt mini-fönster där du bara behöver klicka på Extrahera för att få de extraherade filerna i samma mapp.
Öppna den mapp som skapats på grund av utdragna filer och kopiera de filer till USB Recovery Drive som vi just skapat.
Det kan hända att du frågar om du vill ersätta befintliga filer, klicka på Ja.
När du är klar med att kopiera dessa filer kan du fortsätta att återställa din ytbehandla nu.
Återställ din Surface Go
Nu när din Recovery Drive är klar är vi redo att återställa den till dess OOBE.
Först, stäng av din Surface Go. Sätt sedan in din återställnings USB-enhet i en av USB-portarna och håll ner Sänk volymen och Strömknappen på samma gång.
Så fort Surface Logo visas, släpp knapparna.
Nu får du en snabb uppgift om att välja ett språk för språk och tangentbordsinställningar. Välj sedan felsöka och klicka sedan på Återställ från en enhet.
Du får två alternativ nämligen, Ta bara bort mina filer och Rengör enheten helt. Välj den mest lämpliga för dig själv.
Bara för din information kommer vi att beskriva vad vart och ett av dessa alternativ kommer att göra för dig.
- Ta bara bort mina filer: Det tar bort dina dokument och nedladdningar - men om du har andra partitioner, kommer de inte att raderas.
- Rengör enheten helt: Detta kommer att rengöra allt på lagringsskivan på din Surface Go och kommer att installera om Windows 10 Home med S-läge aktiverat.
Efter att ha valts kommer du att omdirigeras till en ny skärm där effekten av ditt urval kommer att adresseras till dig.
Du kan klicka på Ta igen sig om du vill fortsätta Om du vill ompröva ditt val kan du klicka på Annullera.
Om du valde Rengör enheten helt, Det tar lite tid att göra de begärda ändringarna på din Surface Go, och om du har valt Ta bara bort mina filer, Det skulle ta en kortare tid än det andra alternativet.
Det är allt; Din Surface Go kommer att återställas till Windows 10 Home med S-läge aktiverat.