Så här spelar du in skrivbordsskärm med VLC Player på Windows 10

VLC Media Player innehåller ett paket med användbara funktioner. Oavsett vilken mediefil du kan ha, hjälper VLC Player dig att spela den filen. Förutom att spela något filformat vet vi också att vi kan strömma videor med VLC Player. Nu går vi ett steg framåt och kommer att använda den mest intressanta funktionen hos den här spelaren. Vi kan spela in skrivbordet skärm med hjälp av VLC Player enkelt. Även om det finns många program för skärminspelning, är det här praktiskt när du behöver spela in skärmen direkt med din installerade VLC Media Player på Windows10 / 8/7.

VLC Media Player tillåter oss att spela in skärmen så mycket som möjligt och det gör det på en bra nivå jämfört med andra program för skärminspelning. I den här artikeln kommer jag att ta dig steg för steg procedur för hur du enkelt spelar in skrivbordsskärm med hjälp av VLC Player.
Spela in skrivbordsskärm med hjälp av VLC Player
Första öppna VLC Player och klicka på "View" fliken och välj "Advanced Controls". Nu kan du se några ytterligare kontroller visas på VLC Player.

Klicka på "Media" och på "Open Capture Device" alternativet.

Den öppnar dialogrutan "Open Media" med fliken "Capture Device" som standard öppnas. Välj alternativet "Skrivbord" i rullgardinsmenyn "Capture mode".

Ställ in önskad bildhastighet för upptagningen till 10,00 f / s.

För att klargöra, tillåter VLC bara oss att fånga skärmen och det spelar inte in ljud eller röst automatiskt under denna aktivitet. Men oroa dig inte. Vi har möjlighet att lägga till den inspelade rösten också. Markera kryssrutan Visa fler alternativ och du kan se några fler alternativ.

Du måste spela in rösten före och lägga till den. Klicka på kryssrutan Spela en annan media synkroniserat och bläddra i den ljudfil som har din inspelade röst.

Klicka på nedpilen som är associerad med "Play" -knappen och välj "Convert".
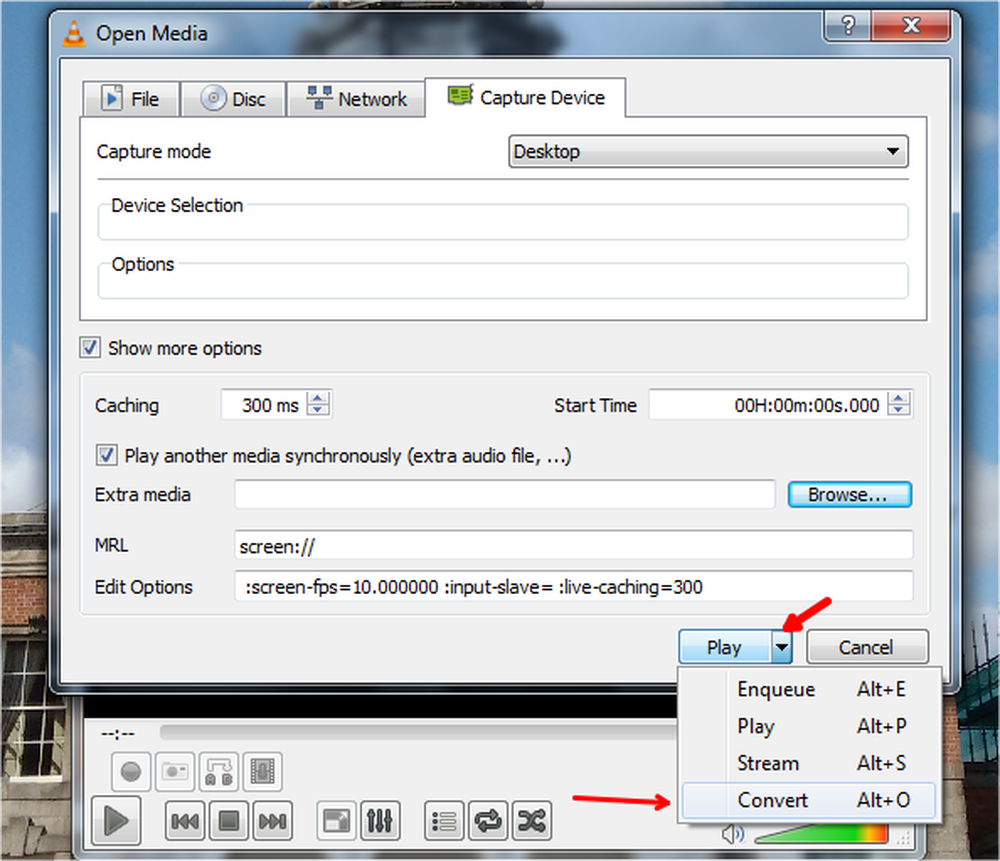
Dialogrutan "Konvertera" öppnas. Klicka på knappen "Skapa en ny profil".

Dialogrutan "Profilutgåva" öppnas med fliken "Inkapsling" öppnas som standard. Ange "Profilnamn" och välj "MP4 / MOV" -knappen.

Knacka på fliken "Video codec" och kontrollera alternativet "Video". Under fliken "Kodningsparametrar" väljer du alternativet "H-264" från "Kodc" -rutan och klickar på "Skapa" -knappen.

Nu tas du tillbaka till dialogrutan "Konvertera" och klicka på "Bläddra" för att ställa in platsen för "Destinationsfilen" för att spara den inspelade videon.

Välj dialogrutan "Spara fil", välj målväg, skriv in "Filnamn" och tryck "Spara" -knappen.

Önskad destinationsväg visas och klicka på "Start" -knappen.

Nu spelas allt som du gör, av VLC Player som kan bekräftas av den röda färgknappen. Du kan pausa inspelningen genom att klicka på avspelningsknappen.

När du är färdig med inspelningen klickar du på knappen Stopp avspelning.

Gå över till din målmapp och du kan se den inspelade videon där borta. Dubbelklicka bara på det för att börja spela videon.





