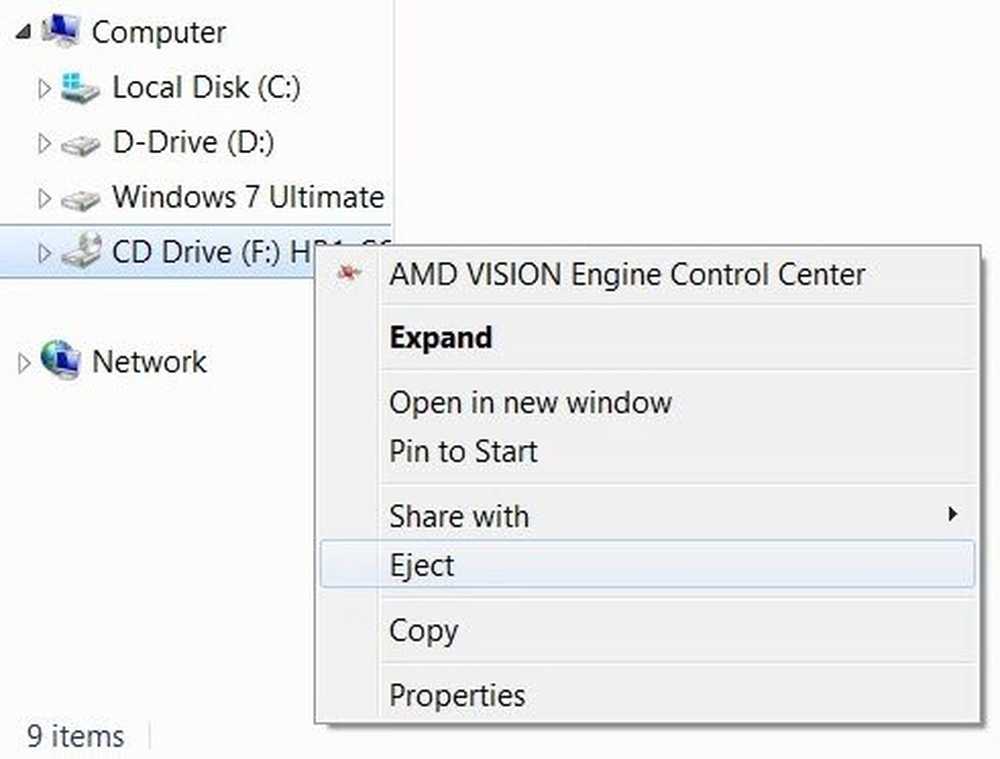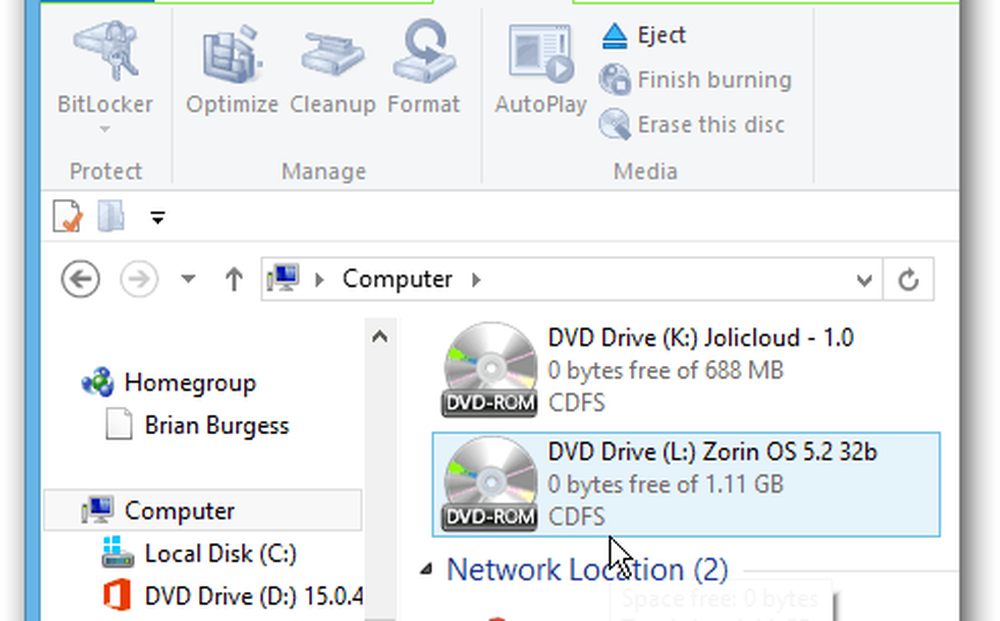Så här övervakar du användningen av GPU i Windows 10 med hjälp av Aktivitetshanteraren
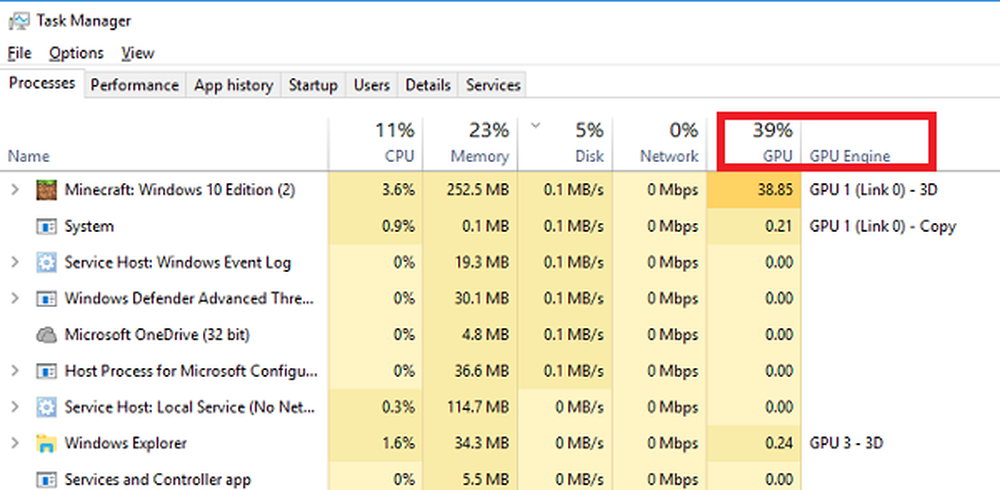
De Aktivitetshanteraren är enstans applikation för att övervaka alla processer, minne, nätverk, CPU och resursanvändning som Windows kräver. Det finns dock inget sätt att övervaka GPU-användningen i Windows 10 eftersom den funktionen är smidigt dold i Task Manager. Om du har en spel-PC eller använder program som använder mycket GPU-användning, kommer den här funktionen till nytta.
Övervaka GPU-användning med Windows 10 Task Manager
Den här funktionen rullades först med Windows 10 Creators Update, och det fungerar om du har PC med WDDM 2.0 kompatibel GPU. Du kan kontrollera om du har en WDDM-drivrutin med hjälp av DirectX Diagnostics Tool.
- Typ dxdiag i snabbkörningen och tryck på Enter.
- I Directx Diagnostic-verktyget växlar du till fliken Display och ser om du har förarmodell 2.XX eller högre.
- Om ja kan Task Manager visa dig GPU-användning för varje applikation. Om du ser en "WDDM 1.x" -drivrutin här är din GPU inte kompatibel.

Nu när du vet att du har ett kompatibelt system följer du stegen för att aktivera GPU Monitor-användning i Aktivitetshanteraren.
- Högerklicka på Aktivitetsfältet och välj Aktivitetshanteraren.
- På Aktivitetshanteraren klickar du på Mer detaljer för att se alla mätvärden.
- Under Processer högerklickar du på någon av användningsmetoden, dvs .e CPU eller RAM och väljer GPU och GPU-motor.
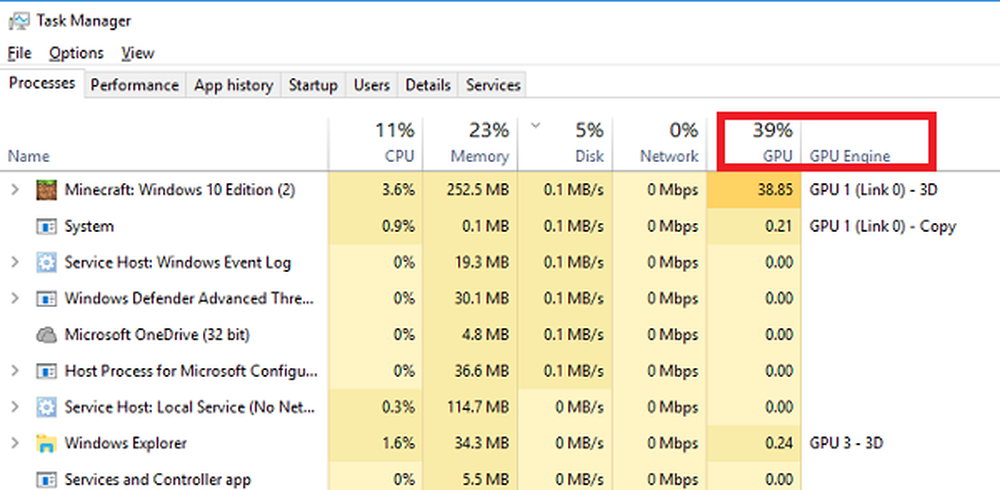
Detta kommer att ge detaljer om GPU-användning på ansökningsbasis. Det visar vilken fysisk GPU-användning en applikation använder och vilken motor som används. Om du växlar till fliken Prestanda får du se ett komplett diagram över användningen av GPU med detaljer om dedikerad och delad GPU-användning.
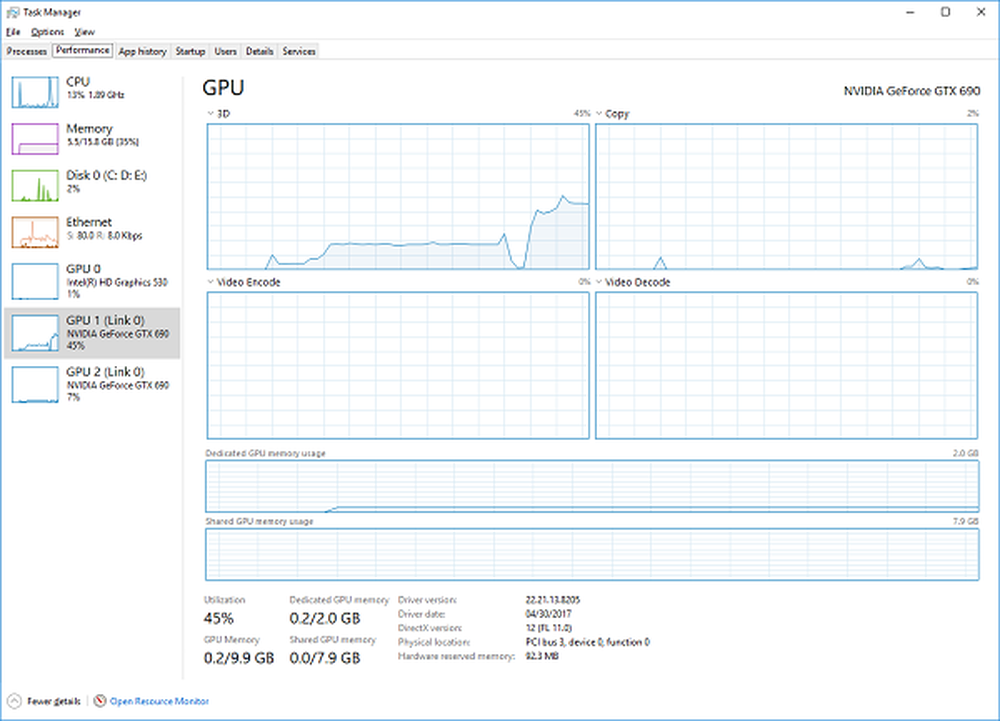
För att få reda på hur mycket videominne ett program konsumerar kan du se att det under fliken Detaljer.
- Byt till fliken Detaljer och högerklicka på någon av rubrikerna.
- Klicka på valda kolumner och välj sedan kryssrutan mot GPU, GPU Engine, Dedicated GPU Memory och Shared GPU Memory.
Den enda nackdelen med denna process är att det inte finns något sätt att hålla GPU-sektionen kvar för alltid. Varje gång du stänger uppgiftshanteraren försvinner GPU-avdelningen. Men den kolumn vi bara aktiverat under Detaljer sektionen stannar kvar.
Låt oss veta om du hittar den här funktionen användbar.