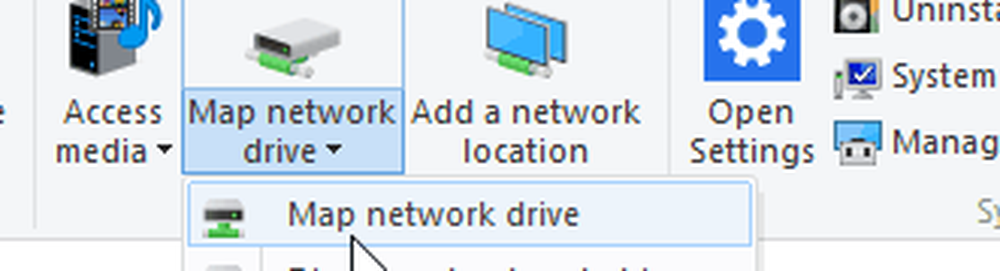Så här kartlägger du OneDrive som Network Drive i Windows 10
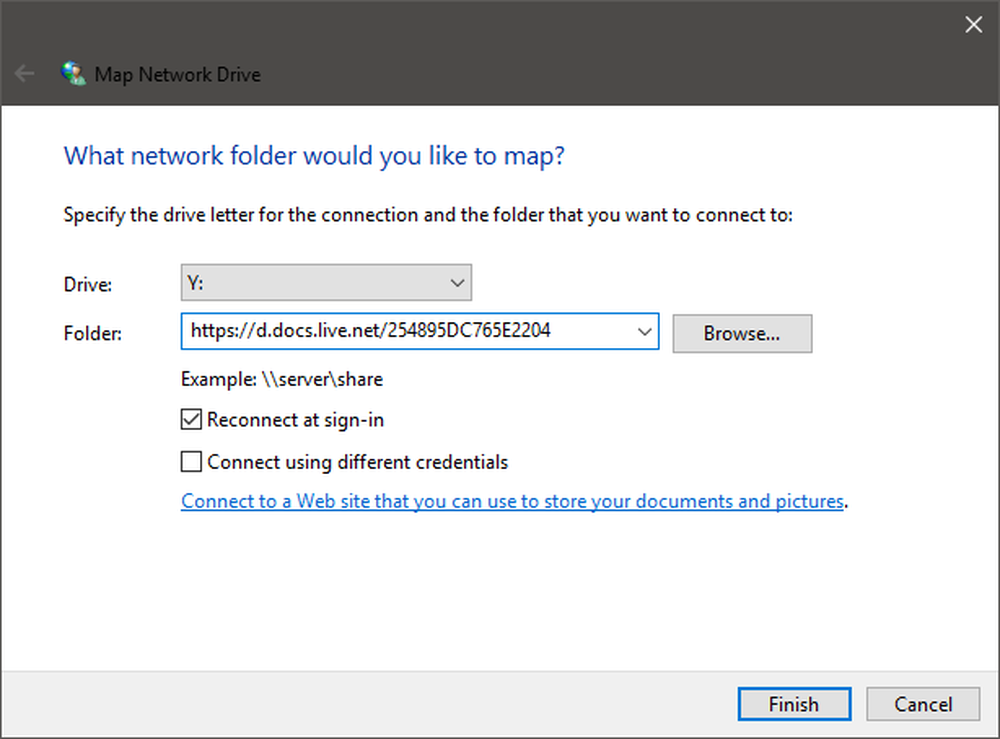
OneDrive har blivit en av de mest populära molnstjänsterna som finns tillgängliga. Med sin sömlösa integration med Windows-enheter och andra plattformar. Tjänsten har uppvisat en enorm ökning av aktiva användare. Medan planerna erbjuder dig 5 GB gratis när du registrerar dig, kan du enkelt uppgradera för mer utrymme. Och om du köper Office 365 personliga eller hemlicens får du ytterligare 1000 GB mollagring med andra premiumfunktioner. OneDrive har en ganska fantastisk webbapp som är lättillgänglig. Att njuta av fler funktioner och sömlös integrering kan du kartlägga ditt OneDrive-konto som en Network Drive på Windows 10. Låt oss se hur du kan göra detta.
Karta OneDrive som nätverksenhet på Windows 10
Hela processen är ganska enkel och lätt följd. Så följ bara dessa steg för att konfigurera OneDrive som en nätverksenhet på Windows. När du har installerat en nätverksenhet skulle den vara tillgänglig bredvid de vanliga offline-enheterna som finns tillgängliga på din dator. Du kan komma åt innehållet i din OneDrive och göra ändringar som du normalt skulle göra på någon annan enhet.
Steg 1: Gå till onedrive.live.com och navigera till din OneDrives rotmapp där du kan se alla dina filer och mappar.
Steg 2: Se nu noga på webbadressen till sidan, och kopiera numret efter CID-taggen. Se skärmdump för mer tydlighet. Detta CID-nummer kommer att vara användbart när du konfigurerar vår nätverksenhet.

Steg 3: Högerklicka på "Den här datorn" -ikonen på skrivbordet och välj "Kartnätverksenhet'. Välj drivbrevet du vill ha - säg Y.
Steg 4: I mappfältet, skriv in https://d.docs.live.net/ följt av CID-strängen Du kopierade i steg 2. Se skärmdumpen för referens.
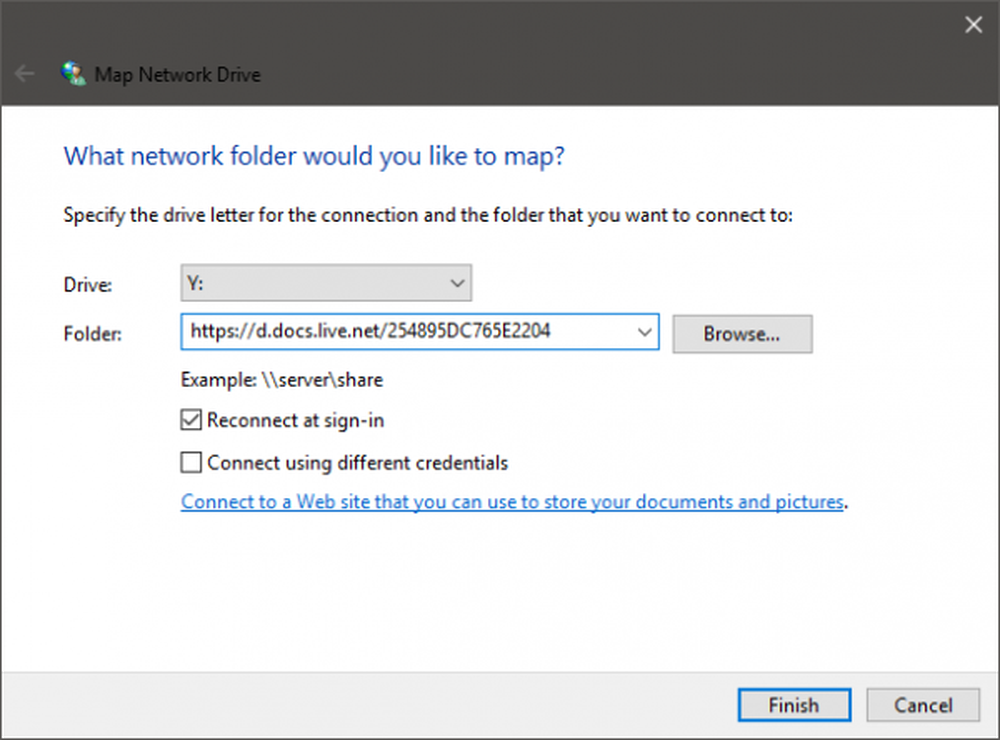
Steg 5: Kontrollera 'Anslut med olika behörighetsuppgifter'och klicka sedan på' Slutför 'knappen.
Steg 6: Vänta medan programmet försöker upprätta en anslutning. Ange dina inloggningsuppgifter när du blir ombedd.
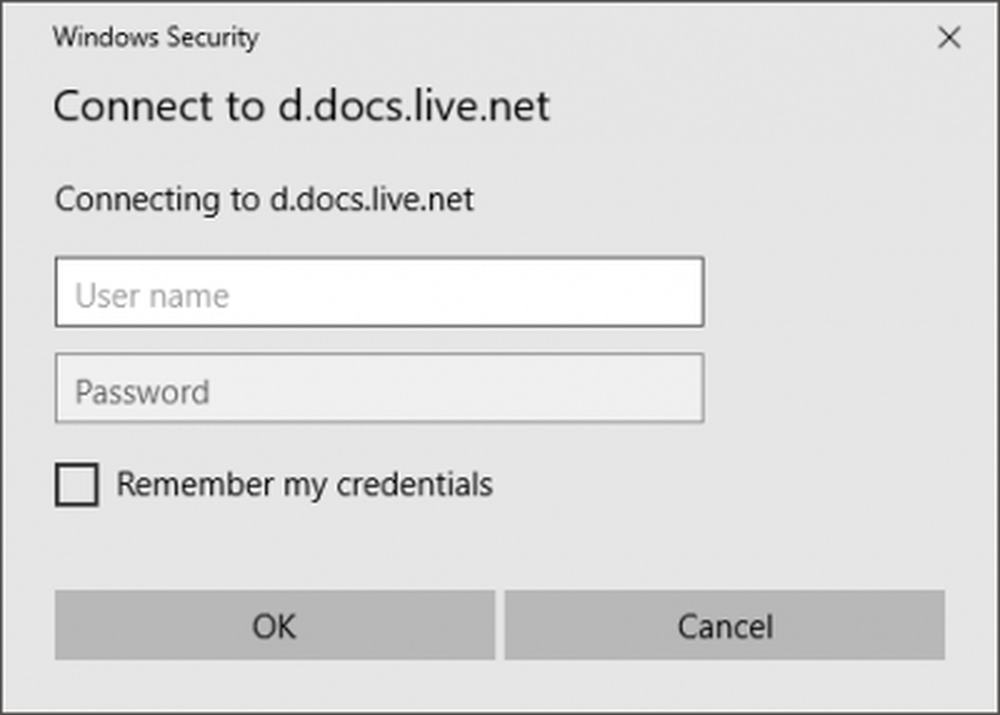
Öppna nu "Den här datorn" för att se den nybildade enheten under "Nätverksplatser". Enheten skulle ha ett komplext namn som innehåller samma CID-sträng. Du kan enkelt byta namn till något enklare som "My OneDrive".
Du kan öppna den här enheten och arbeta med det som du skulle ha gjort normalt med någon annan enhet. Men se till att du har en stabil internetanslutning för att utföra operationer på den här enheten.
Det alternativa sättet
Windows 10 kommer förinstalleras med OneDrive-skrivbordsapplikation. Du kan starta programmet och ange dina inloggningsuppgifter för att logga in. Välj sedan de mappar du vill ha tillgång till och avsluta guiden. OneDrive kommer att läggas till i Utforskaren i Windows och du skulle kunna få tillgång till alla dina filer på ett liknande sätt.
Om du använder skrivbordsapplikationen, kan du också ha flexibla inställningar istället för att mappa OneDrive som en nätverksenhet. Du kan till exempel välja vilka mappar som ska synkroniseras och vilka mappar som ska göras tillgängliga för en viss dator. Skrivbordsprogrammet är också kompatibelt med Microsoft Office installerat på din dator. Men nätverksenheten är kompatibel med alla applikationer eftersom den kan användas som någon annan vanlig enhet.
Hoppas det här hjälper dig att kartlägga ditt OneDrive-konto som en nätverksenhet på Windows 10.
I det här inlägget visas hur du kartlägger OneDrive for Business som en nätverksenhet.
TIPS: Visual Subst är ett gratis verktyg som låter dig enkelt skapa virtuella drivrutiner för dina mappar och karta Cloud Storage som virtuella enheter.