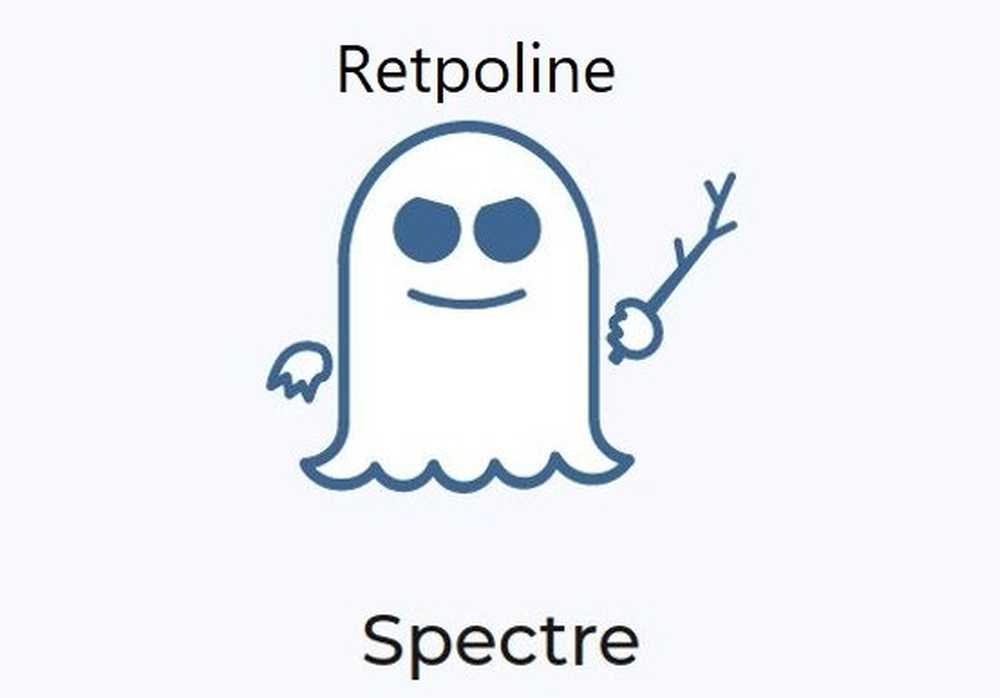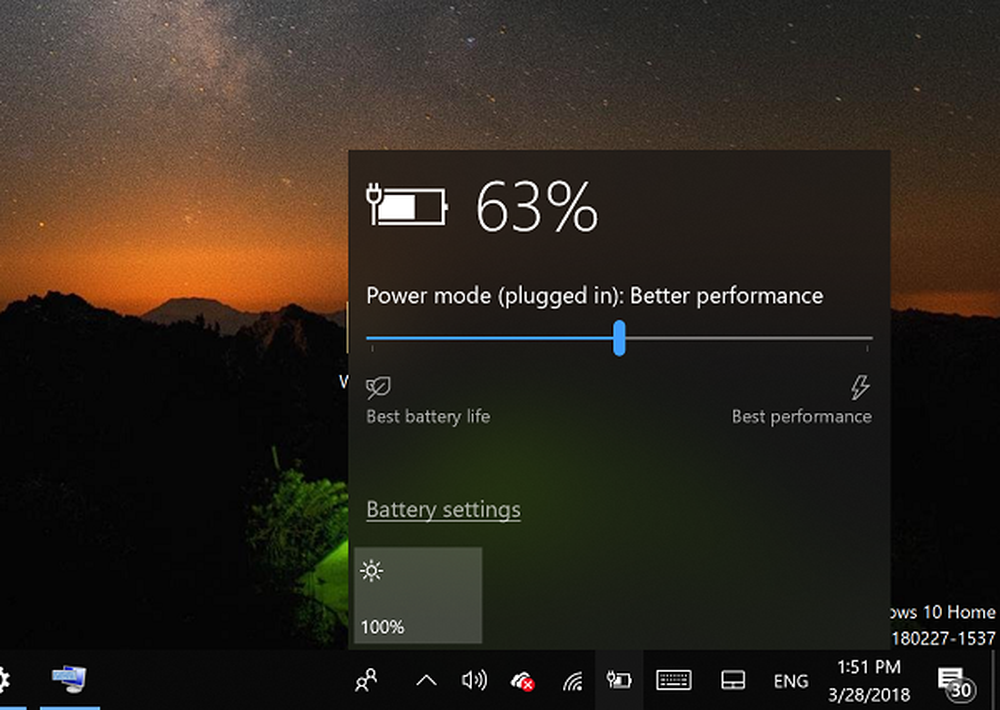Så här raderar du Wi-Fi-nätverksprofil manuellt i Windows 10 / 8.1

WiFi är inte en ny term för oss. W all användning WiFi nätverk runt oss för att ansluta vårt system för att komma åt Internet. De flesta enheter har WiFi Stöd har också "automatiskt ansluta" anläggningen, så att du kom inom ett tidigare användningsområde WiFi nätverk, i andra instans får du automatiskt anslutning. En tid kan komma när du kan upptäcka att det finns bara för många WiFi-nätverksprofiler som finns på din Windows-dator, varav många du kanske inte behöver nu. I det här inlägget kommer vi att se hur man manuellt tar bort WiFi-nätverksprofiler i Windows 10 / 8.1.

I grund och botten ger Windows dig inte de inbyggda alternativen för att ta bort ett WiFi-nätverk från profillistan. I Windows 10 / 8.1, du har möjlighet att Glöm nätverk. Men att glömma nätverket tar inte bort uppgifterna i nätverksprofilen helt. Om du ansluter med det här nätverket i framtiden kan det hända att du stöter på problem när du ansluter. I så fall kan du behöva radera det oanvändbara WiFi Nätverk manuellt följer följande sätt:
Ta bort WiFi-nätverksprofiler
1. Öppna administrativ kommandotolkning och kör följande kommando för att få en lista över alla trådlösa nätverk som systemet har anslutit till:
netsh wlan visar profiler
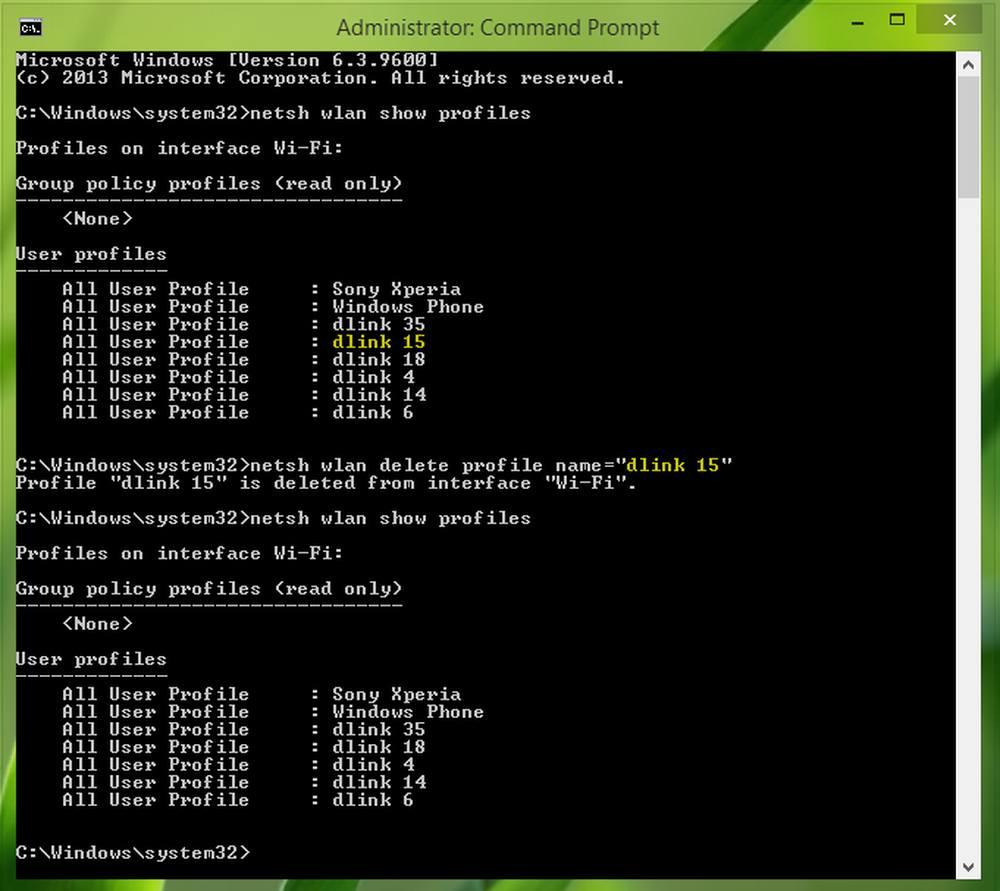 2. Se ovanstående bild, anta att vi vill ta bort den trådlösa nätverksprofilen dlink 15. Så vi kör detta kommando för att radera det:
2. Se ovanstående bild, anta att vi vill ta bort den trådlösa nätverksprofilen dlink 15. Så vi kör detta kommando för att radera det:
netsh wlan radera profilnamn = "dlink 15"
Här kan du ersätta dlink 15 nätverk med WiFi nätverksprofilnamn du vill ta bort på ditt system, Windows kommer att meddela dig när det är klart. Du kan köra kommandot som nämns i igen steg 1 för att försäkra dig om att nätverksprofilen har tagits bort. Men det finns fortfarande ingen fullständig borttagning av nätverk, så gå till nästa steg.
3. Fortsätt, tryck på Windows-tangent + R kombination, typ sätta Regedt32.exe i Springa dialogrutan och träffa Stiga på att öppna Registerredigerare.

4. Navigera här:
HKEY_LOCAL_MACHINE \ SOFTWARE \ Microsoft \ Windows NT \ CurrentVersion \ NetworkList \ Profiler

5. I den vänstra rutan på den här platsen, under profiler nyckel, du kommer att se långa namn undernycklar. För varje nätverk är det antingen WiFi eller Ethernet typ, det finns en unik nyckel.
Du måste markera varje nyckel i vänstra rutan och i den högra rutan, kolla på Profilnamn sTRING Värdesdata; som vi har hittat posten för dlink 15 som vi tog bort i steg 2. När du har hittat rätt undernyckel för borttagen nätverksprofil, högerklicka på den och välj Radera.
Således blir din valda nätverksprofil helt borttagen.
Det är allt!