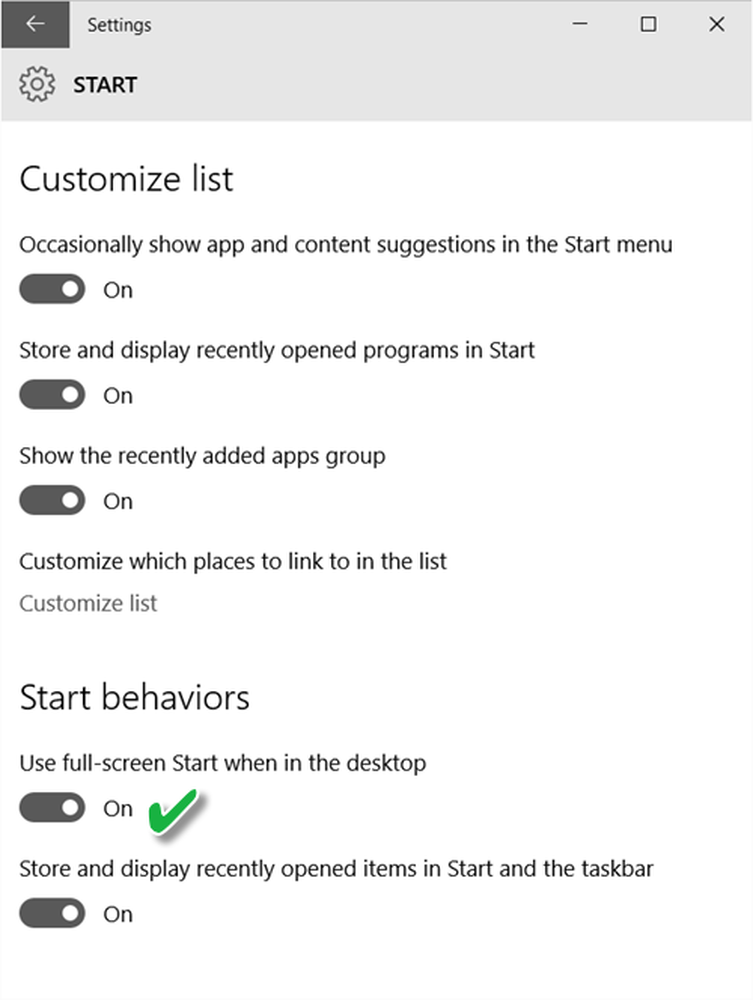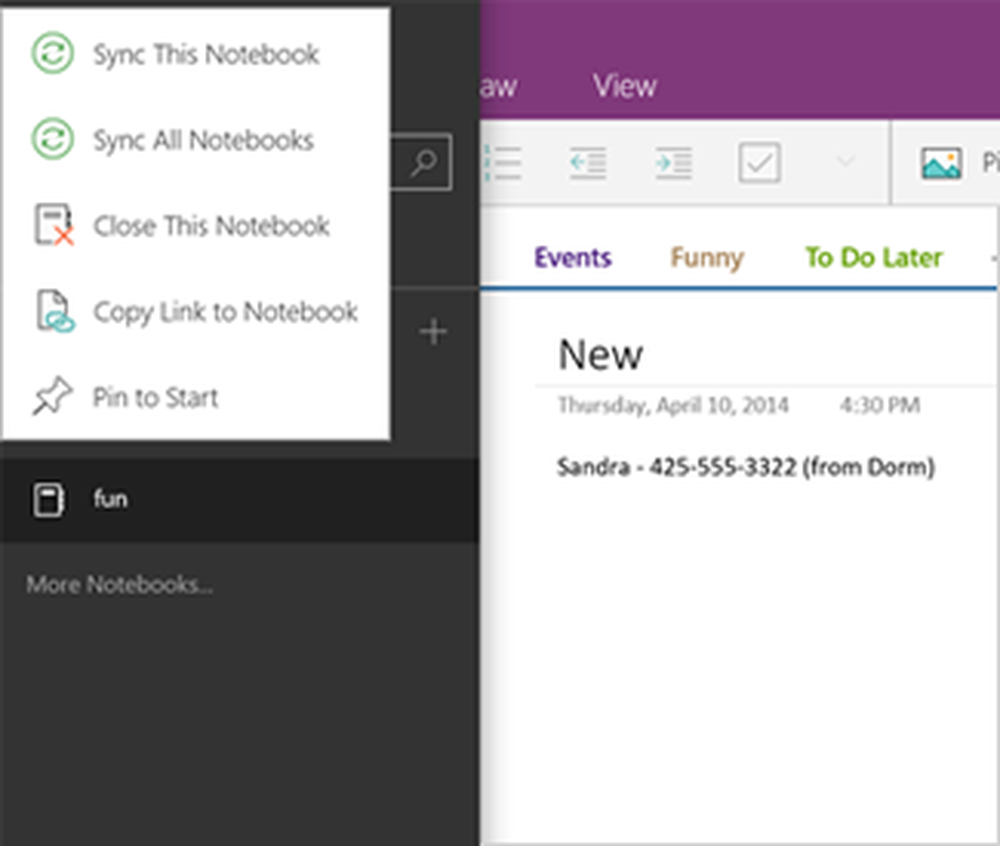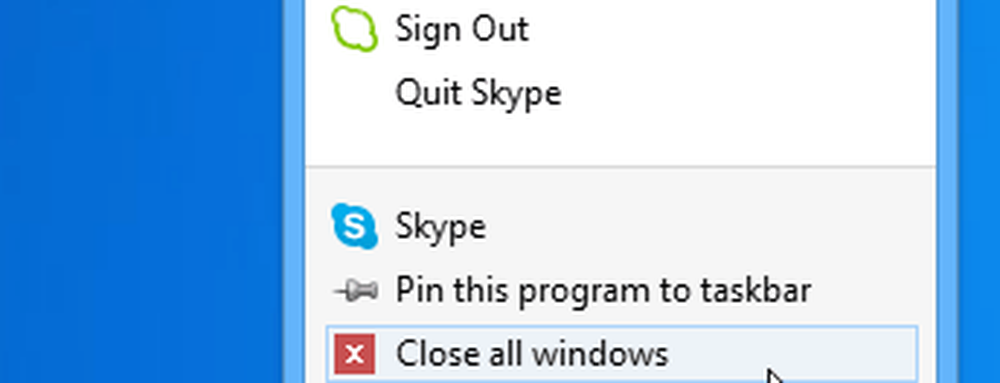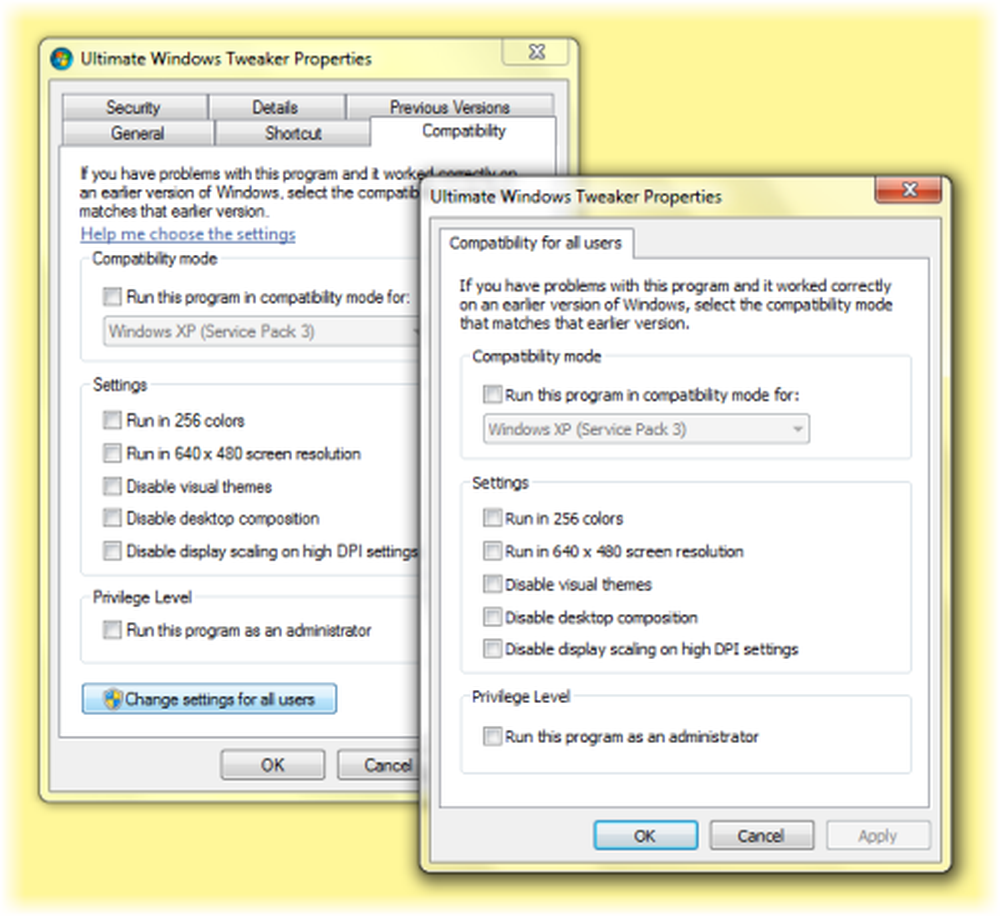Hur man gör registerändringar träder i kraft omedelbart utan omstart
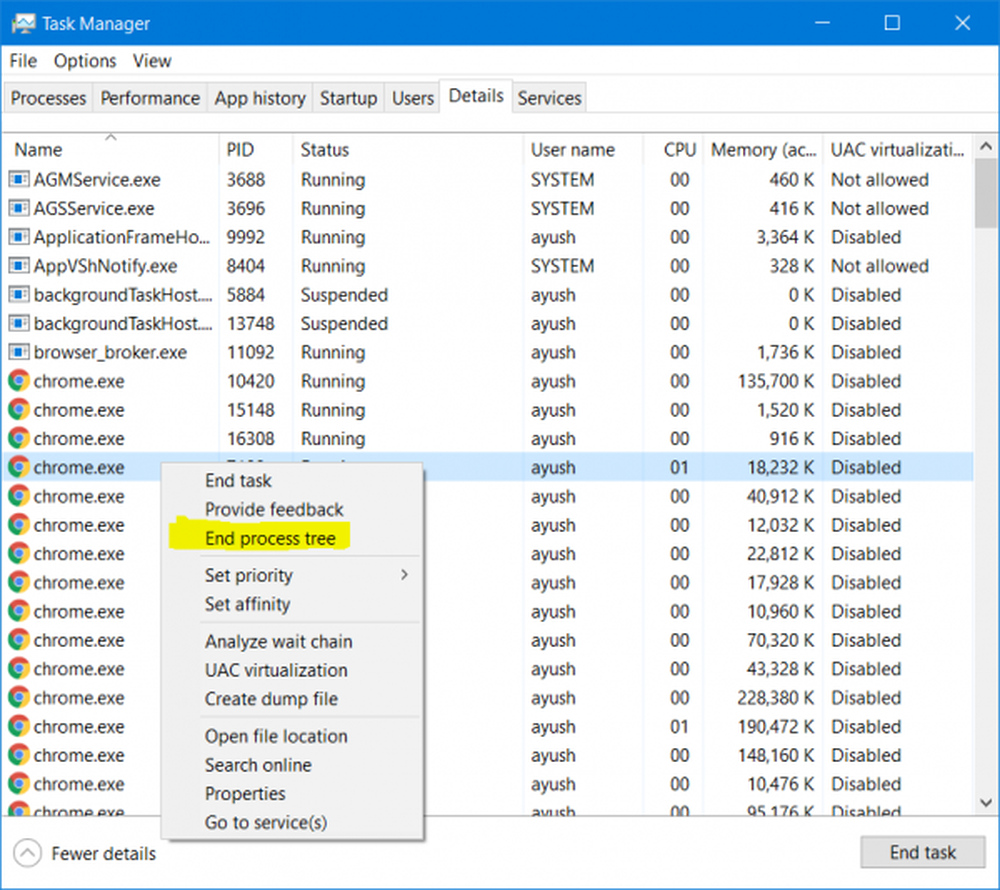
Registerredigeraren är ett inbyggt verktyg som levereras med Windows 10-operativsystemet. Den innehåller all den hierarkiska datakonfigurationen på låg nivå för operativsystemet Windows 10, dess kärna, drivrutiner, programprogrammen installerade ovanpå och mer. Det betyder att vissa inställningar som inte kan ställas in med applikationsgränssnittet kan ändras med hjälp av Registereditorn - om rätt nycklar hittas och ändras efter behov. Men huvudproblemet är att användaren i många fall måste starta om datorn för att hitta registret ändringar ineffekt. Men idag diskuterar vi hur du ska välja bort den här gången och starta omstartsprocessen och göra det snabbare.
Gör registerändringar träder i kraft utan omstart
Det är värt att notera att operativsystemet, programprogrammet, kärnan eller drivrutinen laddar konfigurationerna som anges i registret, när den startar upp.
Vi kommer att diskutera följande tre metoder som hjälper dig att undvika att du behöver starta om efter att ha ändrats i registret-
- För ett visst program.
- För Explorer.exe-processen.
- Logga ut och logga in.
1] För ett visst program
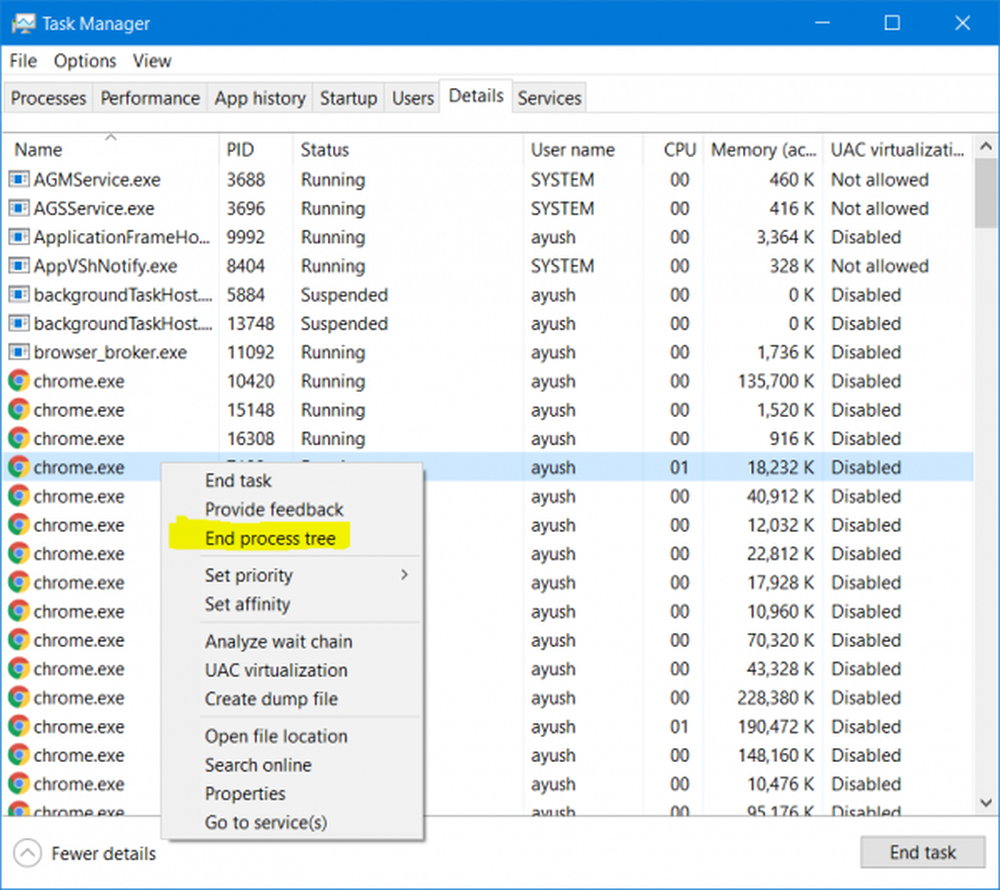
Detta fungerar endast om det gäller en viss applikation eller ett program.
Öppna Aktivitetshanteraren och klicka på fliken Processer (Detaljer).
Leta efter processposten som styr ditt beräknade program.
Högerklicka på den specifika posten och välj Avsluta Process Tree.
Detta kommer att döda alla huvud- och stödprocesser för den specifika applikationen.
Starta nu den dödade applikationen igen, och kontrollera om den laddar de nya modifieringar som du just tillämpat.
2] För Explorer.exe-processen
Den här metoden är tillämplig när du ändrar Windows 10: s Shell-gränssnitt och andra visuella ändringar av registerposter från Registereditorn.
Öppna Aktivitetshanteraren och klicka på fliken Processer.
Leta efter processposten som heter explorer.exe.
Högerklicka på den specifika posten och välj Omstart.
Detta kommer att döda och starta Utforskaren-processen som driver dessa skal- och UI-baserade element igen.
Kontrollera om den laddar den nya registreringsändringen som du just tillämpat.
3] Logga ut och logga in
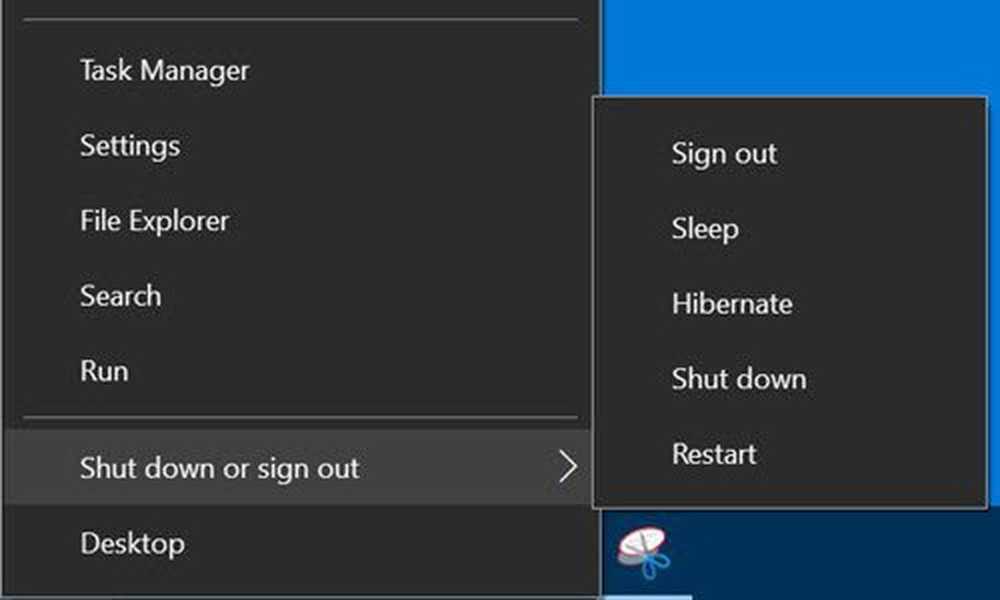
Om ingen av detta hjälper och du har gjort en ändring på drivrutinsnivån eller kärnnivå, är den enda utväg som inte startar om datorn, att logga ut och logga in på ditt användarkonto igen.
Högerklicka på Start-knappen för att öppna WinX-menyn.
Klicka på Stäng av eller logga ut och sedan vidare Logga ut.
Det tar dig till låsskärmen efter att du har undertecknat dig. Skriv in din PIN-kod eller ditt lösenord för att logga in på ditt användarkonto igen.
Det är allt!