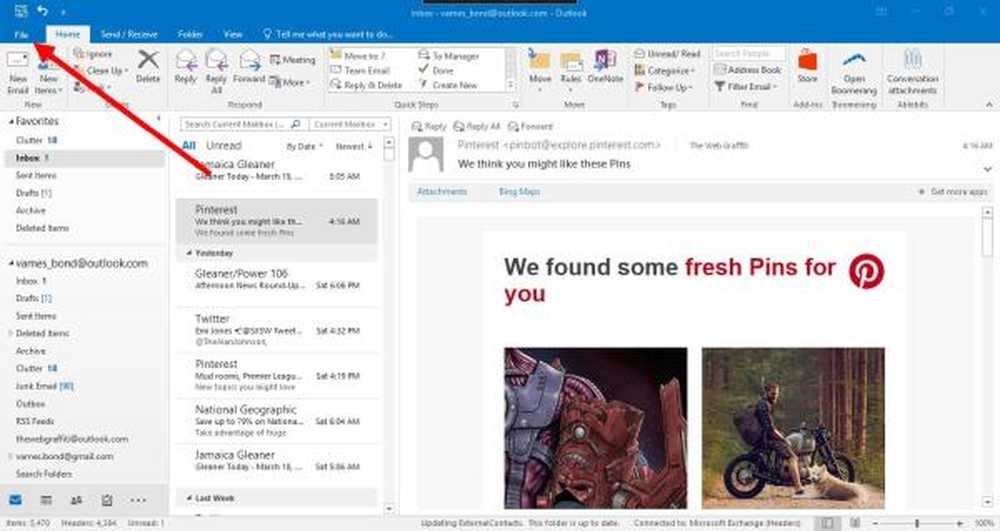Så här installerar du WordPress på Windows PC
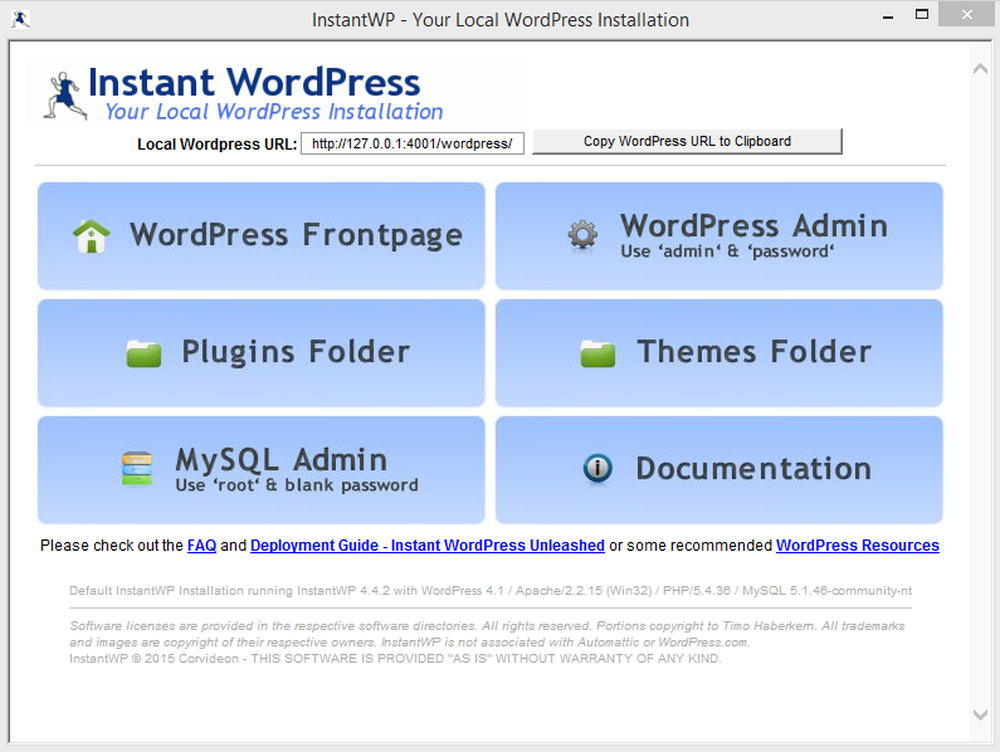
I det här inlägget ser vi hur du installerar WordPress lokalt på ett Windows-system med Instant WordPress. WordPress är ett populärt innehållshanteringssystem för bloggar. Mer än hälften av världen använder WordPress för att bygga sina webbplatser. Vi har sett hur du enkelt kan skapa en WordPress-webbplats på Windows med Microsoft WebMatrix. Idag kommer vi att titta på freeware Instant WordPress.
Vad är Instant WordPress
- Med Instant WordPress kan någon Windows-maskin göras till en WordPress-utvecklingsserver. Instant WordPress är en fristående bärbar WordPress-utvecklingsmiljö.
- Komponenter av Instant WordPress inkluderar Apache webbserver, PHP och MySQL, som automatiskt startas och stoppas.
- Instant WordPress passar bäst för utvecklingsändamål eftersom det skickas med dummy-inlägg och sidor, så man behöver inte bry sig om att skapa innehåll och kan genast testa huvudet för att testa teman och plugins.
- Instant WordPress är lätt att installera precis som alla andra Windows-program som följer med installationsguiden, så du behöver inte oroa dig för mycket om interna tekniska saker.
Installera WordPress på Windows-systemet
Steg 1: Nedladdning Instant WordPress
Hämta den senaste versionen av Instant WordPress från sin hemsida. Den har en total storlek på cirka 58,8 MB.
Steg 2: Installera Instant WordPress
Klicka på den nedladdade filen så att installationsguiden öppnas. Följ anvisningarna på skärmen genom att välja destinationsmappen där du vill att installationsplatsen ska vara och klicka på "Nästa". Det tar upp till 2 till 3 minuter att slutföra installationen.
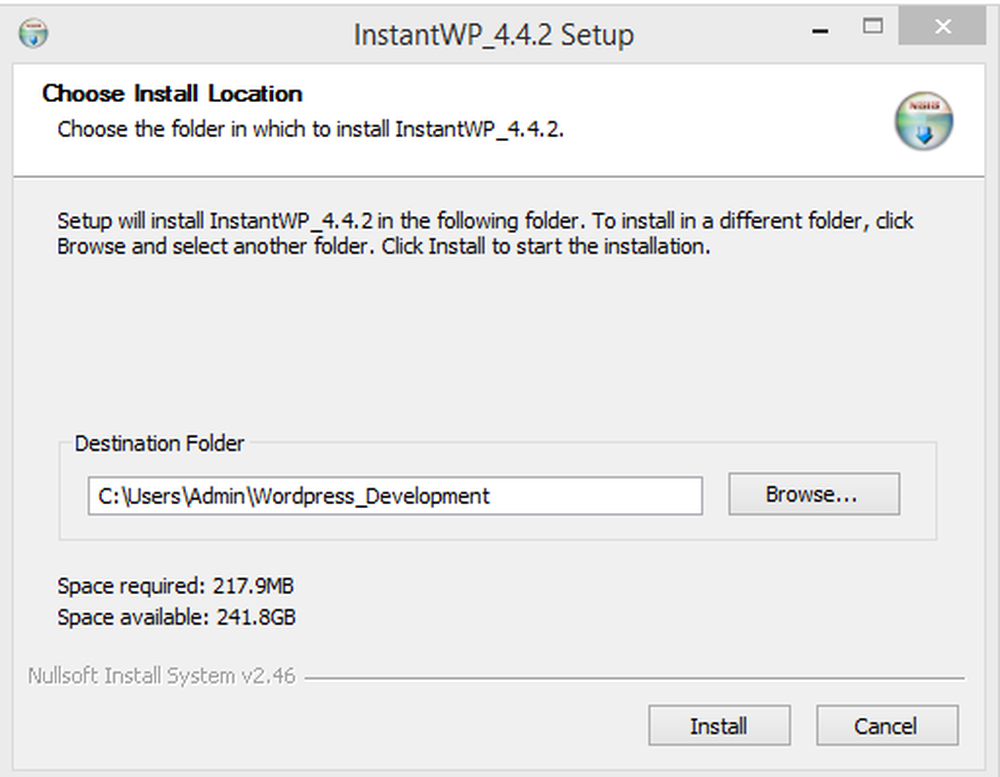
Under installationen, InstantWP gör ingen systemregistrering. Det är en portabel inställning, och man kan köra WordPress direkt från mappen där den är installerad. Inte bara i datorn, men du kan också använda någon USB-nyckel för att installera och köra Instant WordPress.
Steg 3: Starta Instant WordPress
- Gå till mappen där du installerade Instant WordPress
- Hitta InstantWP körbar fil (.exe)
- Klicka på den så att den visar Instant WordPress-kontrollpanelen
- Kopiera bara den lokala WordPress-URL-adressen (i vårt fall var det 127.0.0.1:4001/wordpress) och öppna den i din favoritwebbläsare för att kolla in framsidan på din nya WordPress-webbplats.
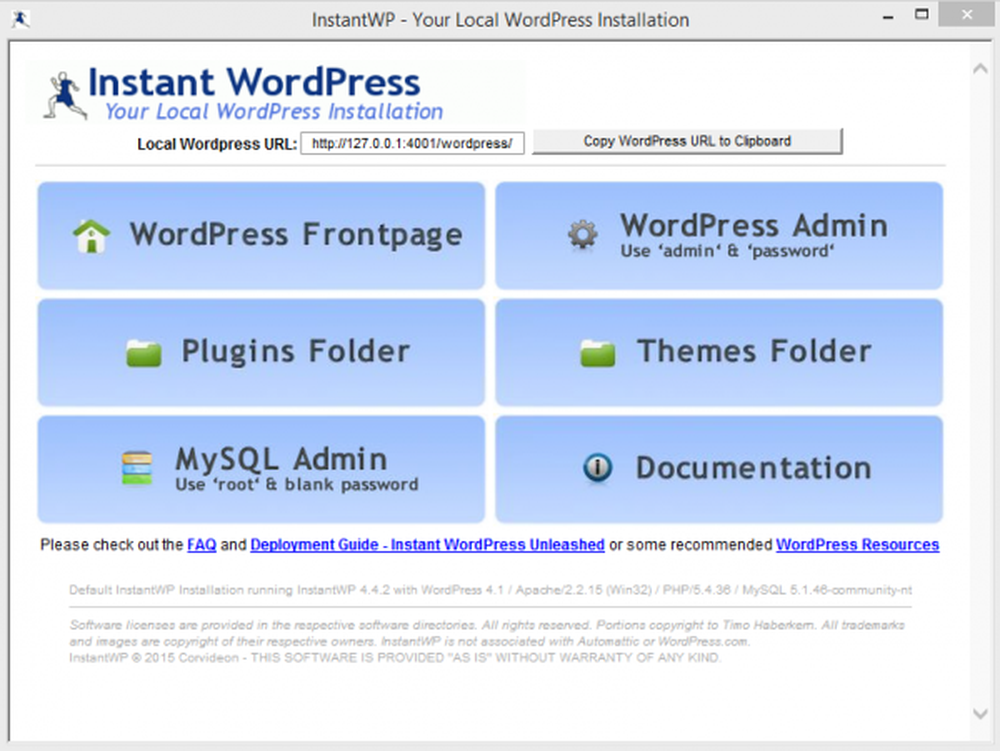
Så här använder du Instant WordPress
Kontrollpanelen med Instant WordPress levereras med olika navigeringsmenyalternativ som du kanske redan är bekant med. Några av menyalternativen är:
- WordPress FrontPage: Vilket bär länken till din WordPress hemsida hemsida.
- WordPress Admin: Under det här menyalternativet anges användarnamnet och lösenordet som du måste använda för att logga in. Använd det för att logga in på din WordPress dashboard.
- Plugin-mapp: Om du klickar på det här alternativet öppnas plugin-mappen i filutforskaren.
- Teman mapp: Om du klickar på det här alternativet öppnas temanmappen i filutforskaren.
- MySQL Database Admin: Använd användarnamnet och lösenordet som visas i det här menyalternativet för att logga in på din PHPMyAdmin. Med PHPMyAdmin kan man se på din webbplatss interna struktur genom att titta på MySQL-databas tabeller.
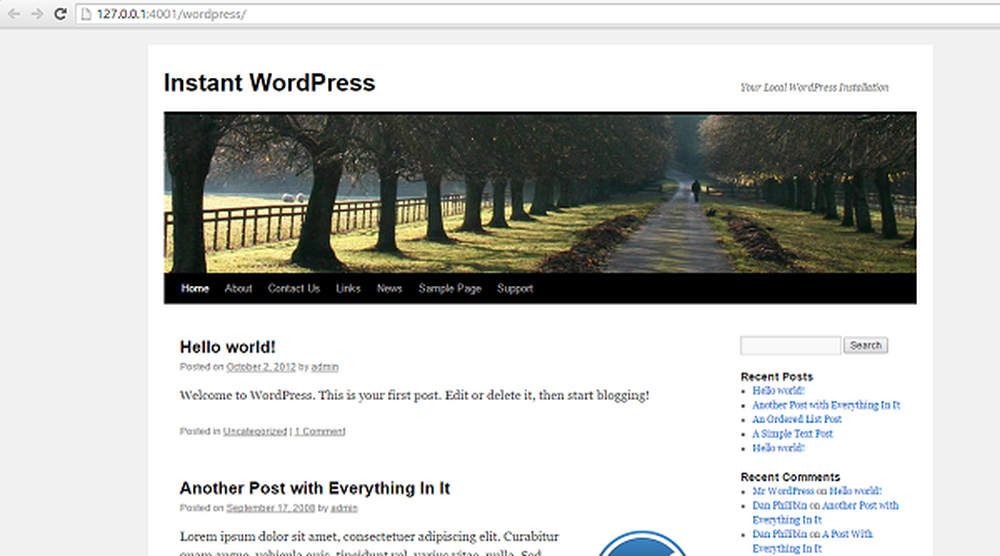
Uppgradering av WordPress
WordPress är ett open source-projekt, och du kan förvänta dig nya säkerhetsskorrigeringar och utgåvor regelbundet. Det är alltid viktigt att ha den senaste WordPress. Instant WordPress ger dig möjlighet att uppgradera din WordPress-programvara automatiskt.
Vi har installerat, kört och testat Instant WordPress på vår Windows 10 / 8.1-maskin utan några problem. Låt oss veta om Instant WordPress arbetade för dig på din Windows-maskin.
Du kan ladda ner Instant WordPress från här. Dokumentationen säger att Windows Vista-användare behöver administrativa behörigheter för att köra Instant WordPress.
Du kan också använda WAMP för att installera WordPress på lokal dator.