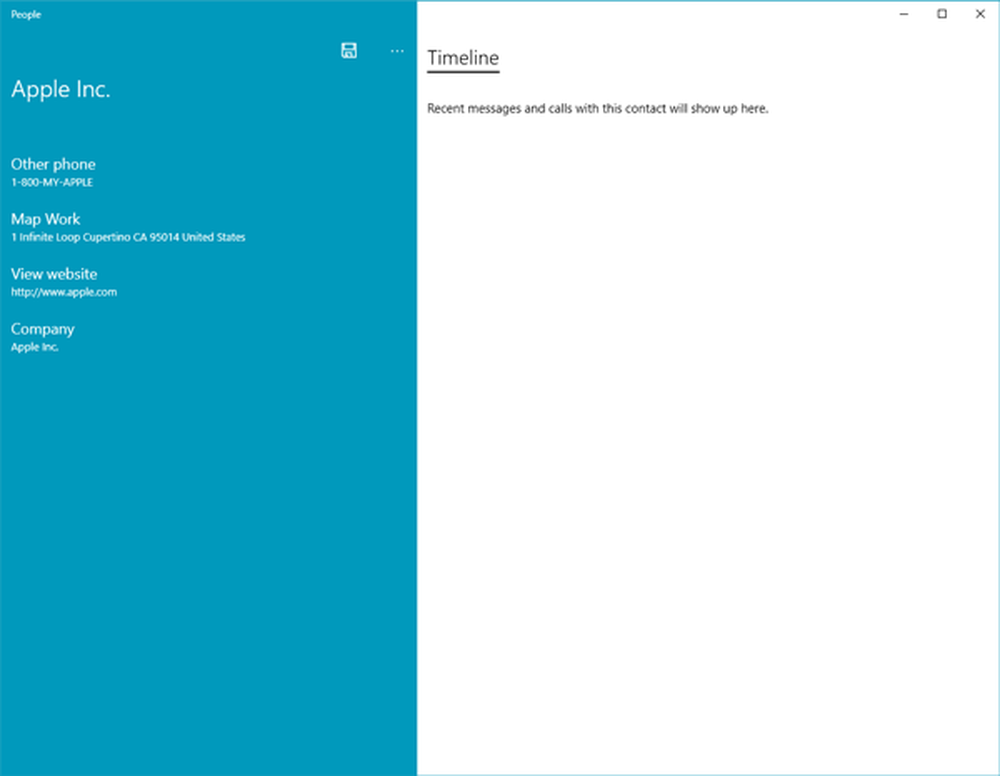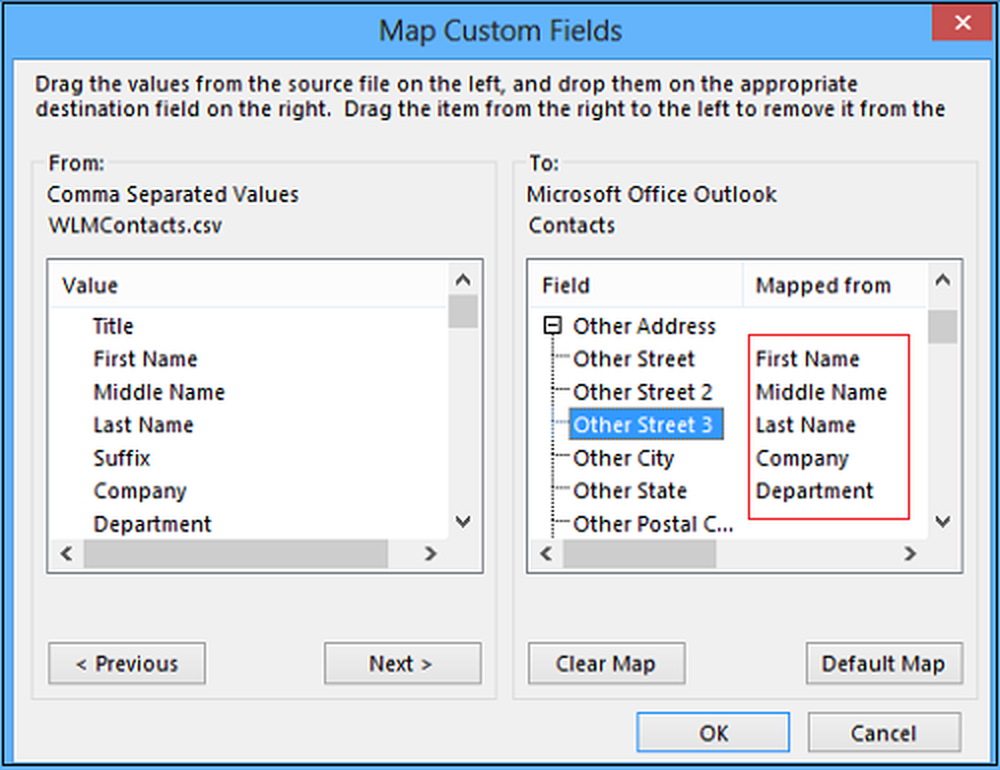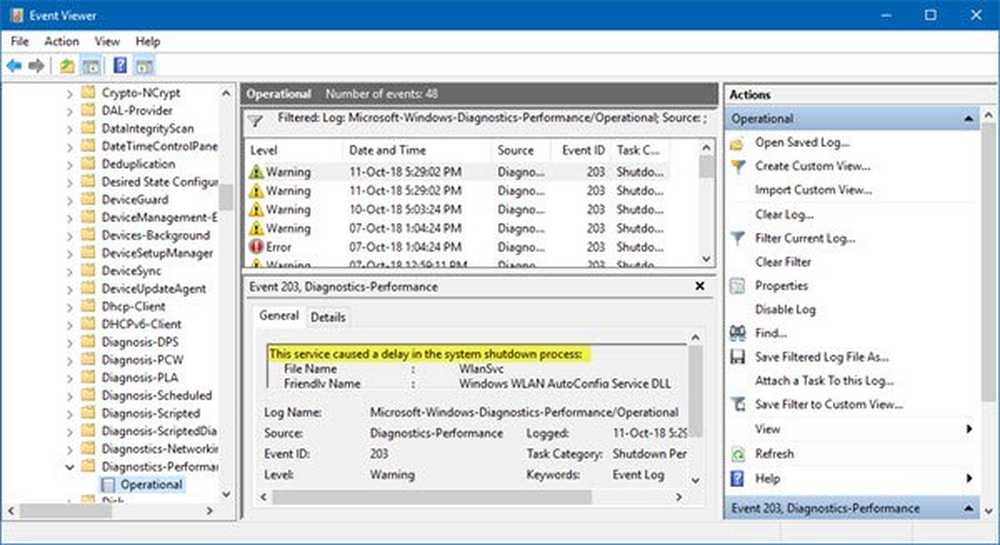Hur man importerar, exporterar startmenylayout i Windows 10 med PowerShell
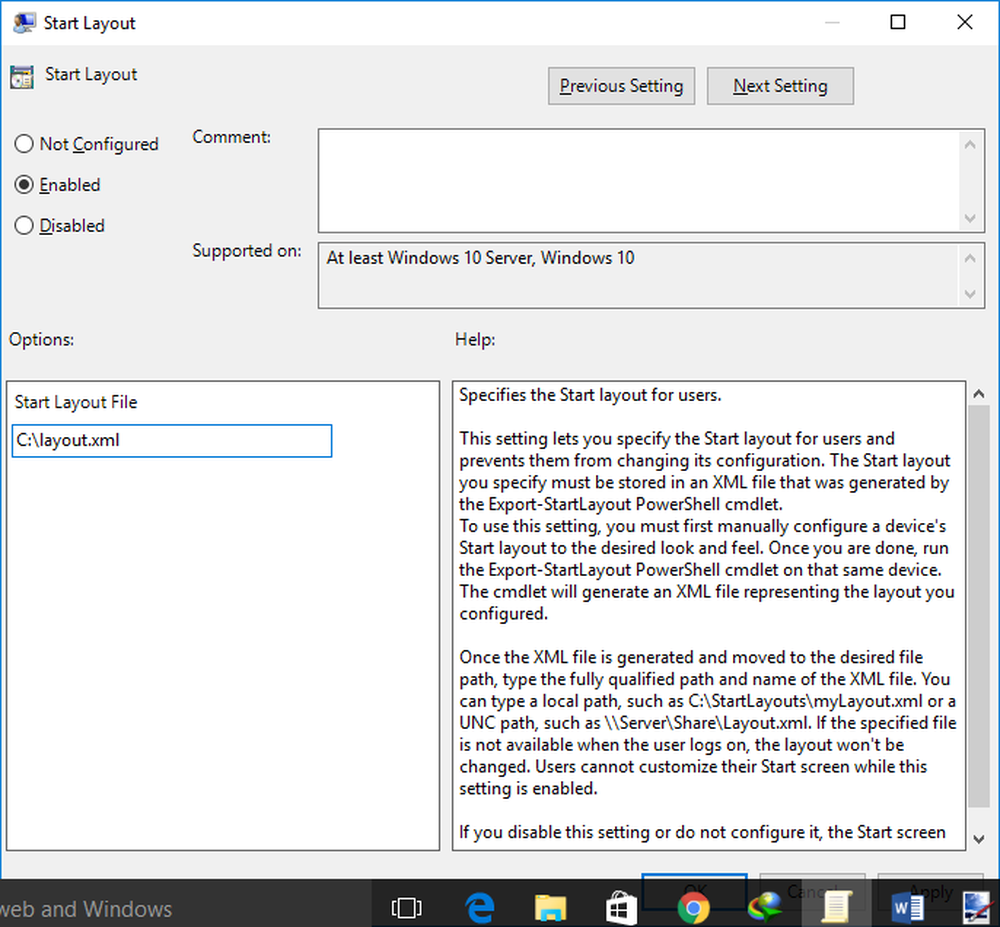
Startmenyn var den mest förväntade funktionen som introducerades igen i Windows 10-uppdateringen. De Windows 10 Startmeny är väldigt anpassningsbar och anpassningsbar, men om du vill fixa en viss startmenylayout för dig och för andra användare av datorn. I det här inlägget diskuteras metoden att exportera, importera och fixa en viss startmenylayout på Windows 10. Det går med många fördelar att fixa en layout, det garanterar enhetlighet och kan också hindra någon från att snedvrida ditt fasta Startmenylayout.
Exportera en startmenylayout
Stegen som ska följas för att exportera en layout i XML-filformat liknar vad det är i Windows 8.1.
Öppna mappen "System32" som finns i "Windows" -katalogen. Klicka nu på "Arkiv" och klicka sedan på "Öppna Windows PowerShell som administratör".
För att exportera måste du köra följande kommandon för att exportera startmenylayouten:
export-startlayout-path .xml
exempel:
export-startlayout -väg C: \ layout.xml

Layouten exporteras till en XML-fil och sparas på den angivna sökvägen.
Vi kommer att använda den här filen igen när du importerar denna startmenylayout så att du kan behålla filen för framtida bruk.
Importera en startmenylayout
För att importera den anpassade layouten i systemet, kör följande kommando i ett förhöjt PowerShell-fönster:
Import-StartLayout -LayoutPath .xml -MountPath% systemdrive%
Du kan importera en startmenylayout med Group Policy Editor (gpedit). Efter att ha importerat layouten kommer den att fixas, det vill säga att du inte kan ändra den här layouten genom att flytta plattorna runt. Men du kan enkelt ångra ändringar och göra Start-menyn anpassningsbar igen genom att följa stegen nedan.
Om du vill tillämpa startlayouten för användare i en domän skapar du ett grupprincipobjekt. Tryck 'Win + R' på tangentbordet och skriv sedan 'gpedit' och tryck på Enter.
När grupprincipredigeraren är igång navigerar du till "Användarkonfiguration" och sedan till "Administrative mallar" och sedan till "Startmeny och Aktivitetsfält".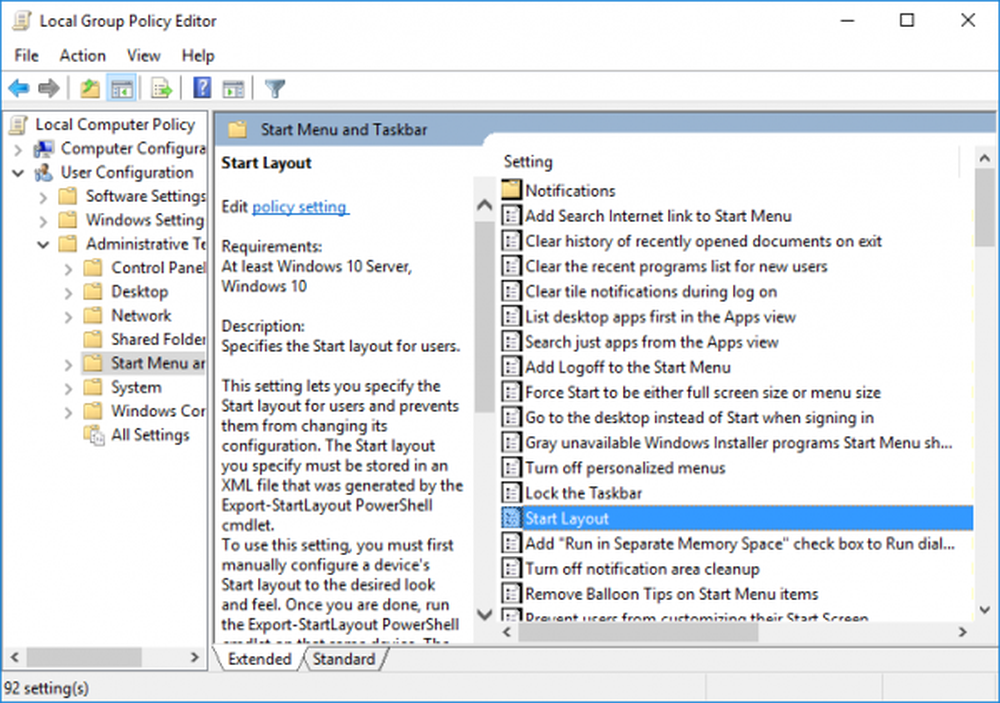
Hitta nu "Starta layout'i den högra rutan och öppna inställningen.
Klicka på "Aktivera" -knappen och skriv sedan in sökvägen till fil som vi exporterat tidigare i textfältet Startlayout File. (C: \ layout.xml)
Klicka på "Apply" och stäng allt. Logga ut av ditt konto och logga in igen.
Nu kommer du inte att kunna redigera startmenylayouten eftersom den kommer att lösas och tillåter inga ändringar. Du kan göra startmenyn redigerbar igen genom att inaktivera inställningen "Startlayout" som vi har aktiverat i steg 4.
För att tillämpa dessa ändringar på alla användare på en dator måste du repetera alla steg men i steg 2 navigerar du till "Datorkonfiguration" istället för "Användarkonfiguration".
Om du vill uppdatera den fasta startmenylayouten behöver du bara uppdatera XML-filen som vi exporterade tidigare. Du kan ersätta den med en annan XML-fil, men kontrollera att filnamnet och sökvägen förblir desamma.
TIPS: Du kan också säkerhetskopiera startmenylayout med den här fria programvaran.
Om du har några frågor eller om du inte kan förstå några av stegen, var god att kommentera nedanstående. Du kanske också vill lära dig hur du säkerhetskopierar, återställ, återställ startmenylayout i Windows 10.