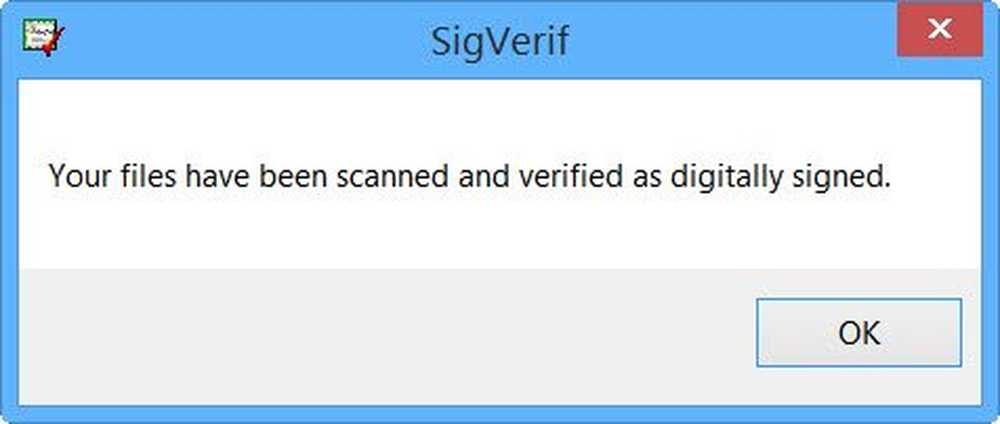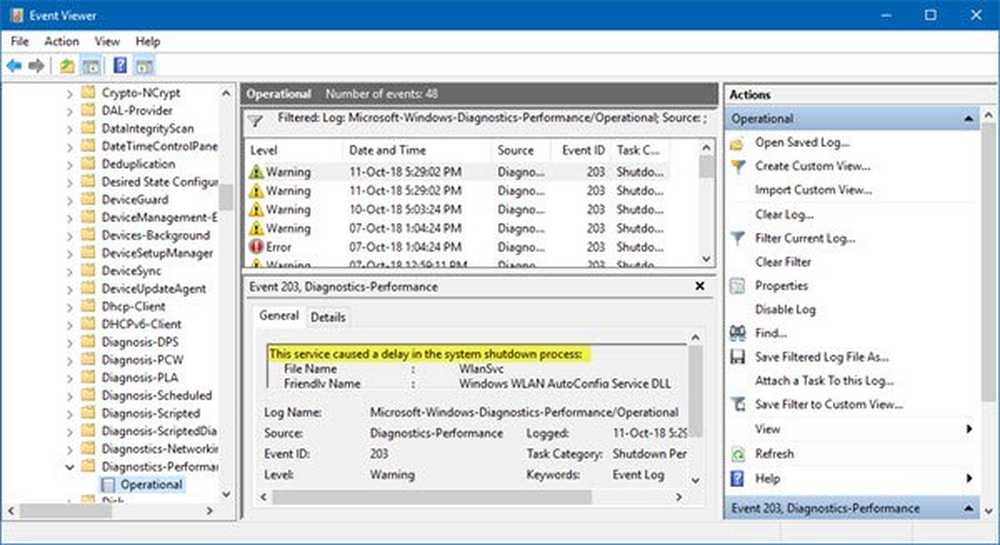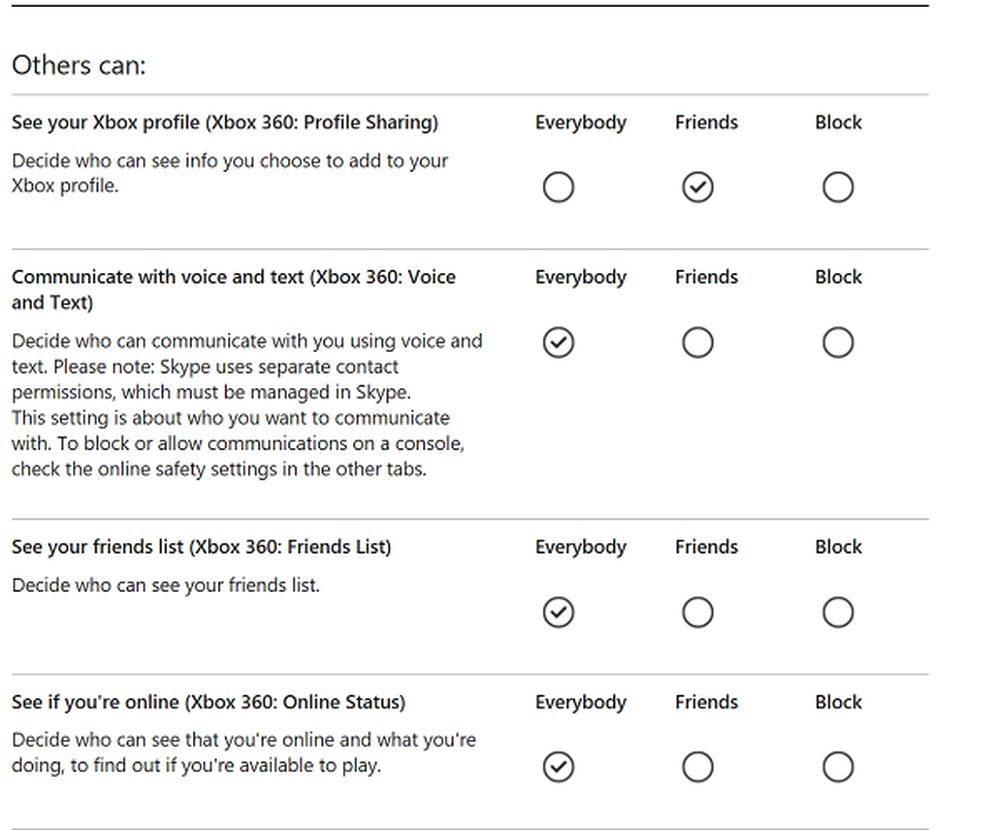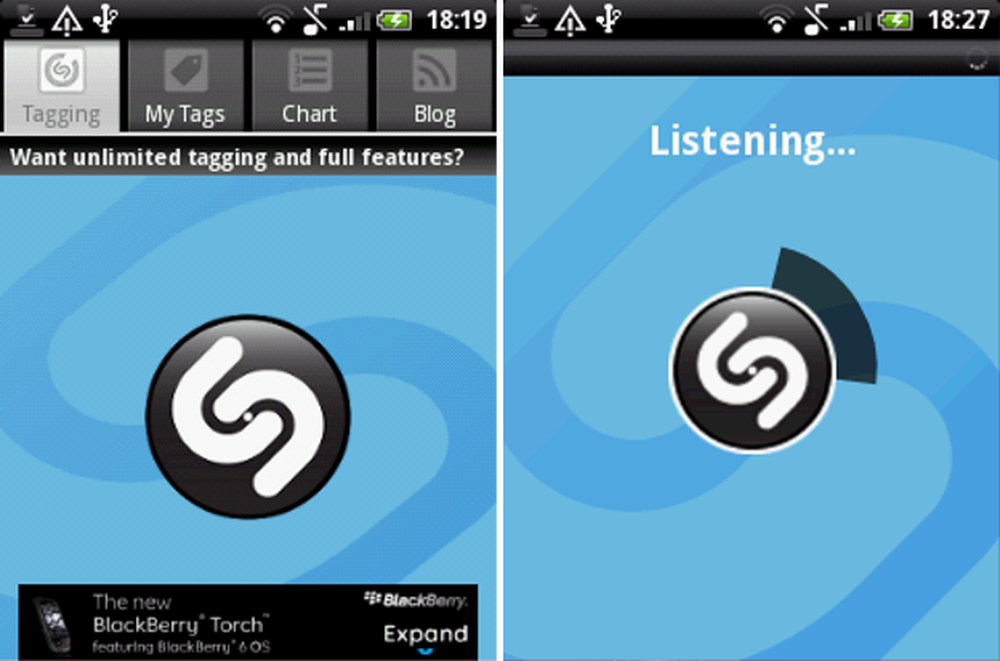Så här identifierar du direktadress för Windows Update-drivrutinen i Windows 10
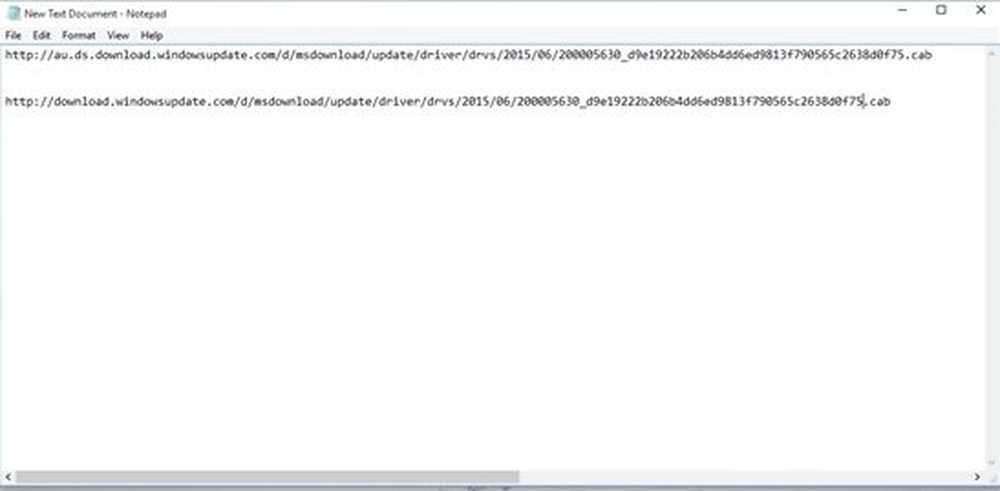
Med så många Windows-uppdateringar som händer i bakgrunden vet du aldrig riktigt vilken webbadress som URL är en källa till datorns senaste drivrutinsuppdatering. Att känna till direkta webbadresser kan vara särskilt användbart om man vill ha manuell kontroll över drivrutinsuppdateringar eller efter omstart av datorn.
Identifiera direktadress för Windows Update-drivrutin
Här är en metod genom vilken du kan identifiera direktadress för en Windows Update-drivrutin i Windows 10/8/7. Denna metod innebär följande steg enligt följande:
- Stoppar Windows Update Service
- Rengöring av den lokala Windows Update-cachen
- Ta bort drivrutinen för en viss enhet
- Starta om Windows-uppdateringstjänsten
- Installera senaste tillgängliga drivrutinen
- Inspekterar loggar för att identifiera direktadress
Steg 1: Stoppar Windows Update-tjänst
Genom att använda admin kommandotolken, kör kommandot "net stopp wuauserv”. Detta kommer att stoppa Windows Update-tjänsten.

Steg 2: Rengöring av den lokala Windows Update-cachen
För att städa upp lokal cacheminne för Windows Update, använd admin cmd och kör följande kommandon, en efter en:
del / s / q% windir% \ SoftwareDistribution \ *. *
del / s / q% windir% \ Loggar \ Windows Update \ *. etl

Steg 3: Ta bort drivrutinen från en viss enhet
Det här steget innebär att avinstallera en viss enhetsdrivrutin. Följ dessa steg,
- Starta - Enhetshanteraren
- Öppna bildskärmar
- Högerklicka på enheten
- Klicka på Avinstallera.

- Se till att se till att "Ta bort drivrutinsprogrammet för den här enheten" är markerad.
- Klicka på OK
- Vänta tills drivrutinen avinstalleras
- Klicka på "Skanna efter hårdvaruändringar" på menyn Åtgärd. "
- Enheten kommer nu med ett gult märke över det som indikerar att en förare inte kunde hittas. Om en äldre drivrutin hittades och installerades, kan du avinstallera det också och upprepa tills den enda grundläggande enheten är kvar.
Steg 4: Starta om Windows Update-tjänsten
När drivrutinen avinstallerats, starta om Windows-uppdateringstjänsten med admin cmd-prompt. Kör "netto start wuauserv”.Steg 5: Installera den senaste tillgängliga drivrutinen
Följ dessa steg för att installera senaste tillgängliga drivrutiner för en enhet vars drivrutiner som avinstallerades i steg 3.
- Starta - Enhetshanteraren
- Högerklicka på enheten och klicka på "Update Driver Software."
- Klicka på "Sök automatiskt för uppdaterad drivrutinsprogramvara."
- Vänta tills drivrutinsuppdateringen slutförts

Steg 6: Inspektera loggar för att identifiera direktadress
För att identifiera direktadress för en Windows Update-drivrutin måste du bläddra igenom loggar i Windows-katalogen. Följ dessa steg:
- Öppna Windows / loggar / WindowsUpdate
- Öppna .etl-filen i anteckningsblocket (om det finns mer än en logg, öppna den större)

- Söka efter ". c a b "och hitta den sista matchen i filen.

- Ta bort mellanslag från strängen för att få URL-adressen till .cab-filen.
- Ta bort det regionala datacenterprefixet "au.ds": Yow får till exempel URL: http://download.windowsupdate.com/d/msdownload/update/driver/drvs/2015/06/200005630_d9e19222b206b4dd6ed9813f790565c2638d0f75.cab.
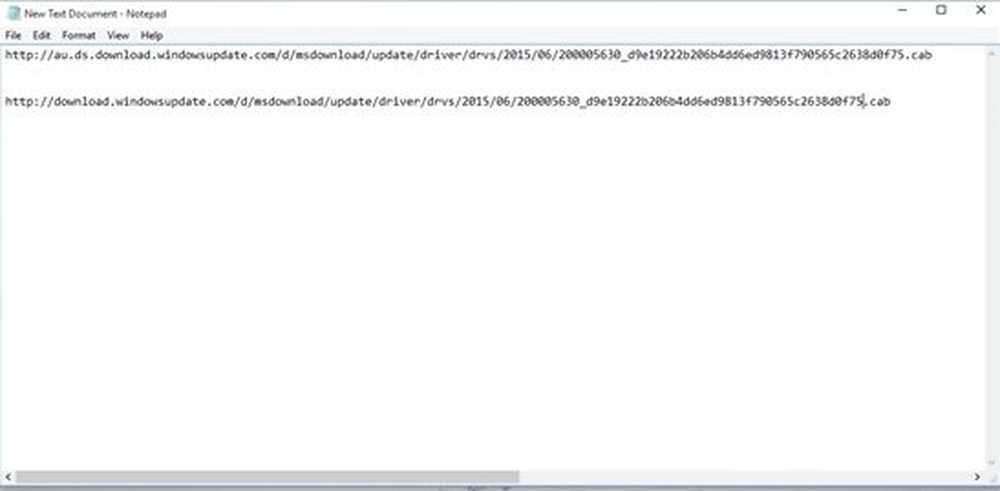
Detta är den direkta nedladdningen till enhetsdrivrutinen
Källa: MSDN bloggar.