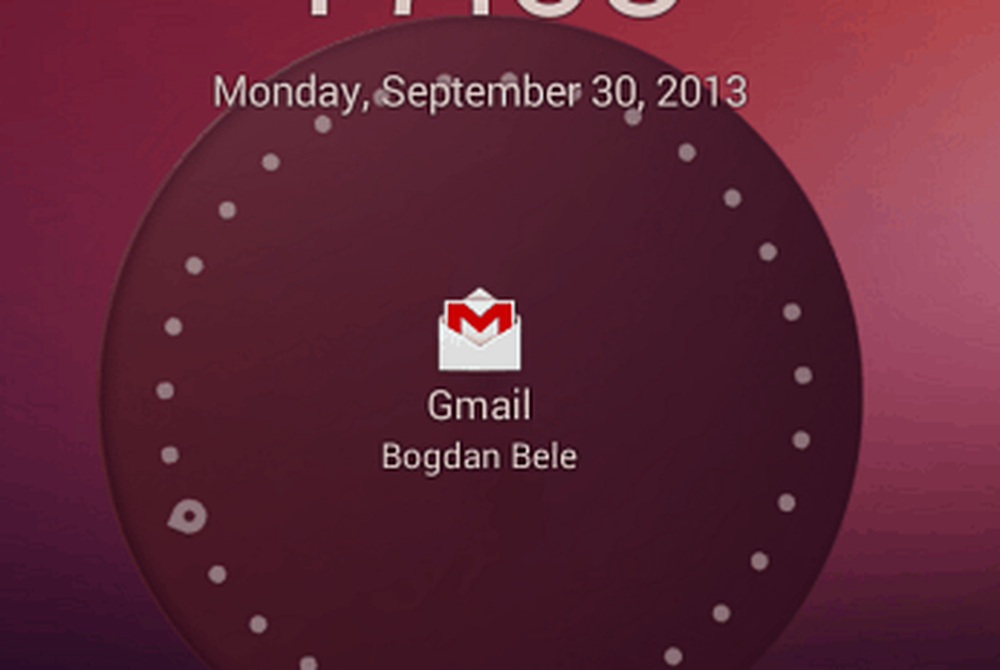Så här får du färgade fönsterfältets titlar i Windows 10

Den första någonsin stora uppdateringen av Windows 10 har medfört flera nya funktioner. Bland dem är den mest användbara uppdateringen för att anpassa Windows 10 en Färgad titelfält. När Microsoft lanserade Windows 10 för alla användare, fanns det inget sådant alternativ att implementera färg i en fältets titelfält. Oavsett om du valde "Välj automatiskt en accentfärg från min bakgrund"Eller valde en viss färg manuellt visade den alltid en vit titelfält med svart titel.
Men den senaste november uppdateringen har inkluderat ett alternativ för att lägga till färg till titelfältet i Windows. Tidigare fanns det ett alternativ som heter "Visa färg på Start, Aktivitetsfältet och åtgärdscentret”. Men nu ersätts det med "Visa färg på Start, Aktivitetsfältet, åtgärdscentret och titellistan”. Det betyder helt enkelt att om du aktiverar den här funktionen kommer du att kunna få färgad titelfält i Windows 10. Följ därför dessa steg för att få saker gjort.
Få färgade titelfält i Windows 10
Tryck Vinn + I för att öppna den nyligen tillagda systeminställningspanelen på Windows 10. Följ därefter navigering genom Anpassning> Färger. Här får du ett alternativ som heter "Visa färg på Start, Aktivitetsfältet, åtgärdscentret och titellistan”.

Byt bara på knappen för att aktivera den. Nu kan du ändra färgen manuellt eller låta din dator välja den från bakgrunden.
Här är en bild som hjälper dig att förstå förändringen.

Ändra Aktivitetsfältets färg utan att ändra titelfältets färg
Om du använder ovanstående handledning kommer du att ändra färgen på titelfältet, startmenyn, åtgärdscentret och aktivitetsfältet samtidigt. Men antar att du vill använda färg i Action Center, Aktivitetsfältet och Startmeny utan att ändra färgfältets titelfält. För att göra detta finns det inget användarvänligt alternativ att inkludera eller utesluta något i Windows 10. Du måste använda Registerredigeraren för att göra det.
För att göra det här, aktivera först och välj en färg med hjälp av ovanstående handledning. Därefter skapa en systemåterställningspunkt först och sedan Kör regedit och navigera till följande sökväg:
HKEY_CURRENT_USER \ SOFTWARE \ Microsoft \ Windows \ DWM
Här får du en nyckel som heter ColorPrevalence. Som standard är värdet inställt på 1. Du måste ändra den till 0. För att göra så, dubbelklicka på tangenten och sätt den till 0.

Använd anpassad färg i Titelfältet, Action Center och Start-menyn
Antag att du vill använda en anpassad färg i titellinjen, åtgärdscentret och startmenyn, men du vill inte använda någon färg i Aktivitetsfältets bakgrund. För att göra detta måste du använda Registry Editor igen. Men innan du gör något måste du följa den första handledningen för att ändra färgen på allt. Därefter öppnar du Registerredigeraren och navigerar genom följande sökväg:
HKEY_CURRENT_USER \ SOFTWARE \ Microsoft \ Windows \ Currentversion \ Themes \ Anpassa
Här får du en nyckel som heter ColorPrevalence. Som standard är värdet inställt på 1 som du måste ställa in på 0.

Nu antar vi att du bara vill ändra titelfältets färg. För det, sätt bara värdet till 2.
Välj anpassad färg
I allmänhet erbjuder Windows 10 två alternativ för att ställa in en färg. Först kan du välja alternativet "Auto". Annars kan du välja en färg från listan. Men om du inte gillar någon färg som ges i Windows 10, och istället vill du välja en anpassad färg, här är guiden. Navigera bara genom följande sökväg:
HKEY_CURRENT_USER \ SOFTWARE \ Microsoft \ Windows \ Currentversion \ Themes \ Anpassa
Här kan du hitta en nyckel som heter SpecialColor.
Dubbelklicka på det och välj din färg i HTML-kod. Förändringen påverkas omedelbart.
UPDATE för användare av Windows 10 Anniversary Update
Ändra Aktivitetsfältets färg utan att ändra titelfältets färg
Om du använder handledningen som nämnts ovan kommer du att ändra färgen på titelfältet, startmenyn, åtgärdscentret och aktivitetsfältet samtidigt. Men antar att du vill använda färg i Action Center, Aktivitetsfältet och Startmeny utan att ändra färgfältets titelfält. För att göra detta har årsdaguppdatering lagt till ett dedikerat alternativ i Windows 10: s inställningspanel.
Öppna först Inställningspanelen genom att trycka på Win + I. Alternativt kan du klicka på Start menyknappen och välj inställningsknappen eller växelknappen synlig på vänster sida. Här kan du hitta Anpassning. Därefter får du färgalternativ.
Här kan du hitta två olika alternativ, dvs "Visa färg på Start, Aktivitetsfältet och åtgärdscentret" och "Visa färg på titellinjen."

Slå bara på det första alternativet och behåll det andra alternativet som det är. Därefter hittar du inte färgen i Titelfältet, men den valda färgen kommer att synas i bakgrunden av Aktivitetsfältet, Action Center och Startmeny.
Det här inlägget visar hur du kan aktivera den färgade Titelfältet för INAKTIVa fönster i Windows 10. Här är en guide för anpassning av Startmeny i Windows 10. Det kan intressera dig!