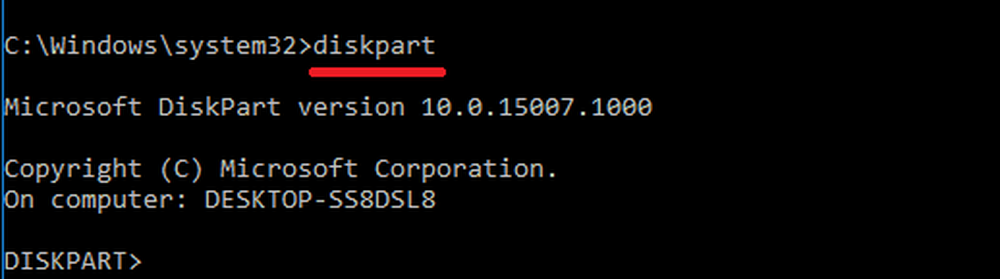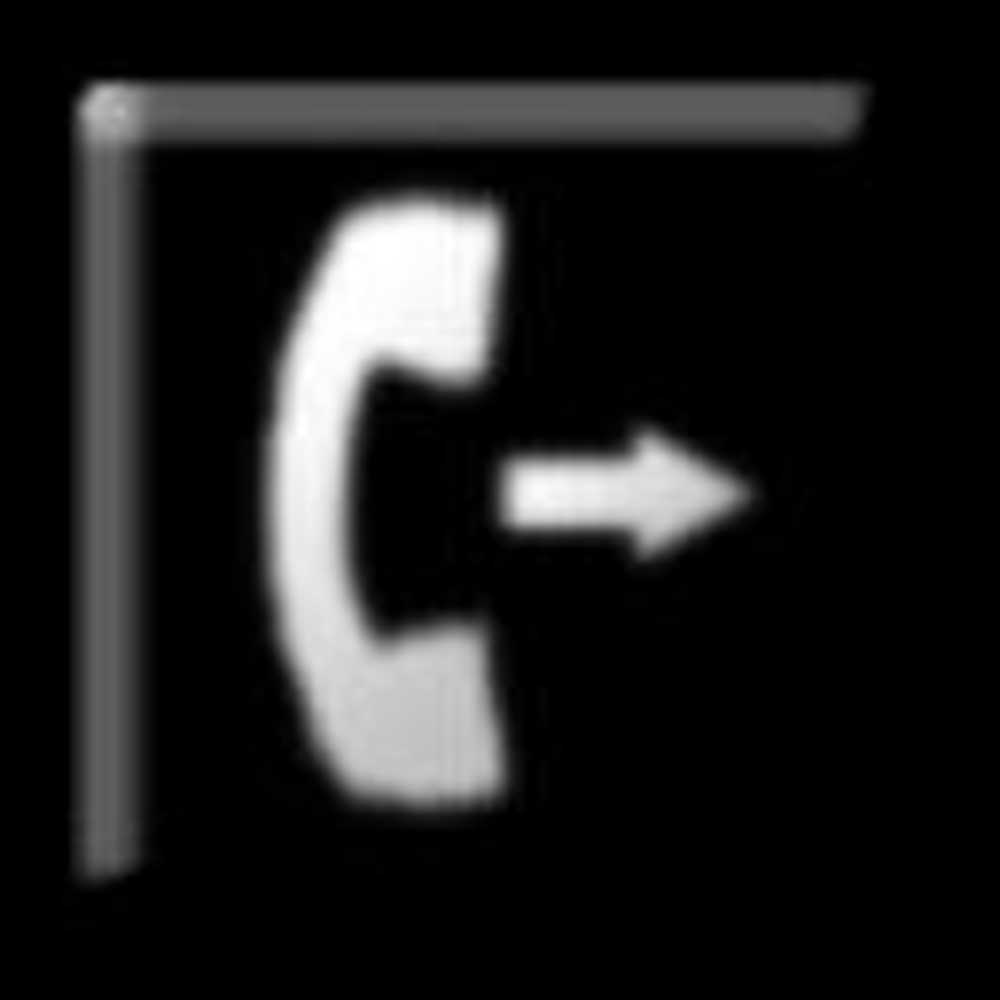Så här formaterar du en enhet i exFAT så det fungerar både på Windows och Mac
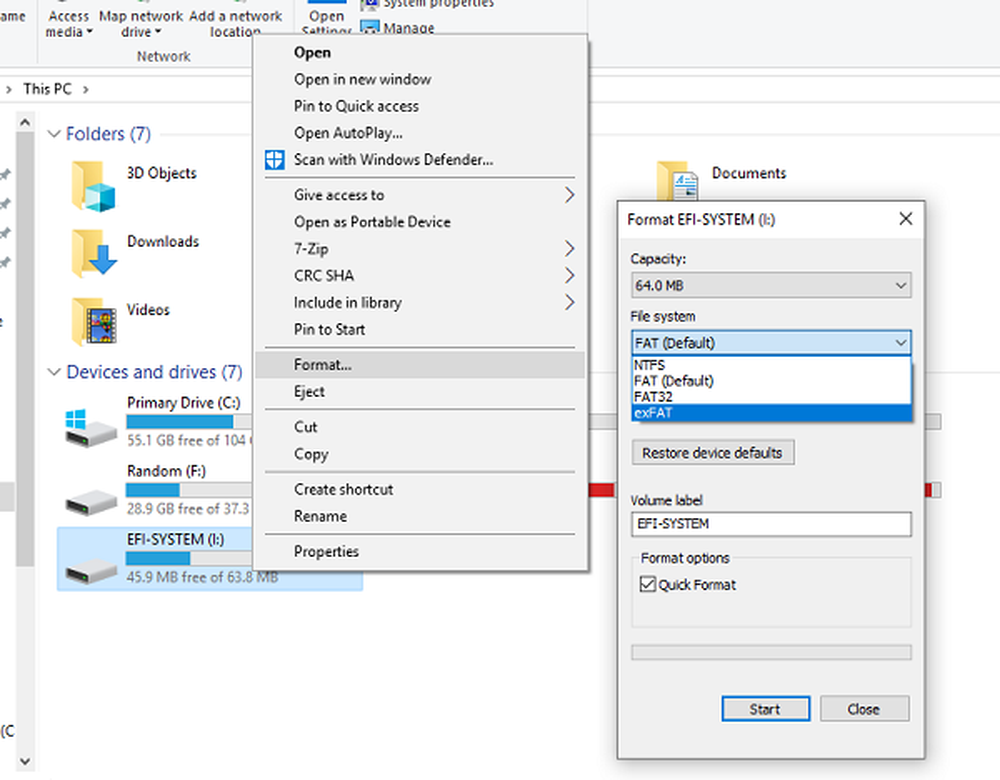
Det finns många filformat som Windows 10 kan läsa och exFAT är en av dem. Så om du undrar om Windows 10 kan läsa exFAT, är svaret ja! Men varför spelar det roll? Poängen är att Windows 10 vanligtvis formateras med NTFS och MacOS använder HFS + filsystemet. Medan NTFS kan vara läsbar i MacOS och HFS + på Windows 10, kan du inte skriva någonting när det gäller plattformen. De är skrivskyddade.
Formatera hårddisken i exFAT för både Mac och Windows PC

Innan vi går vidare, om du har något på din enhet, se till att säkerhetskopiera allt. Efter dessa steg kommer allt förlorat för alltid.
- Anslut din enhet till datorns USB-port.
- Öppna File Explorer och högerklicka på enheten.
- Välja Formatera.
- I Filsystem dropdown, välj exFAT. Eventuellt kan du få NTFS eller FAT32.
- Klicka på Start och stäng det här fönstret när du är klar.
Nu kan du ansluta till alla operativsystem - även Linux, och det kommer att fungera i läsnings- och skrivläge. Du kan argumentera varför inte använda FAT32 som fungerar för båda operativsystemen. Men problemet är med storleksgränsen. Du kan ha en maxgräns på 4 GB per fil som inte är idealisk. Den enda nackdelen med exFAT är att den inte stöder Journaling, dvs kan inte hålla reda på filändringar. Alla ändringar du gör på filer på det här systemet är permanent.
Den nedslående delen är att det inte finns något sätt att formatera en enhet i exFAT i macOS. Du kan bara formatera en enhet i exFAT via Windows. Så det här passar bäst för hårddisken som du bär runt mycket, och du har vänner som använder olika operativsystem.