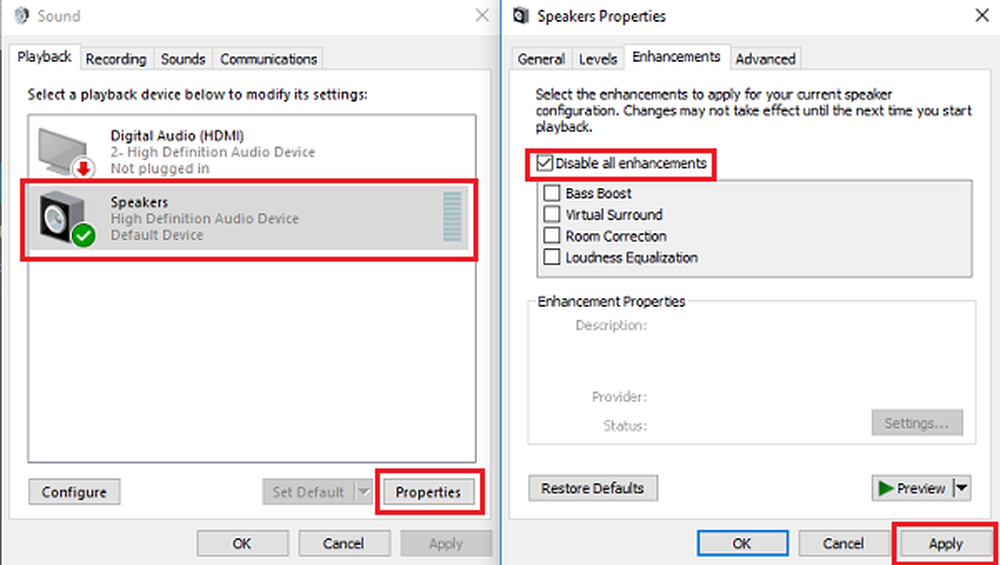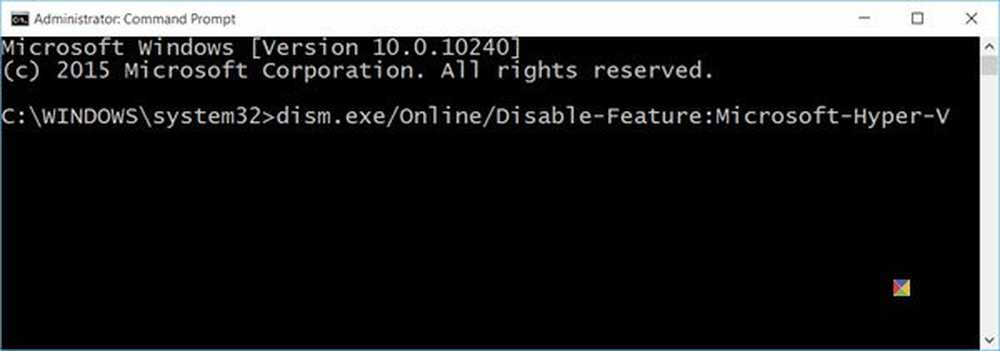Så här fixar du Search Indexer High Disk eller CPU-användning i Windows 10
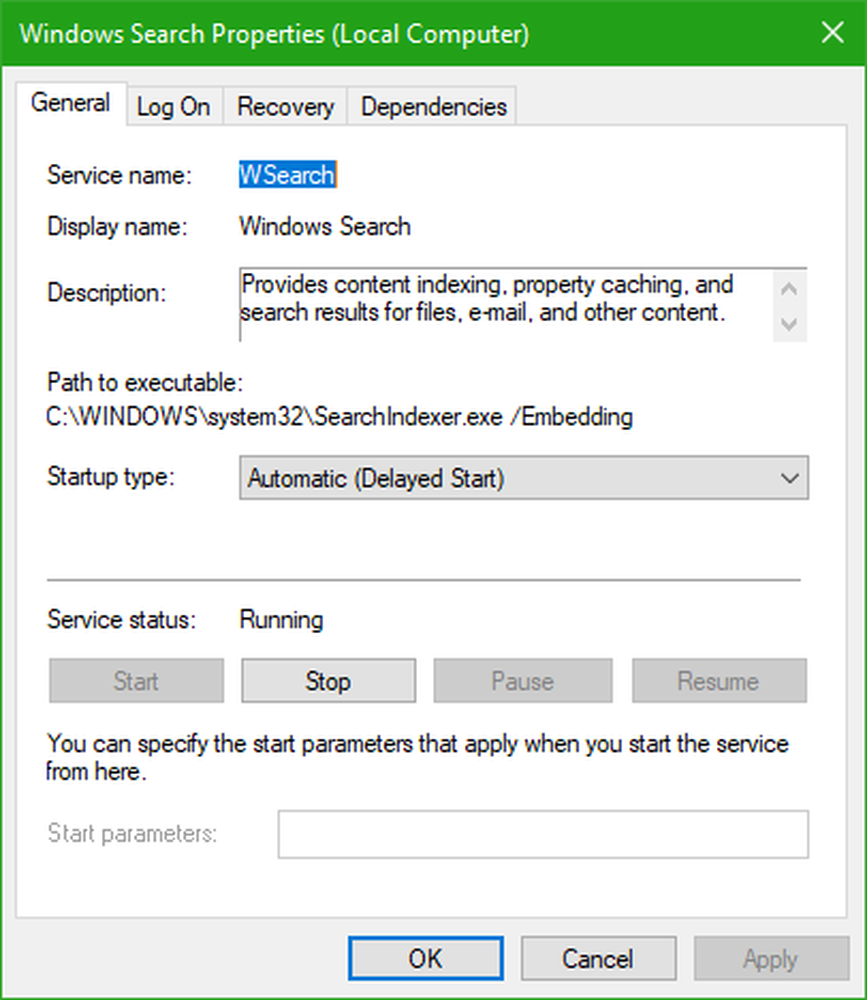
Tänker du ofta på hur kan din dator återställa dina sökfrågor så snabbt? På Windows 10/8/7 finns det en tjänst som körs i bakgrunden som hjälper det med att göra det. Denna tjänst kallas som SearchIndexer.exe. Den tillhandahåller innehållsindexering, egenskapsförbättring och sökresultat för filer, e-post och annat innehåll. Så det betyder att det som gör det i bakgrunden är att hålla reda på platserna för olika filer som lagras i en dator. Därigenom ger det härigenom Windows Search i Cortana-rutan eller Start-menyn eller inuti Windows File Explorer.
SearchIndexer.exe Användning av hög disk eller CPU
Många gånger brukar användarna klaga på att SearchIndexer.exe tenderar att använda en mycket hög mängd CPU-ström eller visar hög diskanvändning. Detta saktar sakta ner hela datorns prestanda. Så idag ska vi kolla på hur du åtgärdar problemet. Vi kommer att diskutera 9 metoder för att åtgärda problemet.
1] Starta om Windows Search Service
Tryck på kombinationen WINKEY + R och öppna Run-fönstret. Skriv in det här körfönstret services.msc och träffa Stiga på. Detta öppnar fönstret Services Manager.

Inuti Tjänstehanteraren får du en stor lista över tjänster som fungerar tillsammans med Windows och gör sakerna att fungera. Så, välj från listan Windows Search och högerklicka på den.
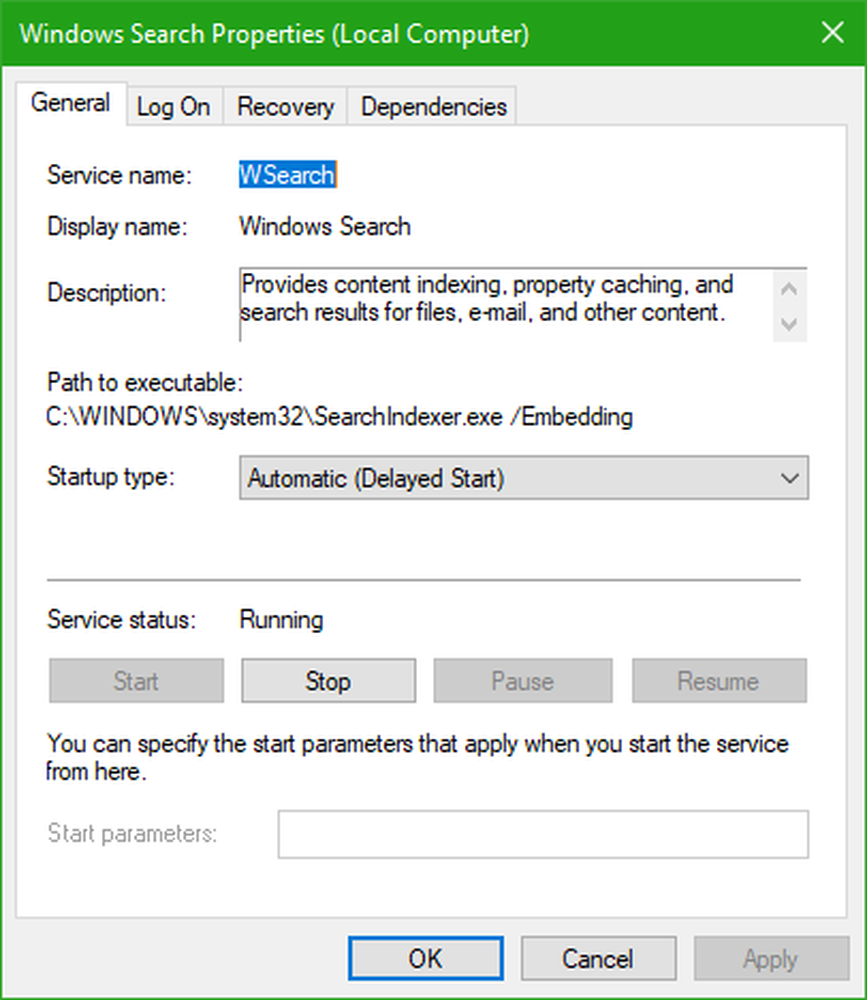
Klicka nu på Egenskaper. Välj Starttyp till Automatisk och se till om tjänsten körs. Klicka nu på Tillämpa och sedan vidare ok.
Starta om datorn för att ändringarna ska träda i kraft.
2] Kör sök och indexeringsfelsökare

För att reparera Windows Search, öppna Kontrollpanel genom att trycka på WINKEY + X-kombinationerna och klicka på Kontrollpanelen eller söka efter den i Cortana-sökrutan.
Sök i sökrutan i Utforskaren i Utforskaren Felsökare.
Du kommer nu att observera en meny som är märkt som Felsökning i sökresultaten. Klicka på det.
Klicka på på vänster sida Visa alla.
Hela listan, se upp för Sök och indexera. Klicka på den och kör den.
Välj de filer som kämpar för att visas i sökresultaten och klicka på Nästa.
En automatiserad felsökningsprocess kommer nu att äga rum. Efter det är gjort, reboot din dator och kontrollera om det kunde lösa dina problem.
3] Ombyggnad av indexet
Öppna Kontrollpanelen genom att trycka på WINKEY + X-kombinationerna och klicka på Kontrollpanelen eller söka efter den i Cortana-sökrutan.
I sökrutan i Utforskaren söker du efter Indexeringsalternativ.
Du kommer nu att observera en meny som är märkt som Indexeringsalternativ i sökresultaten. Klicka på det.
Ett nytt fönster för Indexing Options öppnas. På undersidan klickar du på Avancerat.
Ett annat nytt fönster kommer dyka upp nu. Byt till fliken märkt som Filtyper.
På undersidan kommer det att finnas två alternativknappar. Klicka på den som är märkt som Indexegenskaper och filinnehåll.
Klicka nu ok.
Klicka på Avancerad knappen igen och under Indexinställningar fliken, klicka på Återuppbygga.
Det börjar nu att indexera alla filer och data som är lagrade på datorn. Det tar ett tag, så häng dig ordentligt och håll datorn noggrann, utan att strömavbrott kommer att fungera.
Kontrollera om problemet kvarstår.
Läsa: Windows Search Indexer fungerar inte.
4] Felsökning av problemet med resursövervakningen

För att starta Springa fönster trycker på kombinationerna WINKEY + R.
Skriv in resmon inuti fönstret och träffa Stiga på.
Det öppnas nu Resursövervakare.
I Disk flik, kontrollera alla instanser av searchprotocolhost.exe.
I Diskaktivitetsfönstret, Du kan observera vilka processer och hur många resurser som används av indexeringstjänsten.
Öppna Kontrollpanel genom att trycka på WINKEY + X-kombinationerna och klicka på Kontrollpanelen eller söka efter den i Cortana-sökrutan.
Sök i sökrutan i Utforskaren i Utforskaren Indexeringsalternativ.
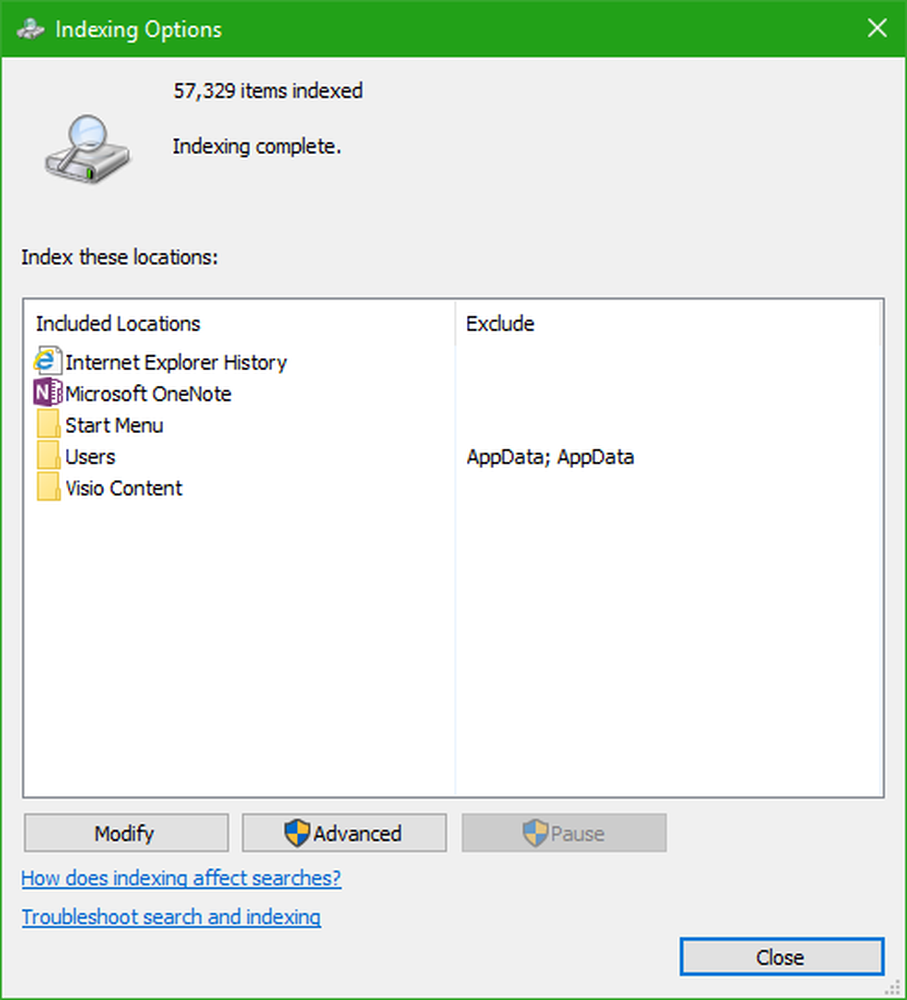
Nu, på den nedre delen av fönstret, klicka på Ändra knapp.
Och klicka sedan på katalogen du vill indexera i.
Klick ok för att spara dina ändringar.
Kontrollera om problemet är löst eller inte.
5] Använd DISM eller SFC

Du kan reparera potentiellt skadade systemfiler med bra som använder SFC eller reparera en skadad systm-bild med DISM.
För att göra det, tryck på kombinationen WINKEY + X och klicka på Kommandotolk (Admin).
Skriv nu följande kommandon:
Sfc / scannow sfc / scannow / offbootdir = c: \ / offwindir = c: \ windows
Om det första kommandot inte fungerar, prova det andra.
Vänta på att processen är klar.
Starta om datorn för att ändringarna ska få effekt.
Använd nu samma metod som ovan för att öppna Kommandotolk med en administratörsnivå priveleges.
Ange nu följande tre kommandon i följd och en efter en:
Dism / Online / Cleanup-Image / CheckHealth Dism / Online / Cleanup-Image / ScanHealth Dism / Online / Cleanup-Image / RestoreHealth
Låt dessa DISM-kommandon springa och vänta tills de körs. Om de ovan angivna kommandona inte fungerar kan du prova följande:
Dism / Bild: C: \ offline / Cleanup-Image / Återställ Hälsa / Källa: c: \ test \ mount \ windows Dism / Online / Cleanup-Image / RestoreHealth / Source: c: \ test \ mount \ windows / LimitAccess
Byt drivbrevet enligt din bekvämlighet.
6] Tweaking i ett nytt administratörskonto
Skapa ett administratörskonto på din Windows 10-maskin.
Logga in på ditt nya administratörskonto och navigera till den här sökvägen:
C: \ Users \ Your_Old_User_Account \ AppData \ Local \ paket \
Byt namn på mappen Microsoft.Windows.Cortana_cw5n1h2txyewy som Microsoft.Windows.Cortana_cw5n1h2txyewy.old.
Kontrollera att dolda filer och mappar är synliga för ovanstående sökväg för att vara synliga.
reboot din dator och logga in på det gamla kontot.
Öppna nu PowerShell och skriv in följande kommando och tryck på Stiga på:
Add-AppxPackage -Path "C: \ Windows \ SystemApps \ Microsoft.Windows.Cortana_cw5n1h2txyewy \ Appxmanifest.xml" -DisableDevelopmentMode -Register

Starta om datorn igen och kontrollera om problemet är nu eller inte.
Om inget av dessa förslag hjälper dig, du får förhindra Windows Searvh från att indexera din enhet, eller inaktivera Windows Search helt amd använd ett alternativ Sök freeware.
1] Tillåt eller förhindra disken som ska indexeras
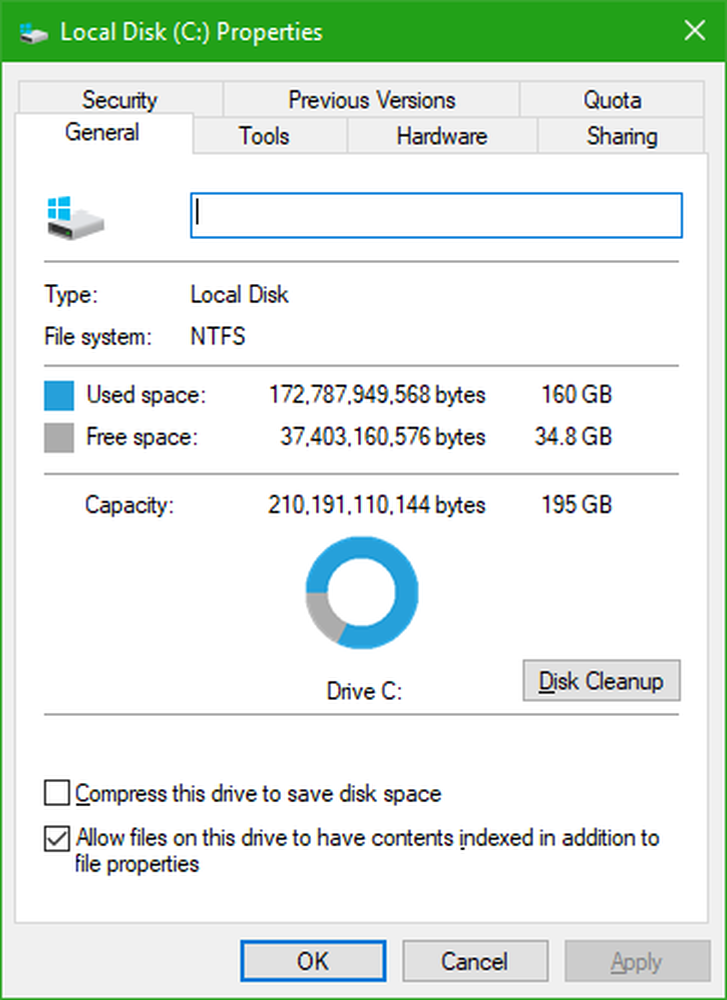
Först av allt, öppna Dator eller Den här datorn beroende på vilken version av Windows du kör.
Välj sedan och högerklicka på den partition vars data inte indexeras.
Klicka på Egenskaper.
På undersidan kommer det att finnas en kryssruta märkt som Tillåt filer på den här enheten att ha innehållsindexerat utöver filegenskaperna. Kontrollera Det.
Klicka på Tillämpa följd av ok.
reboot din dator för att ändringarna ska få effekt.
2] Inaktivera Windows Search Index
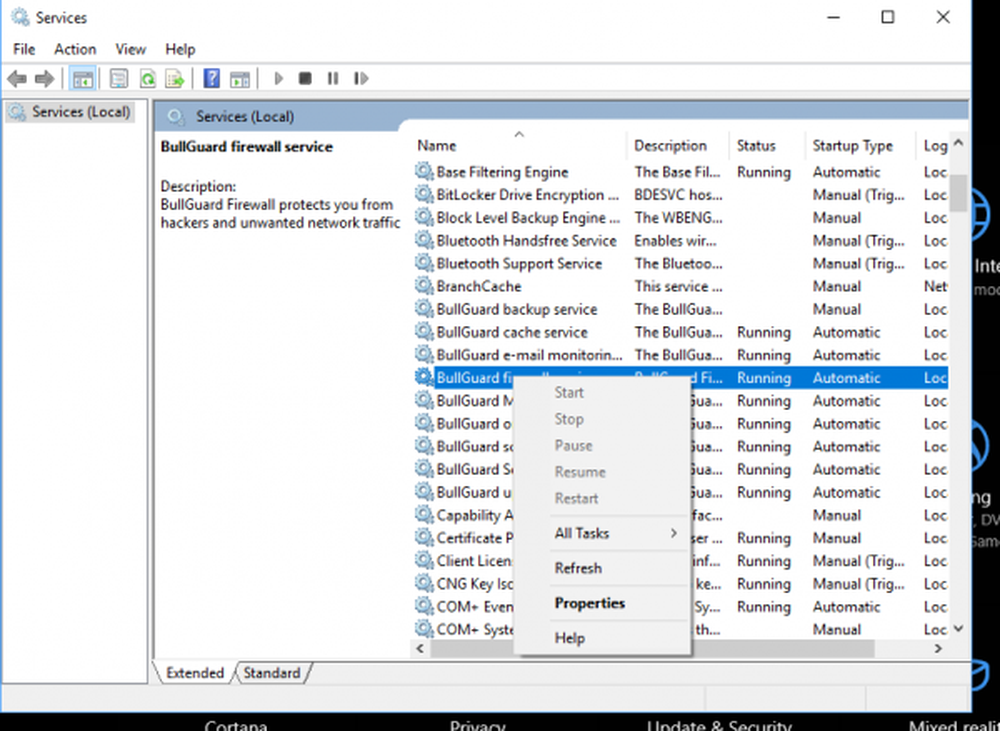
Tryck på kombinationen WINKEY + R och öppna Run-fönstret.
Skriv in det här körfönstret services.msc och träffa Stiga på.
Detta öppnar fönstret Tjänster.
Inuti det här fönstret får du en enorm lista över tjänster som fungerar tillsammans med Windows och gör sakerna att fungera. Så, välj från listan Windows Search och högerklicka på den.
Klicka nu på Egenskaper.
Välj Starttyp inaktiverad och se till att du stannar tjänsten.
Klicka nu på Tillämpa och sedan vidare ok.
Starta om datorn för att ändringarna ska få effekt.
Med vänliga hälsningar!