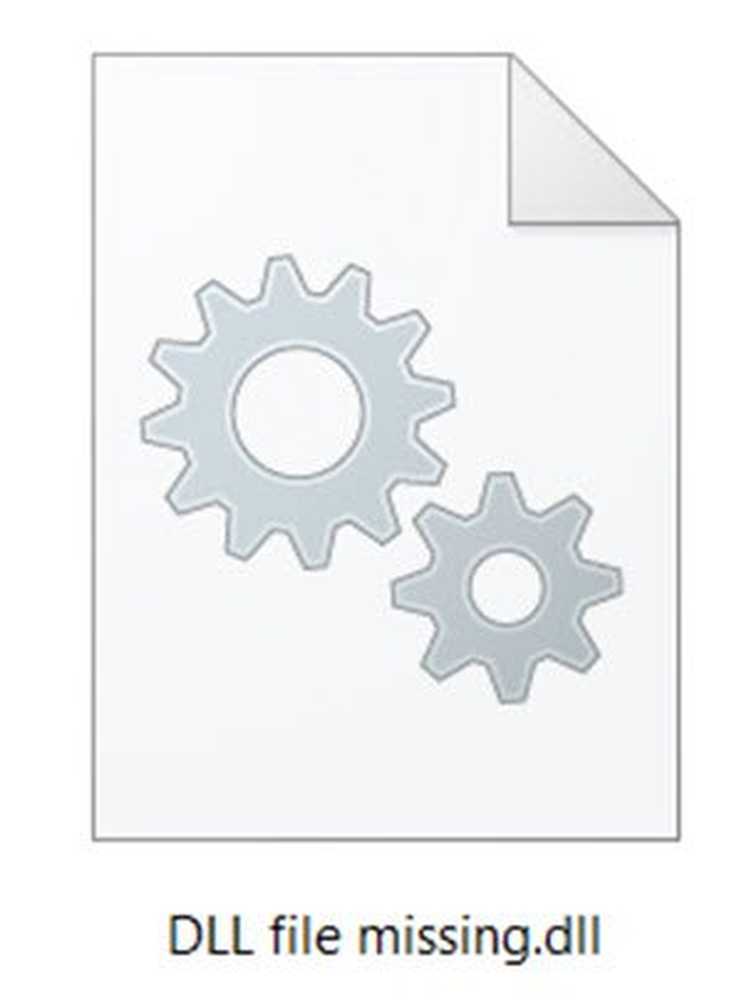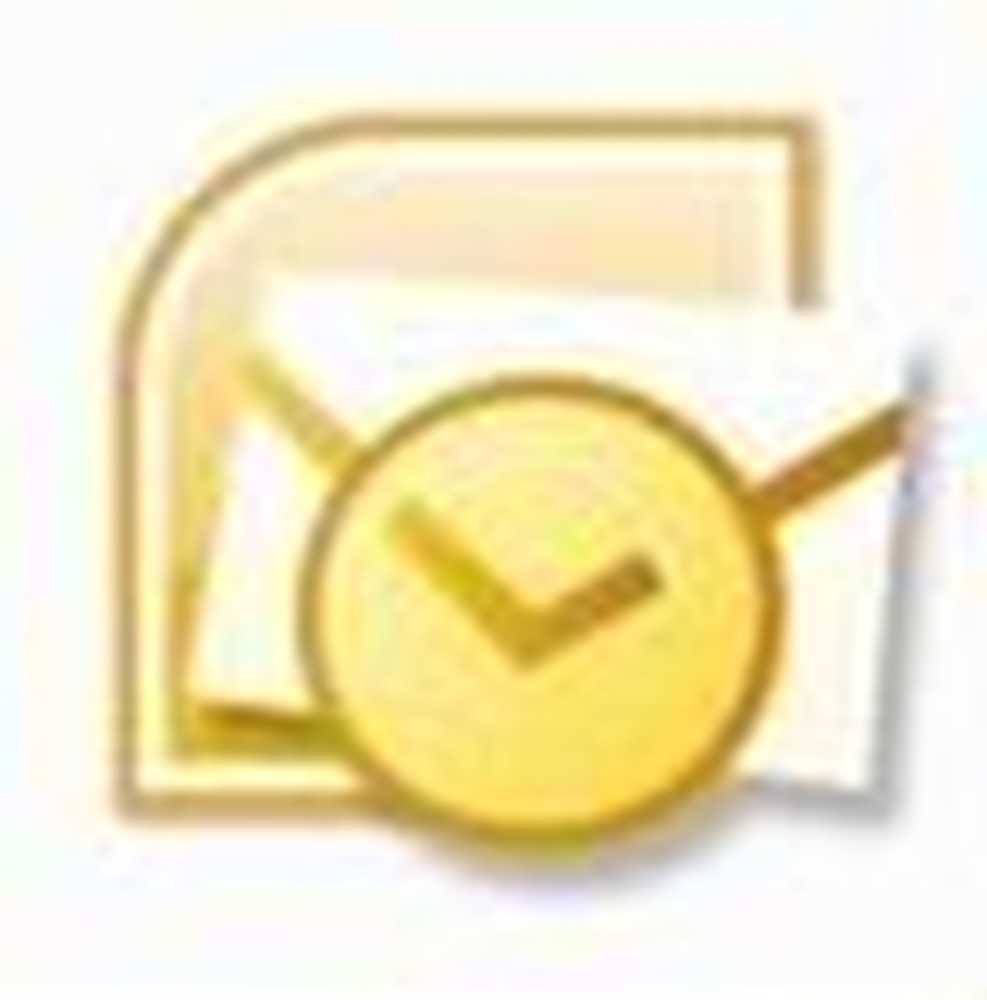Hur fixar netio.sys Blue Screen-fel på Windows 10/8/7
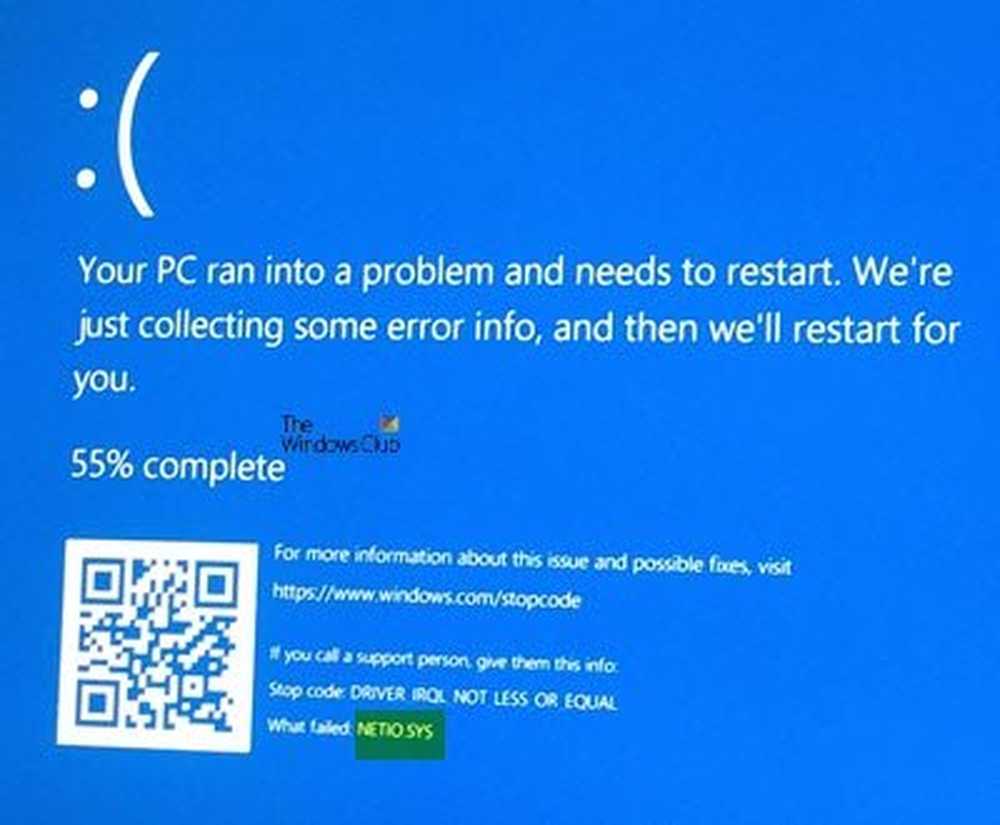
Nätverket är en av de viktigaste komponenterna i en dator. Utbytet av information mellan olika typer av enheter är nu möjligt med hjälp av nätverksenheter också. De netio.sys-filen är en viktig systemfil som är associerad med datorns nätverksdrivrutiner. Det används även av program från tredje part för att interagera med enheterna i nätverket. Idag kommer vi att kolla på sätten att fixa Blues Screen fel som orsakats på grund av netio.sys.
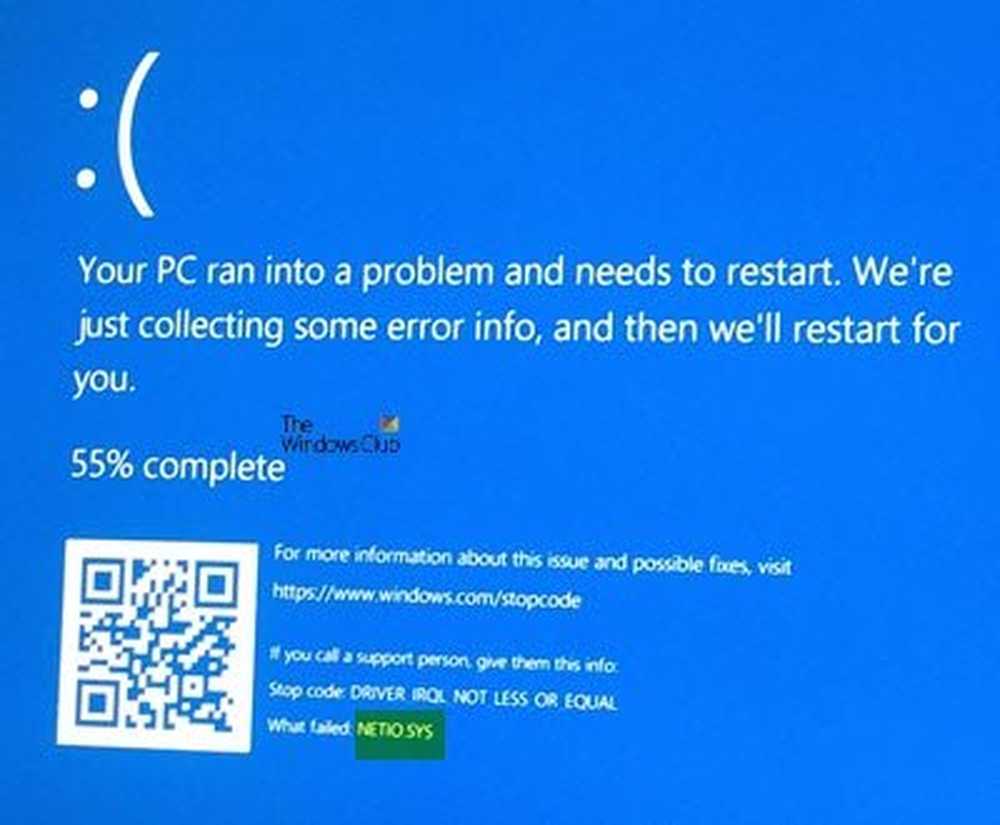
Det kan finnas följande BSOD-fel som är relaterade till den här filen netio.sys:
- KMODE EXCEPTION NOT HANDLED.
- Sida Fel i ett oupphörligt område.
- IRQL ÄR INTE LÄGERLIGARE.
- SYSTEM_SERVICE_EXCEPTION.
- DRIVER IRQL INTE MINDRE ELLER JÄMNLIGT.
- SYSTEMTRÅD UTANTRYCKNING INTE HANDLAD.
Fixa netio.sys Blue Screen-fel
Följande potentiella korrigeringar kommer att utföras för att fixa BSOD-fel relaterade till netio.sys på Windows 10-
- Använda System File Checker.
- Kontrollera minnet för fel.
- Uppdatera, återställa eller inaktivera drivrutiner.
Om du brukar skapa en systemåterställningspunkt kan du försöka ångra alla ändringar på datorn genom att utföra Systemåterställning. Det rekommenderas också att du utför de här uppgifterna nedan i Safe Mode med Networking.
1] Använda System File Checker
Högerklicka på Start-knappen och klicka på Kommandotolk (Admin), skriv in följande kommando för att köra System File Checker och tryck sedan på Enter.
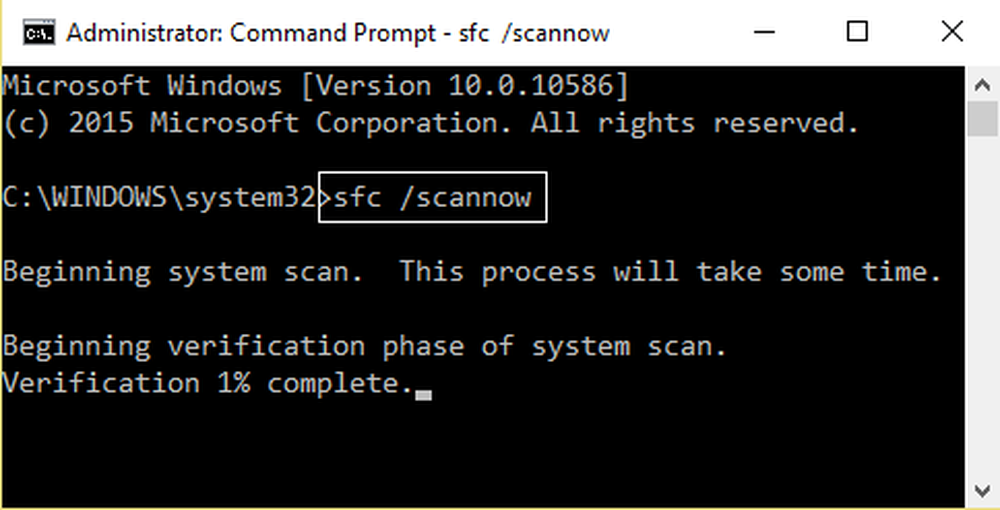
sfc / scannow
Starta om systemet efter att skanningen är klar.
Du kan också använda vårt freeware FixWin för att köra System File Checker-verktyget med ett klick.
2] Kontrollera minnet för fel
För att springa ChkDsk, öppna Den här datorn. Högerklicka på operativsystempartitionen för Windows.Klicka på Egenskaper. Navigera nu till fliken märkt som Verktyg.
Under avsnittet för Felkontroll, Klicka på Kontrollera.
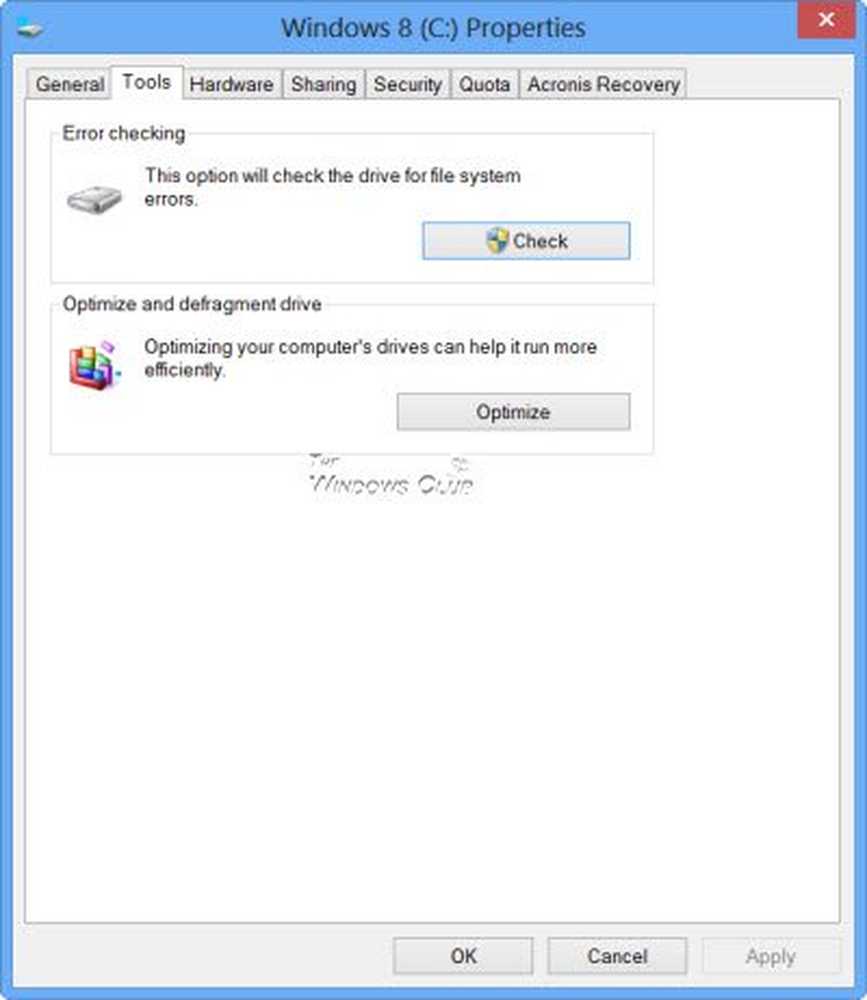
Ett nytt mini-fönster kommer nu att dyka upp. Klicka på Scan-enhet.
Låt det skanna din hårddiskpartition och därefter starta om datorn för att ändringarna ska träda i kraft.
För att åtgärda eventuella problem med din RAM, följ nu följande steg.
Kör minneskontrollen på din dator. Börja med att slå på WINKEY + R knapp kombination för att starta Springa verktyg. Skriv sedan in, mdsched.exe och tryck sedan på Enter. Det kommer att starta Windows Memory Diagnostic Tool och ger ut två alternativ-
- Starta om nu och kontrollera efter problem (rekommenderas)
- Kontrollera efter problem nästa gång jag startar datorn
Nu, enligt det alternativ som valts av dig, startar datorn och kontrollerar efter minnesbaserade problem. Om du får några problem där, kommer det att fixa det automatiskt annars om inga problem upptäcks, är det förmodligen inte orsaken till problemet.
3] Uppdatera, återställa eller inaktivera nätverksdrivrutiner
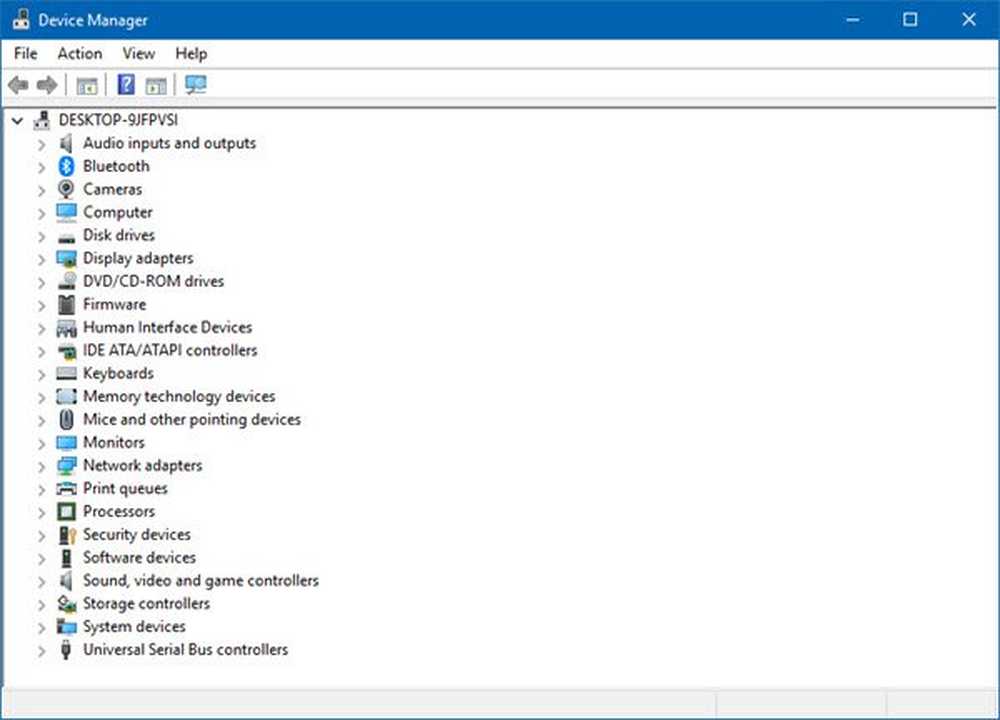
Huvuddrivrutinerna som kan vara en orsak till den här filen kommer att listas under avsnittet Nätverksadaptrar inuti Enhetshanteraren. Så du måste installera om nätverksdrivrutinerna för ditt moderkort. Om du nyligen uppdaterade dessa drivrutiner, rulla tillbaka och se. Om du inte gjorde det, föreslår vi att du uppdaterar dessa drivrutiner.
Fick det problemet du stod inför?