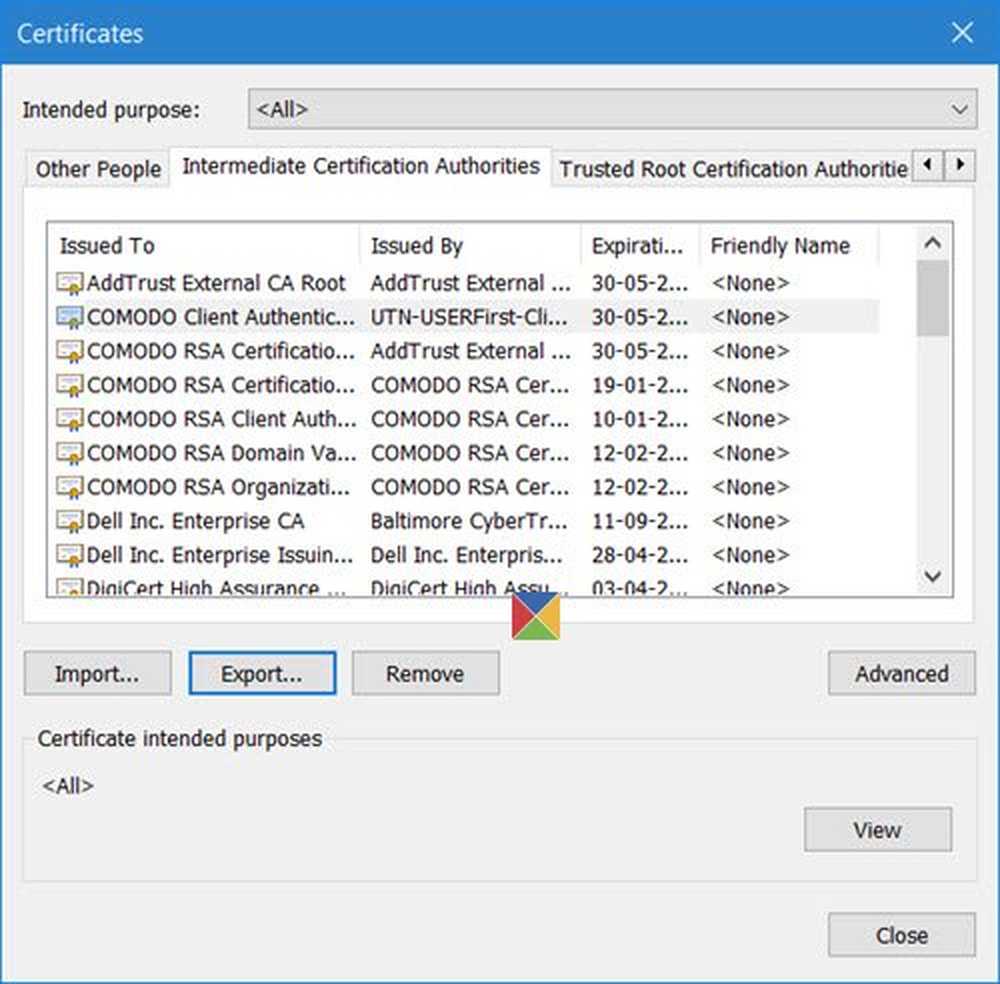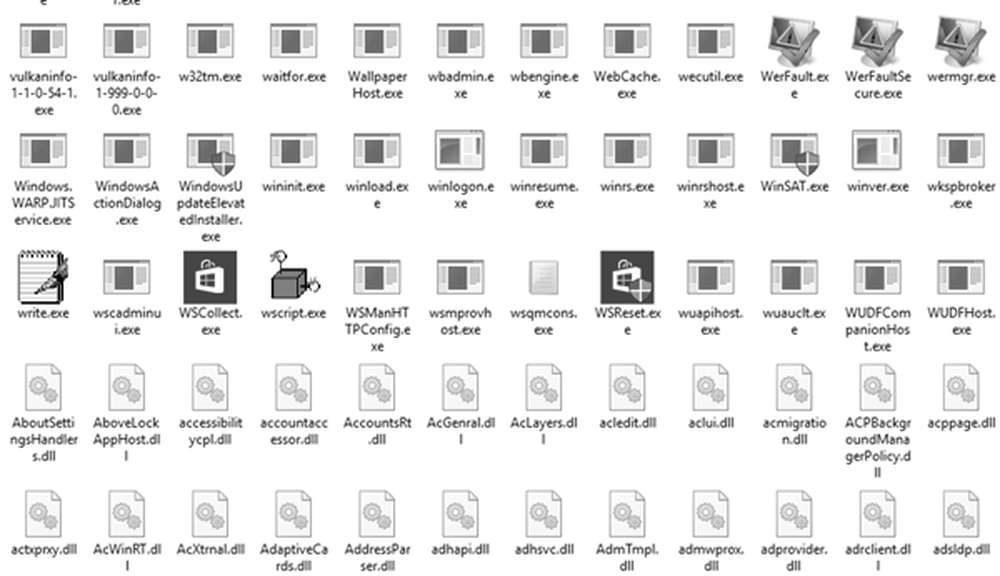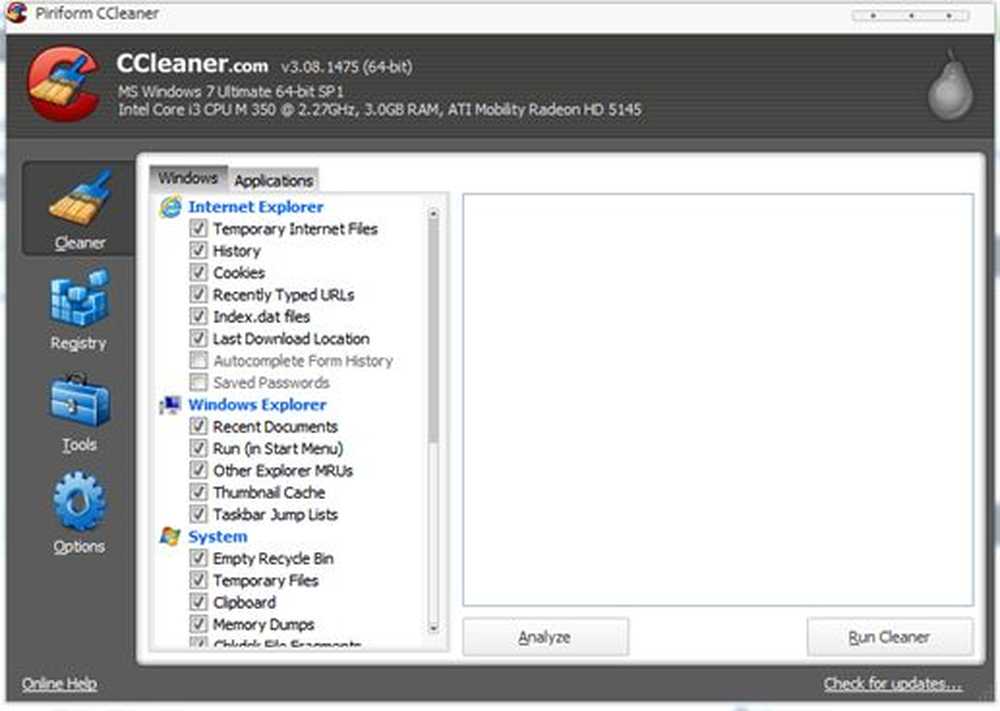Så här fixar du skadad bootres.dll-fil i Windows 10

I det här inlägget ser vi vad som är bootres.dll filen i Windows 10 OS och var ligger den. Vi kommer också att se hur du fixar eller ersätter en korrupt bootres.dll-fil som kan hindra dig från att starta till ditt Windows-skrivbord och kasta ett felmeddelande - Startkritisk fil \ resources \ custom \ bootres.dll är korrupt. Ibland kan det här felet till och med även starta dig på skärmen Automatisk reparation.

Vad är filen bootres.dll
Dynamiska länkbibliotek (DLL) och externa delar av program som körs på Windows eller något annat operativsystem. De flesta applikationer är inte fullständiga i sig och lagras i olika filer. Om det behövs koden laddas den relaterade filen i minnet och används. Om operativsystemet eller programvaran inte kan hitta den berörda DLL-filen, eller om DLL-filen är skadad kan du få ett felmeddelande.
Bootres.dll är en systemkritisk OS-fil med storlek 90 KB som ligger ungefär i Windows-mappen. Det är en del av Boot Resource Library och spelar en viktig roll för att datorn ska starta korrekt.
Om det blir skadat kan datorn misslyckas med att starta upp och det kan hända att du får ett felmeddelande - bootres.dll är korrupt.
bootres.dll korrupt
Om din bootres.dll är korrupt här är några saker du kan försöka lösa problemet.
Om din dator startar automatiskt på skärmen Automatisk reparation kan du klicka på det alternativet för att köra Automatisk reparation.
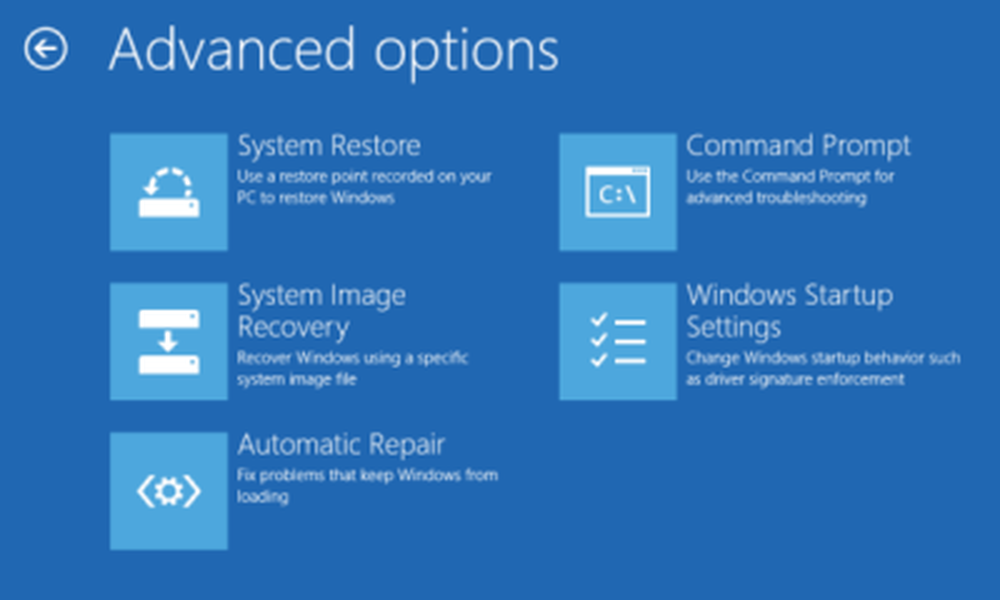
Om det inte gör det, måste du starta till avancerade startalternativ för att komma åt och köra Automatisk reparation manuellt. När du är i avancerade alternativ kan du:
- Använd systemåterställning
- Starta Windows från en extern enhet,
- Kör automatisk reparation,
- Öppna kommandotolken
- Använd System Image Recovery för att återställa Windows från en fabriksbild.
Om automatisk reparation misslyckas kan du försöka en systemåterställning eller använda kommandotolken för att utföra några andra steg som nämns nedan.
1] Kör System File Checker i Säkert läge eftersom det kan ge bättre resultat. I det här inlägget visas hur du startar Windows 10 i Säkert läge. Det säkraste sättet att fixa DLL-filen saknas eller skadade fel som uppstod av ditt Windows-operativsystem, skulle vara att köra den inbyggda systemfilkontrollen, som ersätter saknade eller skadade systemfiler.
Skanningen kan ta 10 minuter, och när det är klart, bör du starta om datorn.
Det här inlägget hjälper dig om du får ett Windows-resursskydd som hittade korrupta filer men kunde inte åtgärda felmeddelandet under körningen.
2] Nästa sak att göra skulle vara att köra DISM för att reparera systembilden. Återigen, i ett förhöjt kommandotolfönster, kopiera-klistra in följande kommando och tryck Enter:
Dism / Online / Cleanup-Image / RestoreHealth
Detta kontrollerar korruption i Windows-komponenter och återställer god hälsa. Skanningen kan ta cirka 15 minuter, och när det är klart, bör du starta om datorn.
Det här inlägget hjälper dig om DISM misslyckas.
3] Slutligen kan du försöka reparera MBR och bygga om BCD och se. Det här är säkert att hjälpa till i de flesta fall där automatisk reparation inte kunde reparera din dator.
4] I ett förhöjt CMD-fönster, kör det här kommandot för att köra ChkDsk.
chkdsk c: / f / r
Om det här kommandot misslyckas väljer du att köra det vid start och starta om systemet.
5] Om ingenting hjälper kan du behöva välja alternativet Återställ detta PC från Avancerade alternativ> Felsök> Återställ den här datorn, välj Håll mina filer.
Med vänliga hälsningar!