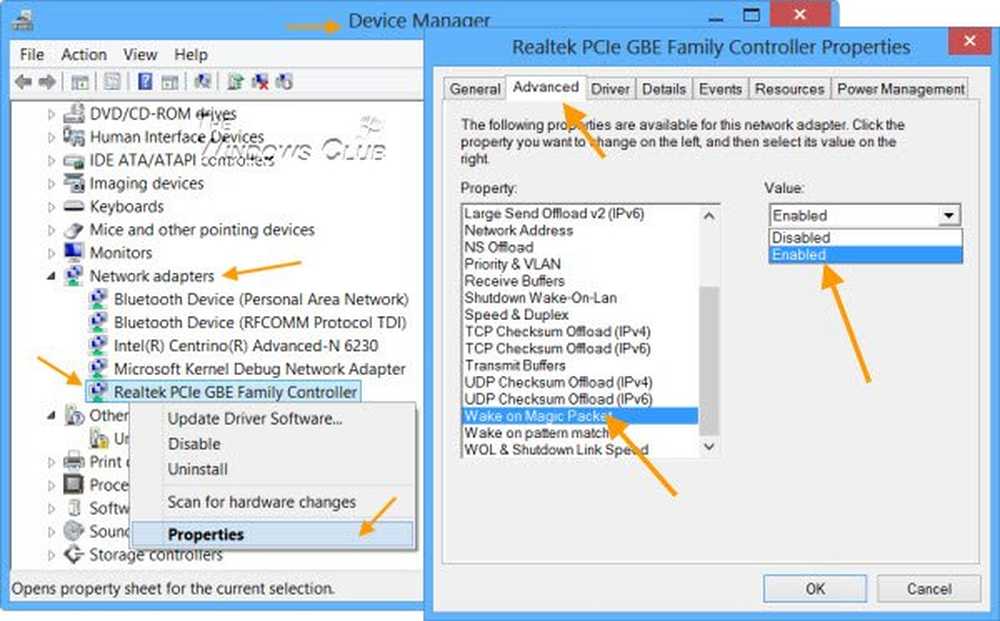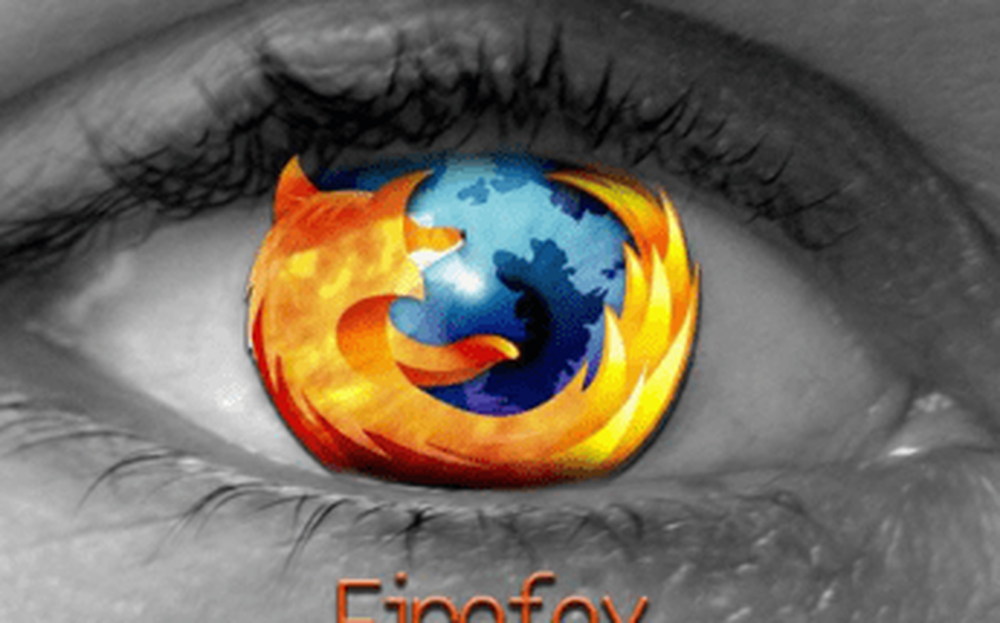Så här aktiverar du Ultimate Performance Power Plan i Windows 10
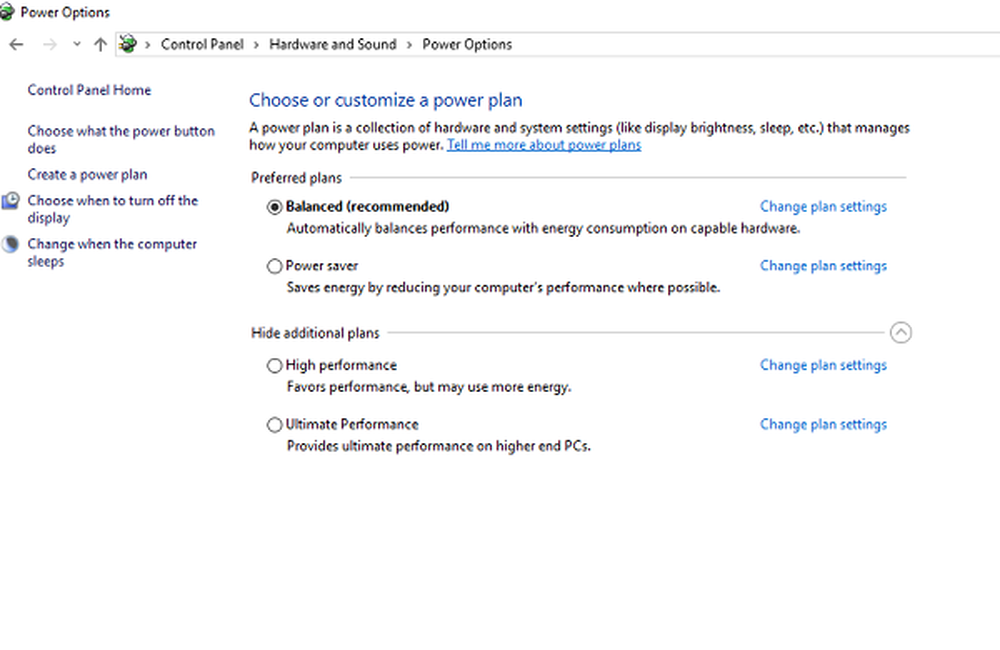
Ultimate Performance Mode är en kraftplan i Windows 10 som rullas ut med Windows 10 v1803, som är utformad för arbetsstationer och syftar till att optimera operativsystemets prestanda. Medan det är tänkt att förbättra prestanda, IMO, kommer detta att hjälpa till mycket för spelare såväl eller någon med någon högintensiv uppgift. I den här guiden lär vi oss hur du aktiverar Ultimate Performance Power Plan i Windows 10.
Ultimate Performance Power Plan är endast tillgänglig med datorer med avancerad konfiguration som kör direkt på strömmen, och det finns inget direkt sätt att aktivera detta för alla datorer. Det sagt kommer jag fortfarande inte rekommendera det här läget för bärbara datorer eftersom det kommer att förbrukas mycket batteri, men om du är säker på att du vill ha den, kan du använda den för din bästa spelupplevelse.
Ultimate Performance Power Plan i Windows 10
Låt oss försöka förstå varför det här läget byggdes. På servrar och arbetsstation där prestanda är en prioritet tog Microsoft ut alla de faktorer som säkerställde en balanserad strömförbrukning eller något för att hålla batteriet länge länge. Många gånger måste företagen få jobbet gjort och kan bibehålla kostnaden för strömförbrukningen, eftersom resultaten behövs i tid.
Microsoft byggde det här läget så att det kan hjälpa användare att få maximal prestanda från hårdvaran. Som standard är det här läget endast tillgängligt på arbetsstationer. Det här läget är inte tillgängligt på system som använder ett batteri. Men med hjälp av detta hack kan du aktivera det för alla. Men om du aktiverar den på en enhet med batteriet, kommer batteriet att tappas snabbt. Du kan också aktivera det på skrivbordet.
Aktivera Ultimate Performance Power Plan
Följ dessa steg för att aktivera Ultimate Performance Power Plan i Windows 10. Med det här läget kommer programmen att fungera snabbare. Men det kommer att förbrukas mycket batteri, och om du är på en bärbar dator, se till att du håller den ansluten till nätet.
Se till att du har uppdaterat din dator till Windows 10 version 1803. Du kan kontrollera detta i Inställningar> System> Om.
Nu öppnar du Inställningar> System> Ström och sömn> Tilläggsinställningar.
Under Välj att anpassa en kraftplan, expandera alternativet som säger "Unhide Additional plans."
Om du inte ser Ultimate Performance Mode, följ sedan nästa steg.
Öppna en kommandotolk som administratör.
I kommandotolken kopierar du följande kommando och trycker på Enter.
powercfg -duplicatescheme e9a42b02-d5df-448d-aa00-03f14749eb61

Välj Ultimate Performance Power Plan.
Du kan ytterligare anpassa kraftplanen.

Standardlägena i Windows 10 är balanserade, strömsparläge och hög prestanda. Ultimate Performance tar det ett steg framåt.
Höjdpunkter i Ultimate Performance Mode:
- Hårddisken går aldrig och lägger sig
- Javascript-timerfrekvensen är maximal.
- Viloläge och viloläge är avstängda.
- Processor State, Colling Policy, max processorhastighet är maxed out.
Inaktivera Ultimate Performance Mode
- Gå tillbaka till Advanced Power Settings.
- Klicka på Ändra planinställningar bredvid Ultimate Performance Mode.
- I nästa fönster kan du välja att radera det.

Så om du inte ser det aktiverat på din bärbara dator efter att ha använt det här kommandot, kanske ditt system inte stöder det.
Om du har en dator som inte använder batteriet, rekommenderar jag starkt att du använder den när du spelar eller när du använder en videoredigeringsprogramvara som behöver mycket CPU / GPU-ström för att få det bästa resultatet mycket kortare tid.