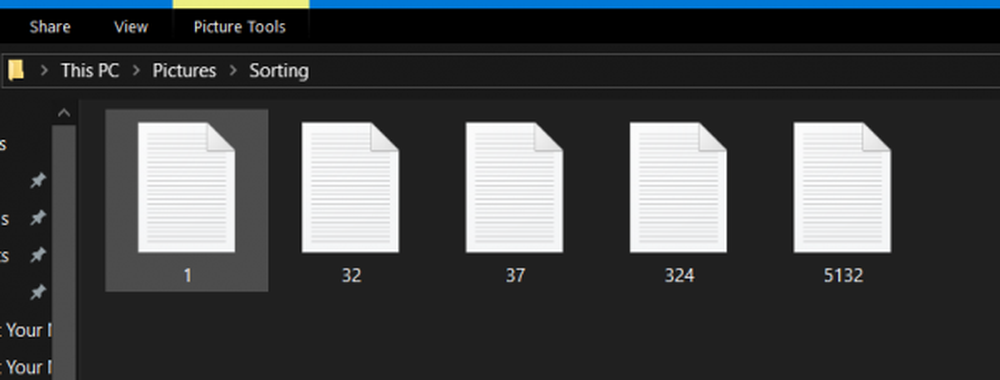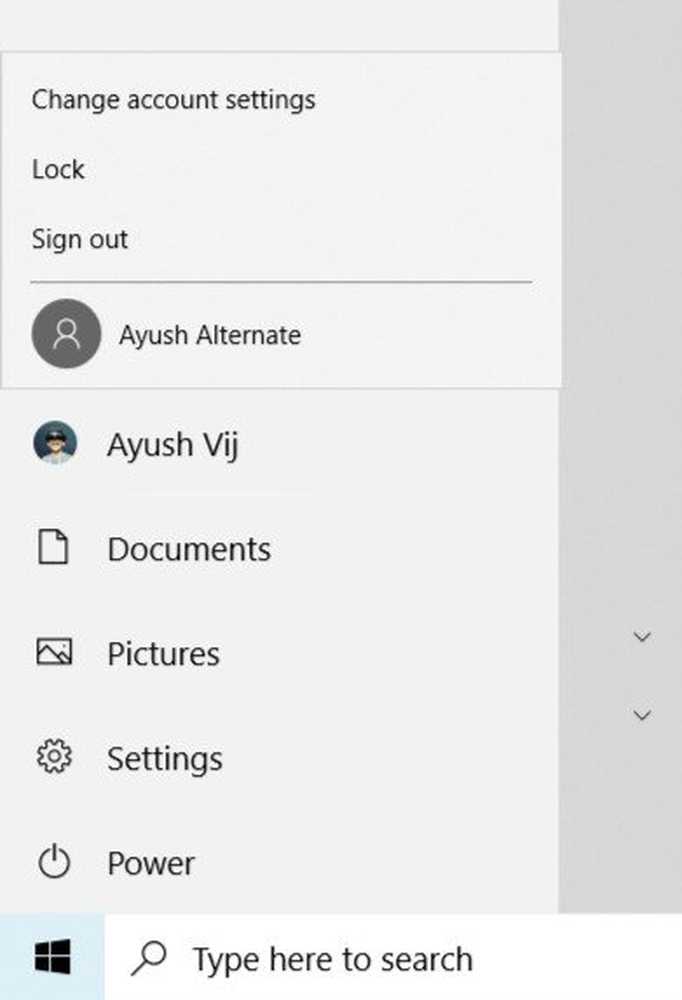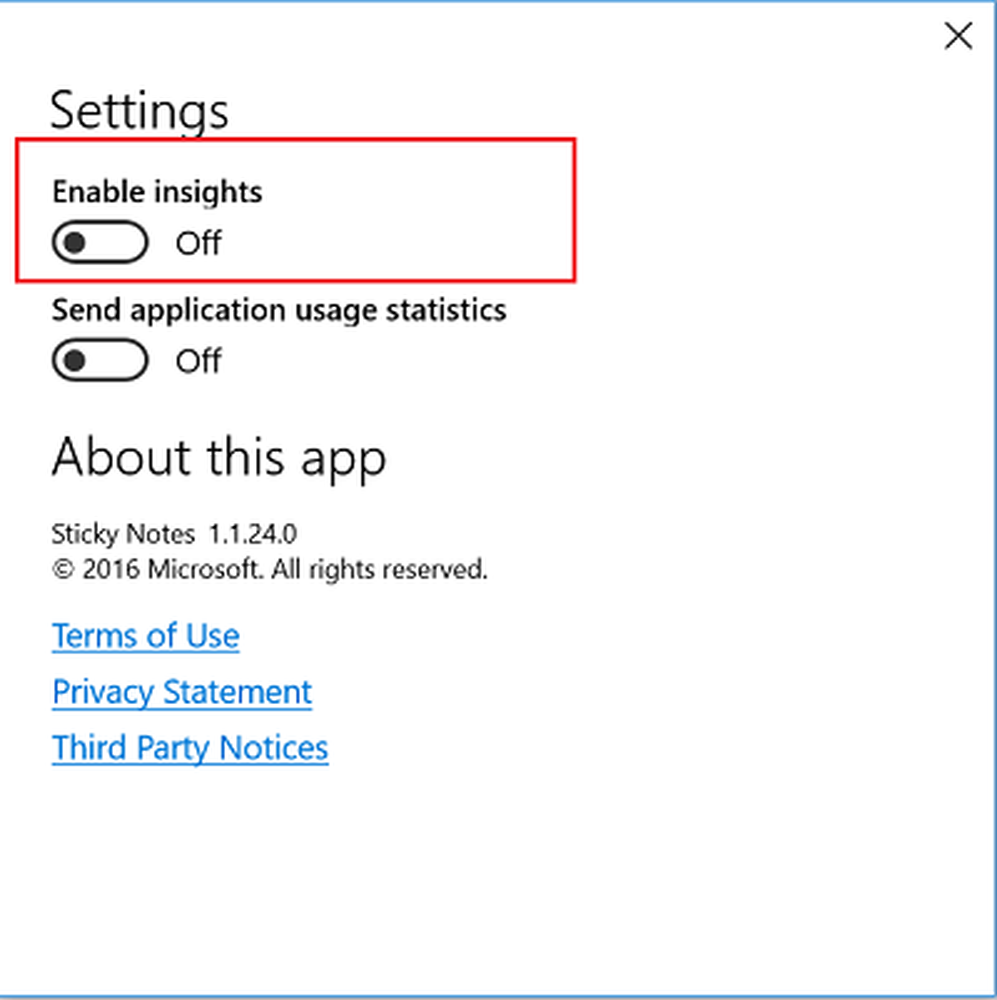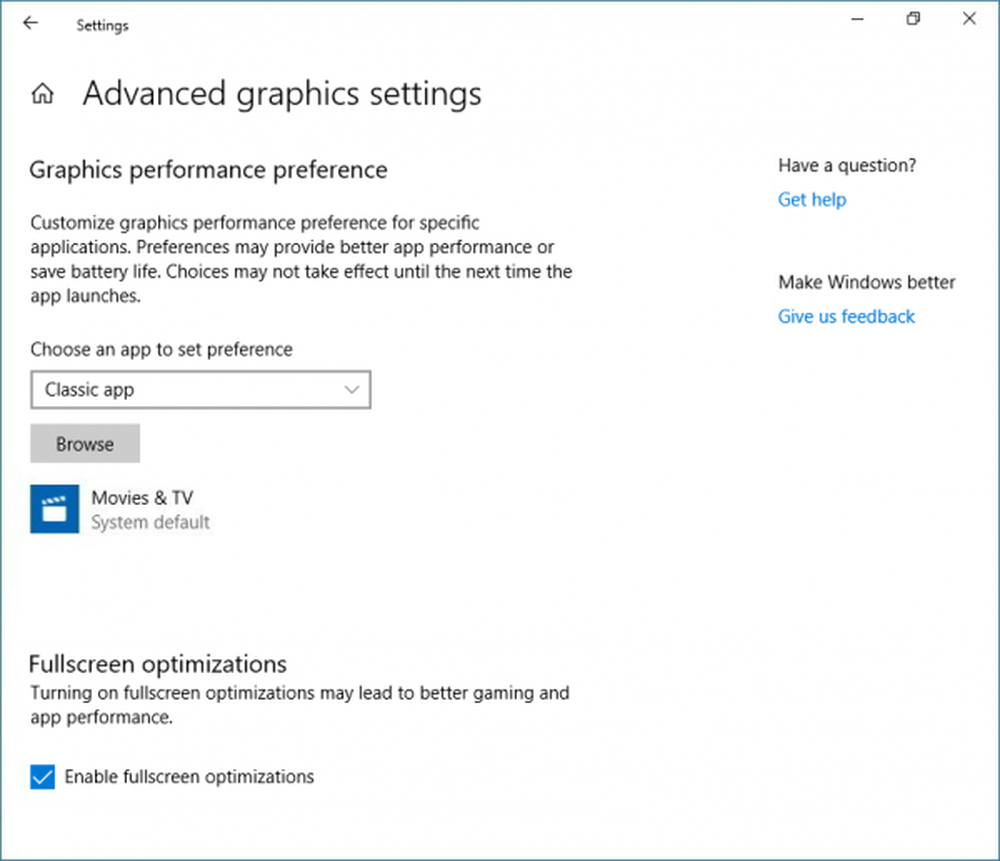Så här aktiverar eller inaktiverar du Game DVR eller Game Bar i Windows 10
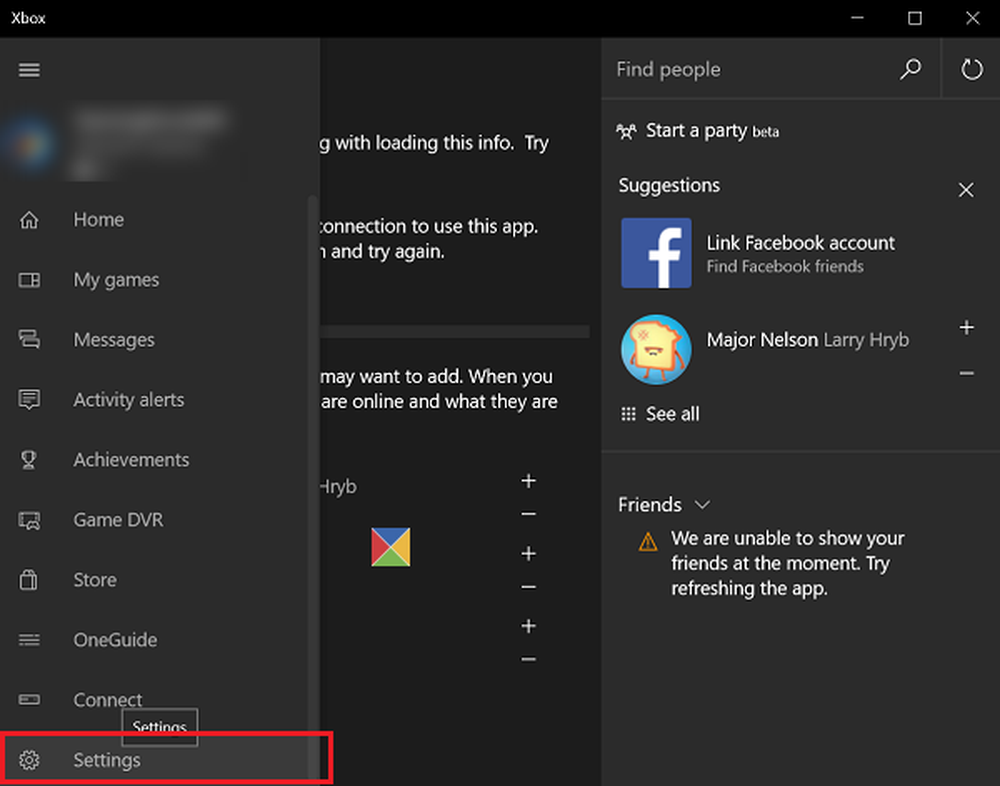
Du kan använda spel-DVR-funktionen i Xbox-appen i Windows 10 för att spela in videoklipp från datorns spel och ladda dem till alla sociala webbplatser, enkelt via appens spelfält. Vi har sett hur du använder Game DVR i Windows 10, nu låt oss se hur du inaktiverar Game DVR av Xbox-app på Windows 10, om du inte behöver det. Mot slutet av det här inlägget visar vi också hur du stänger av Xbox DVR via registret.
Du kan dyka upp "Game Bar"Med en enkel genväg, Win + G och få snabb åtkomst till spelfunktioner. Funktionen i den här fältet är inte begränsad till att fånga visuella bilder som spelas på videospel som spelas på enheten men också ta skärmdumpar av spelklippen.
De Game DVR funktionen låter dig spela in din spel i bakgrunden. Det ligger på Game Bar - som erbjuder knappar för att spela in spel och ta skärmdumpar med hjälp av Game DVR-funktionen. Men det kan sakta ner din spelprestanda genom att spela in video i bakgrunden.
Inaktivera Game Bar & Game DVR

Navigera muspekaren till Start-knappen, klicka på den för att expandera menyn. Från den expanderade menyn väljer du "Alla appar"inträde. Den ligger i slutet av menyn. Klicka på Alla appar och bläddra tills du hittar Xbox inträde. När du har hittat det, klicka på knappen. Om du uppmanas, anslut till Internet.
När Xbox-skärmen visas ser du efter de tre horisontella linjerna i det övre vänstra hörnet på Xbox-skärmen - hamburgermenyn och klicka på den. Nu, rulla ner för att hitta inställningar alternativ.
Klicka på Inställningar. Under inställningstiteln visas tre separata alternativ. Välja Game DVR.En skjutreglage som anger ON-läge på Spela in spelklipp och ta skärmdumpar med Game DVR ska vara synlig för dig. Skjut det till Av position för att inaktivera inspelningselementet i Game DVR.

Så här stänger du av Xbox DVR genom Registerredigeraren
Kör regedit för att öppna registret och sedan navigera till följande registernyckel:
HKEY_CURRENT_USER \ SOFTWARE \ Microsoft \ Windows \ Currentversion \ GameDVR.
Högerklicka AppCaptureEnabled och sätta sitt värde till 0. Ett värde av 1 gör det möjligt, medan 0 avaktiverar det.
Nästa naviger till följande nyckel:
HKEY_CURRENT_USER \ System \ GameConfigStore
Högerklicka GameDVR_Enabled och sätta sitt värde till 0. Ett värde av 1 gör det möjligt, medan 0 avaktiverar det.
Game DVR-funktionen på Windows 10 är som standard aktiverad så att du enkelt kan dela den infångade skärmen på populära sociala medier eller lagra dem lokalt till en dator. Så, när du har inaktiverat funktionen kommer alla genvägar inte att reagera. Men om du inte har något behov av det eller om du möter några prestationsproblem när du spelar spel kanske du vill inaktivera det och se om det hjälper.
Se det här inlägget om du inte kan spela in just nu eller det finns inget att spela in fel.