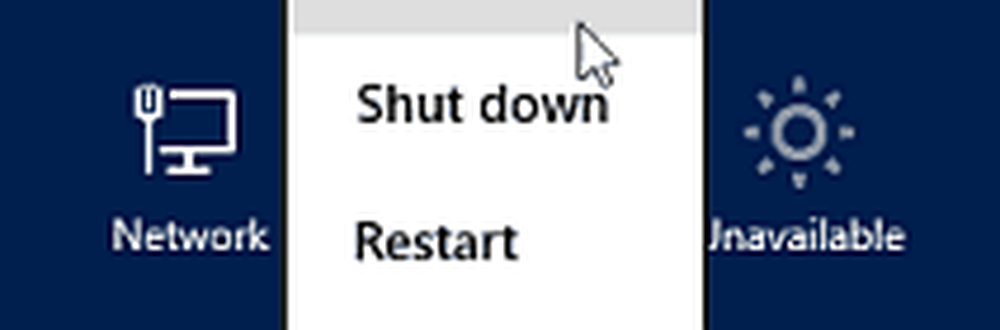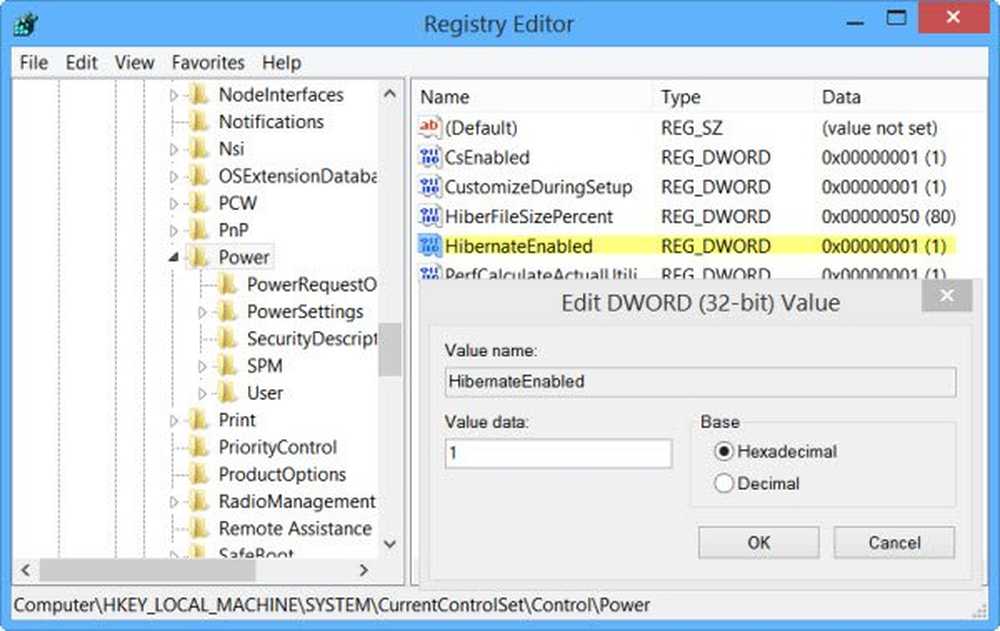Så här aktiverar du HDR-uppspelning för videostreaming-appar i Windows 10
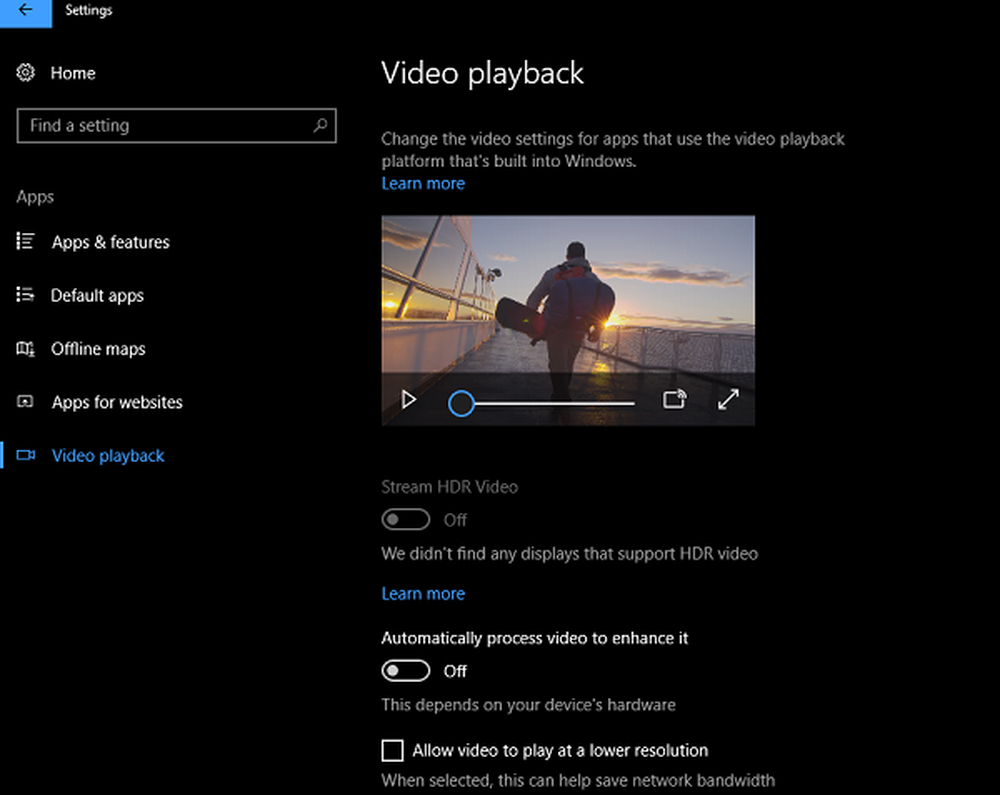
High Dynamic Range (HDR) är en term som är mycket vanlig bland mobila enheter. När du tar en bild med hjälp av HDR, kommer bilderna att bli väldigt tydliga, mörka ser inte så mörkt ut och ljusa delar är inte överexponerade. Samma sak gäller för videor, och på liknande sätt ser utkvaliteten på videon mycket balanserad ut.
Windows 10 stöder HDR-videor, vilket gör att när du använder en streamingtjänst som Netflix, Hulu och andra tjänster som har appar på Windows, får du den kvalitet du förväntar dig. Som sagt, för att uppleva HDR måste du ha en bildskärm som också stöder HDR. Så om du köper en ny, fråga om TV: n stöder HDR, annars måste du kontrollera om din befintliga bildskärm eller TV har HDR.
Om du har en HDR-skärm eller bildskärm kan du använda Windows 10 HDR-stöd för att njuta av streaming från appar som Netflix, Hulu, etc. I det här inlägget lär vi oss hur du kan kontrollera, aktivera och felsöka direktuppspelning HDR-uppspelning.
Aktivera HDR-uppspelning i Windows 10
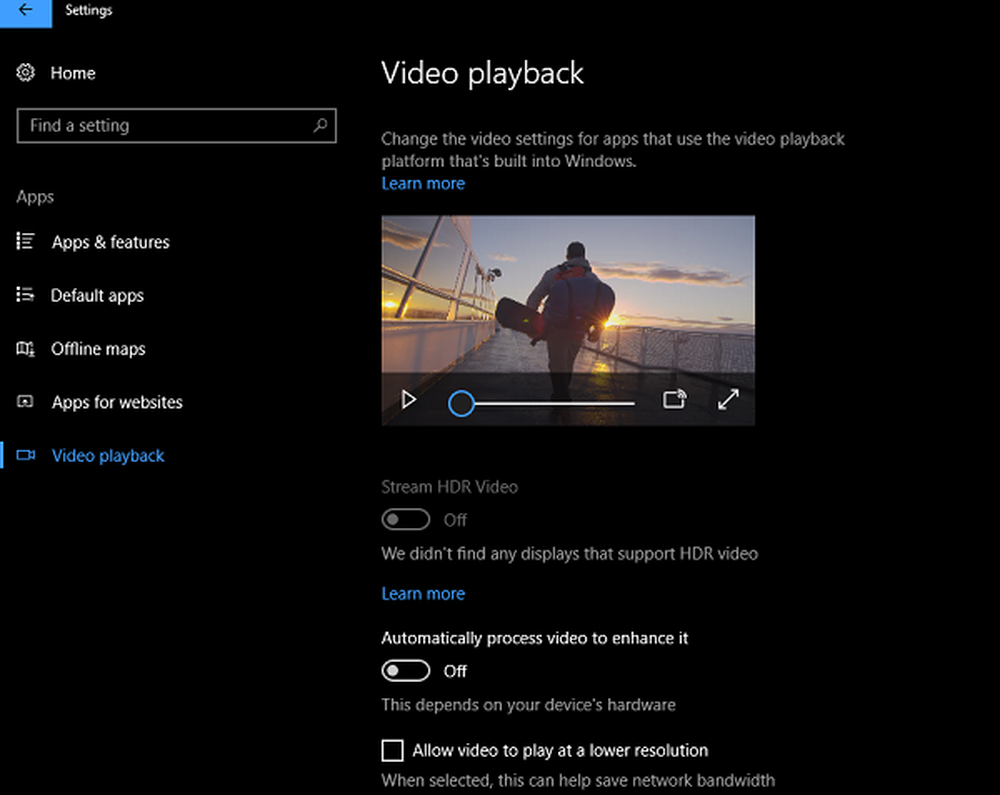
- Kontrollera först att du har stängt inställningsmenyn om den är öppen. För det andra, koppla ifrån den externa bildskärmen, om den är tillgänglig.
- Nu öppen Inställningar> Appar> Videoavspelning.
- Leta efter en växel som säger Stream HDR Video. Kan du slå på eller av? Om ja, kan din Windows 10-dator spela HDR på den bildskärmen.
- Du kan också kalibrera skärmen genom att följa länken under den.
Om du inte kan det betyder det att din skärm inte är optimerad för HDR-video.
Observera att även om din bildskärm inte stöder HDR, kan du välja att slå på Bearbeta automatiskt video för att förbättra den. Om du har ett anständigt grafikkort hjälper det här. Markera dessutom rutan som säger Tillåt video att spela med en lägre upplösning för att spara bandbredd.
Ta reda på om en extern bildskärm är optimerad för HDR-video
Om du inte har HDR i din primära bildskärm men har en HDR-bildskärm, så ska du göra det här.
- Anslut din externa bildskärm till din Windows 10-dator
- Öppna inställningar > Systemet > Visa.
- Välj skärmen och leta efter ett alternativ som säger "HDR och avancerad färg "
- Om du kan växla den betyder det att den stöds på den externa bildskärmen.
Nu är det mitt tips. Om du har en video som är en vanlig bildskärm eller SDR och annan HDR, strömma alltid dessa appar på HDR-skärmen. Om du spelar den på SDR, kommer den att växla och för att komma tillbaka till HDR måste du starta om appen på andra skärmen.
Visningskrav för HDR-videouppspelning
Visningskraven för HDR-video i Windows 10 är som följer:
- Den inbyggda skärmen måste kunna visa 300 nits eller mer.
- Windows 10-enheten behöver ha ett integrerat grafikkort som stöder PlayReady-maskinvaran Digital Rights Management (för skyddat HDR-innehåll), och det måste ha nödvändiga codecs installerade för 10-bitars videoavkodning.
Felsöka strömning av HDR-video
Som sagt, om allt är HDR för dig, och det fungerar fortfarande inte. Kolla dessa från din lista.
- HDR-streaming sker bara när appen går fullskärm.
- Om det är en bärbar dator, se till att den är inkopplad. HDR är tung när det gäller ström och bandbredd. Men om du är tillräckligt säker, rensa alternativet som säger Ström inte HDR-video när du är på batteriet kryssrutan på sidan för videoavspelning.
- Om du har låg strömförsörjning aktiveras batterisparläge vanligtvis. Detta kommer att se till att HDR är inaktiverat också. Om du vill strömma HDR även på lågt batteri, gå till Inställningar> System> Batteri> avmarkera kryssrutan som säger Lägre skärmsljusstyrka medan batteribespararen.
Detta bör ta hand om att installera HDR på Windows 10. Var alltid säker på var du använder HDR, hur mycket batteri du har kvar och behåll en flik på din bandbredd om du har en begränsad.
Låt oss veta om du har några frågor i kommentarerna.
Läs nu: Så här kalibrerar du skärmen för HDR-video i Windows 10.