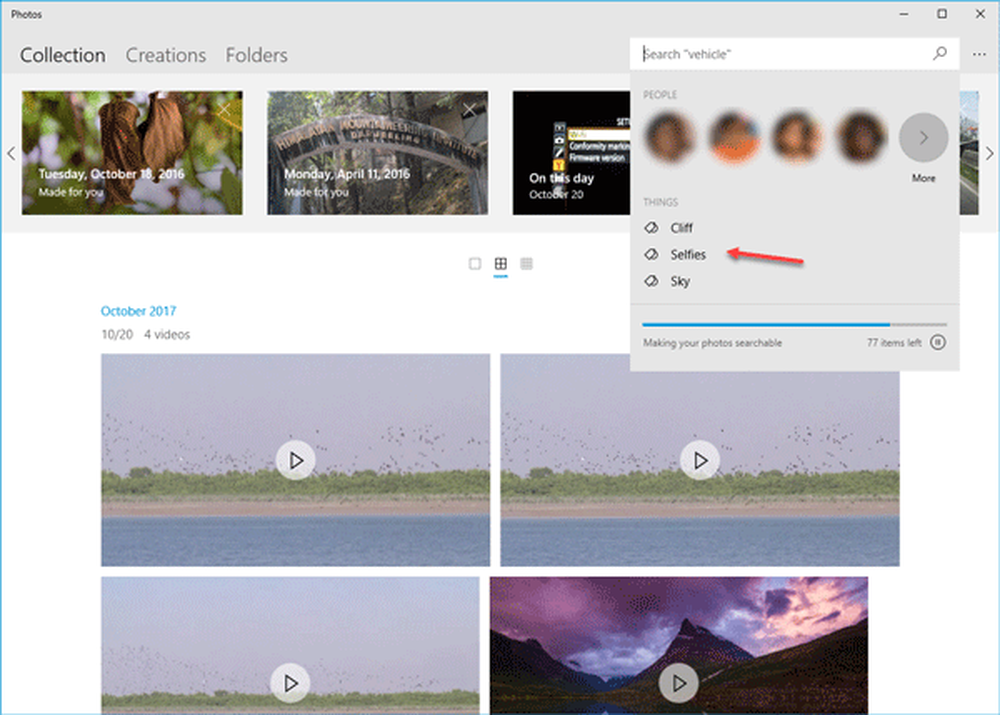Så här redigerar du texten på objekt i Windows 8 Charms Bar

Det är alltid roligt att tweaking vårt system modifiera Windows dlls redigeringstexter, etc. Människor tog till och med redigering av startknappstexten i Windows 7 som en utmaning - tills vi släppte startknappen ToolTip Text Changer. I den här artikeln visar jag dig hur du redigerar texten i Charms Bar på Windows 8-konsumentförhandsgranskning.
Ändra Windows 8 Charms Bar Text
Först måste du ladda ner Resurshackare för att uppnå denna uppgift. Det är ett freeware och du kan ladda ner det från här.
Steg 1:
Snabbt Skapa en systemåterställningspunkt först. Gå sedan till C: \ Windows \ System 32 \ sv-US
Steg 2:
Lokalisera twinui.dll.mui fil och kopiera den till skrivbordet.

Steg 3:
Högerklicka på twinui.dll.mui och klicka på Öppna med och rulla ner och välj "Leta efter en app på den här datorn”.

Steg 4:
Gå nu till installationshanteraren för Resource Hacker och välj ResHacker.exe.
Steg 5:
Nu ser du en liknande skärm som syns på bilden nedan

Steg 6:
Bygga ut "Sträng Tabell"Och bläddra ner till"444"Eller"445"Och välj"1033”.

Steg 7:
Nu kan du ändra texten du gillar och klicka på "Sammanställa Manus"Och gå till Fil och klicka på Spara.

Steg 8:
Nu på skrivbordet ser du två olika filer twinui.dll.mui och twinui.dll_original.mui. Nu måste du kopiera twinui.dll.mui till C: \ Windows \ System 32 \ sv-US. Innan du klistrar in filen måste du ta äganderätten till filen.
- Högerklicka på twinui.dll.mui under C: \ Windows \ System 32 \ sv-US och gå till Egenskaper
- Gå till fliken Säkerhet och klicka på Avancerat

- Klicka nu på "Byta" under Ägare

- Skriv in ditt användarnamn och klicka på Ok

- Välj nu ditt användarnamn från "Lov inlägg"Och klicka på"Lägg till”

- Välj nu "Välj en Rektor"Och skriv in ditt användarnamn

- Klicka nu på "Full Kontrollera"Och klicka Ok

- Klicka på Ok igen och klicka på Egenskaper.
Nu kan du byta namn på filen till twinui.dll.mui.old och kopiera den modifierade twinui.dll.mui.
Steg 9:
Det sista steget är att starta om "Windows utforskaren"Från Task Manager

och du har din modifierade charmbar.

Om du vill återgå, ta bort den Ändrade twinui.dll.mui och byt namn på twinui.dll.mui.old tillbaka till twinui.dll.mui och starta om Utforskaren igen.
Tack till Mike på Beatmasters-Winlite-blog.de för detta tips.