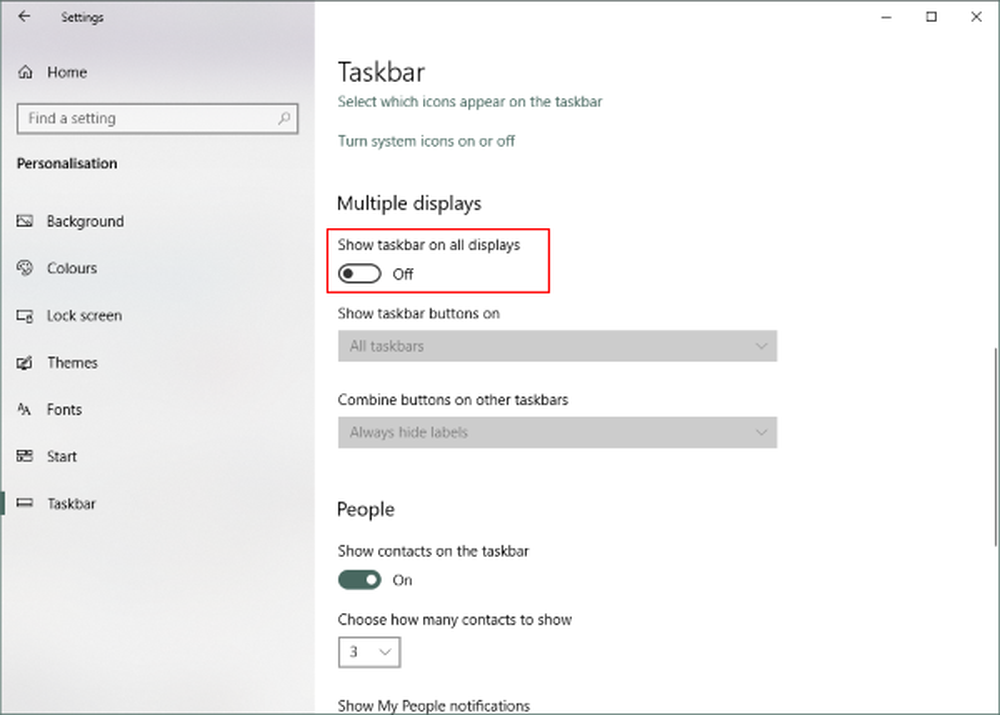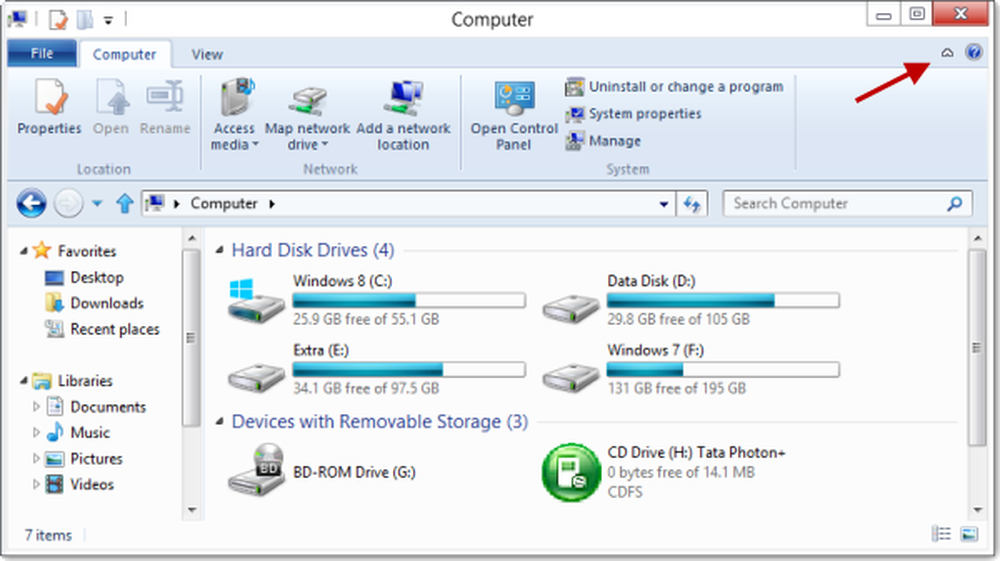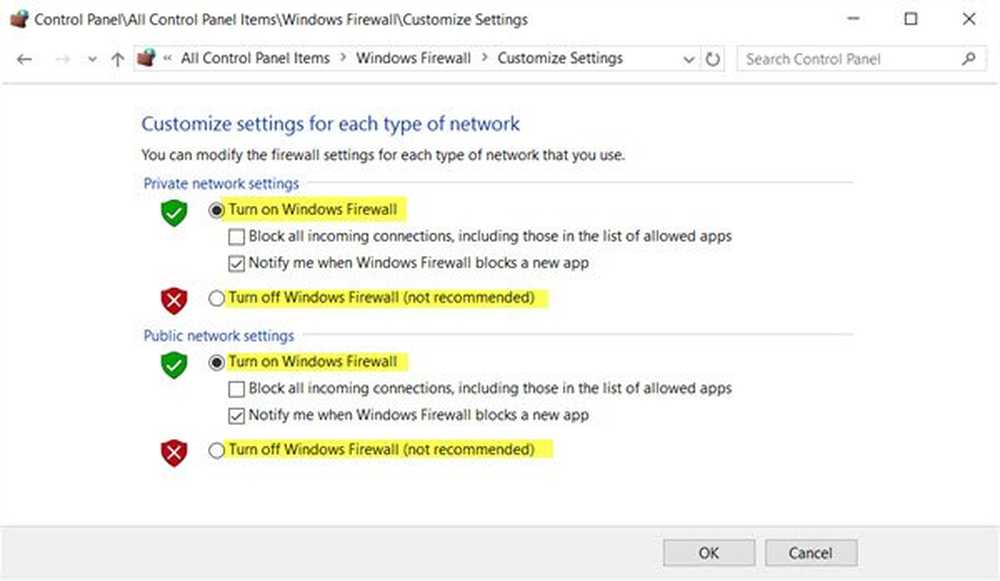Så här inaktiverar du Windows Ink Workspace i Windows 10

Vi tog en titt på hur man använder Windows Ink Workspace i går. Den här nya funktionen i Windows 10 hjälper till att leverera en mer personlig Pen-upplevelse. Windows Ink ger dig möjlighet att uppnå mer av din pekdon, som Dell XPS 12 eller Surface. Fungerar som en central depå för de nya funktionerna som Skärm skiss, Sketchpad och en nyskapad Sticky Notes, hanterar Windows Ink att sticka ut ur konventionell pennaupplevelse. Flera utvecklare loggar in på detta för att göra pennavänliga appar och vi kan se erfarenheten förbättras inom kort.
Om du inte har mycket att göra med eller om du inte äger en touch-enhet som Surface Book och Surface Pro 4, kommer den här guiden att gå igenom stegen till Avaktivera Windows Ink Workspace helt på din Windows 10-dator.
Inaktivera Windows Ink Workspace
Det kan finnas flera sätt att avaktivera Windows Ink Workspace, men vi kommer att lista de som använder den lokala grupprincipredigeraren och registerredigeraren.
Stäng av Windows Ink Workspace med Group Policy Editor
1. Hit Windows-tangent + R på ditt tangentbord för att starta Kör prompt. Typ gpedit.msc och tryck på Enter för att öppna grupprincipredigeraren.
2. Navigera sedan till följande sökväg i rutan till vänster i GPO-fönstret.
Datorkonfiguration> Administrativa mallar> Windows-komponenter> Windows Ink Workspace

3. Dubbelklicka nu i rutan till höger Tillåt Windows Ink Workspace att öppna sina egenskaper.
4. Välj nästa i fönstret Egenskaper för vald policy Aktiverad från de tillgängliga alternativen. Därefter väljer du Inaktiverad från rullgardinsmenyn under Alternativ sektion. Se nedan bilden för mer information.

För övrigt ser du också ett alternativ OK men tillåter inte åtkomst över lås här.
5. Klicka på OK och sedan på Apply. Starta om datorn för att göra ändringarna effektiva. När du är inloggad igen märker du att Windows Ink Workspace har inaktiverats, och du kan inte komma åt den via aktivitetsfältet.Men om du använder Windows 10 Home Som ditt primära operativsystem har du inte tillgång till lokala grupprincipredigerare. Under sådana omständigheter kommer registerredigeraren i spel.
Inaktivera Windows Ink Workspace med Registry Editor
1. Skapa en systemåterställningspunkt först och tryck sedan på Windows-tangent + R på ditt tangentbord för att starta Kör prompt. Typ regedit.exe och tryck på Enter för att öppna Registerredigeraren.
2. Navigera till nedanstående sökväg i rutan till vänster i Registerredigeraren.
HKEY_LOCAL_MACHINE \ Software \ Policies \ Microsoft

3. Du måste skapa en ny nyckel för Windows Ink Workspace här, om du inte kan se den där. Högerklicka Microsoft och välj Ny> Key.
4. Namnge tangenten som WindowsInkWorkspace och tryck på Enter.
5. Välj nu WindowsInkWorkspace-nyckel och högerklicka var som helst i rutan till höger i Registerredigeraren. Välj Nytt> DWORD-värde (32-bitars). Namnge det som AllowWindowsInkWorkspace och tryck på Enter.

6. Dubbelklicka och öppna tangenten AllowWindowsInkWorkspace och ställ dess värde som 0. Klicka på OK och stäng registreringsredigeraren. Starta om datorn för att göra ändringarna effektiva. När du är inloggad igen bör du se Windows Ink Workspace inaktiverad.
Starta om datorn för att göra ändringarna effektiva. När du är inloggad igen bör du se Windows Ink Workspace inaktiverad.
Du kan nu inte få tillgång till Windows Ink och dess inkluderande funktioner Sketchpad och Screen Sketch nu. Sticky notes finns dock kvar som en separat Windows Store-app.