Så här stänger du av pekplattan när extern mus är ansluten till Windows 10/8/7
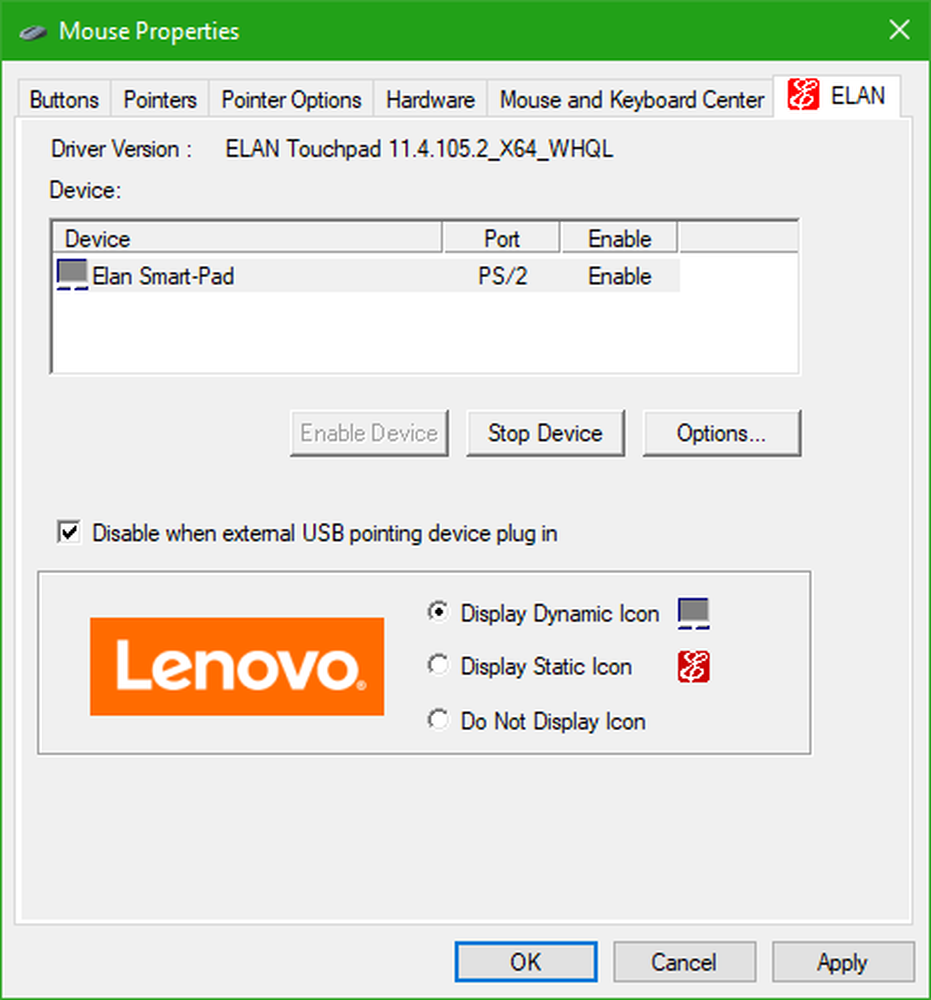
Många användare som äger en bärbar dator eller en surfplatta med en styrplatta föredrar att använda en extern mus. Användningen av den här externa musen genomförs eftersom den ökar produktiviteten. Användarna är mer bekväma och vana vid användningen av den här externa musen med standardformat som det bara är robust och hjälper användarna att göra mer. Så i äldre versioner av Windows 10 brukade det finnas ett alternativ i Touchpad-inställningar inuti Inställningar-appen där en användare kan kolla eller avmarkera kryssrutan som säger Lämna pekplattan när en mus är ansluten. Så om du vill avaktivera pekplattan när en extern mus eller pekdon är ansluten. Men, som noterat i Windows 10 1803 Det här alternativet är inte längre tillgängligt.

Så, om du är på Windows 10 1803 eller Windows 8/7, kommer vi att diskutera en metod där du kan inaktivera Touchpad när en extern mus är fäst.
Inaktivera pekplattan när extern mus är ansluten
1: Använda musegenskaper i Kontrollpanelen
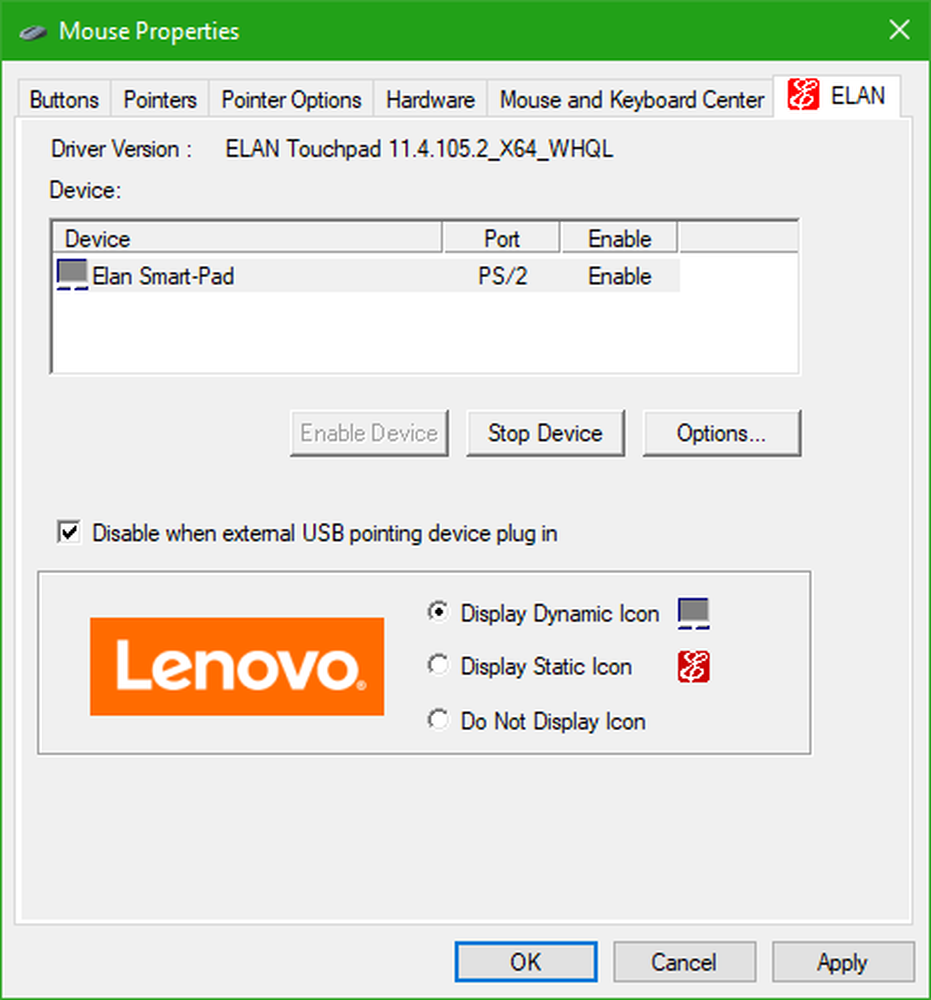
I sökrutan Cortana söker du efter Kontrollpanel. Klicka på relevant sökresultat.
När kontrollpanelen öppnas, klicka på ikonen som säger Hårdvara och ljud.
Under menyn som säger Enheter och skrivare, Klicka på Mus.
Nu öppnas ett nytt litet fönster. I det menyflikar väljer du den med en post för ELAN eller Synaptics.
Nu, i hela listan över alternativen, avmarkera alternativet som säger Inaktivera den interna pekdonet när extern USB-pekdon är ansluten.
Klicka på Tillämpa och då ok för att ändringarna ska träda i kraft.
2: Inaktivera pekplattan när musen är ansluten med registret

Tryck på WINKEY + R för att köra fönstret Kör. Inuti det, skriv regedit och träffa Stiga på.
Eller sök i sökrutan i Cortana regedit och träffa Stiga på.
Detta öppnar nu Registereditorn på din enhet.
Navigera nu till följande registernyckel:
HKEY_LOCAL_MACHINE \ SOFTWARE \ Synaptics \ SynTPEnh
Efter det här högerklickar du på SynTPEnh och sväng sedan över Ny och klicka sedan på DWORD-värde (32-bitars).
Namnge den här nya DWORD som DisableIntPDFeature och dubbelklicka på den för att ändra dess värde.
Välj basen som hexadecimal och ange värdedata som 33.
Träffa ok för att spara ändringarna och starta om datorn för att ändringarna ska träda i kraft.
3: Inaktivera pekplattan när en extern mus eller pekdon är ansluten till Windows 8.1

Tryck på kombinationerna WINKEY + C för att öppna inställningsskärmen och välj Ändra PC-inställningar eller bara tryck på WINKEY + I för att öppna inställningsappen.
Klicka sedan på menyn som är märkt som PC och enheter.
Klicka nu på Mus och pekplatta menyn i den vänstra bildmenyn.
På den högra menypanelen ser du efter ett alternativ som säger Lämna pekplattan när en mus är ansluten.
Vrid det här alternativet Av.
Starta om datorn för att ändringarna ska träda i kraft.
Hoppas det här hjälper!
Läs nästa: Så här återställer du Touchpad-inställningarna till standard i Windows 10.



